L'elemento a cui fa riferimento questo collegamento è stato modificato o spostato Fix
Aggiornato gennaio 2024: Smetti di ricevere messaggi di errore e rallenta il tuo sistema con il nostro strumento di ottimizzazione. Scaricalo ora a - > questo link
- Scaricare e installare lo strumento di riparazione qui.
- Lascia che scansioni il tuo computer.
- Lo strumento sarà quindi ripara il tuo computer.
Cosa succede se sposti alcuni file principali dalla loro posizione a un'altra e quindi provi ad accedervi dal file di collegamento precedente?Viene visualizzato un messaggio di errore, "L'elemento a cui si riferisce questo collegamento è stato modificato o spostato.", con la richiesta di rimuovere il collegamento stesso.Questo problema non è altro che una mancata corrispondenza del target e puoi aggirarlo facilmente seguendo pochissimi passaggi.
Correzione 1: controlla la posizione di destinazione
Come ho già detto, se c'è una mancata corrispondenza tra la posizione di destinazione del file di collegamento, verrà generato questo messaggio di errore.
1.Aprire il desktop o il percorso in cui si trova il file di collegamento.
2.Una volta che sei lì, fai clic con il pulsante destro del mouse su quel file di collegamento e fai clic su "Proprietà".
Note importanti:
Ora è possibile prevenire i problemi del PC utilizzando questo strumento, come la protezione contro la perdita di file e il malware. Inoltre, è un ottimo modo per ottimizzare il computer per ottenere le massime prestazioni. Il programma risolve gli errori comuni che potrebbero verificarsi sui sistemi Windows con facilità - non c'è bisogno di ore di risoluzione dei problemi quando si ha la soluzione perfetta a portata di mano:
- Passo 1: Scarica PC Repair & Optimizer Tool (Windows 11, 10, 8, 7, XP, Vista - Certificato Microsoft Gold).
- Passaggio 2: Cliccate su "Start Scan" per trovare i problemi del registro di Windows che potrebbero causare problemi al PC.
- Passaggio 3: Fare clic su "Ripara tutto" per risolvere tutti i problemi.
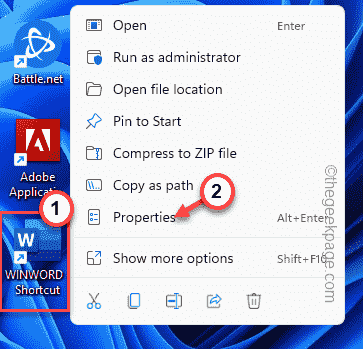
3.Una volta che hai accesso alle proprietà della scorciatoia, vai alla pagina "Collegamento".
4.Ora, qui puoi vedere vari parametri di quel file di collegamento.
5.Basta dare un'occhiata a "Target:".Ti indirizzerà all'indirizzo del file eseguibile principale.Ora, seleziona l'indirizzo in quella casella (senza "") e premi i tasti Ctlr+C insieme.
Esempio - L'indirizzo che abbiamo copiato è -
C:Program Files (x86)Microsoft OfficerootOffice16WINWORD.exe
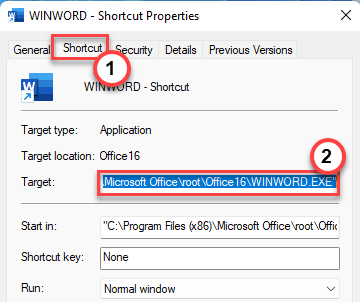
6.Premi il tasto Win + i tasti E.
7.Quando si apre Esplora file, incolla la posizione che hai copiato nella barra degli indirizzi e premi Invio.
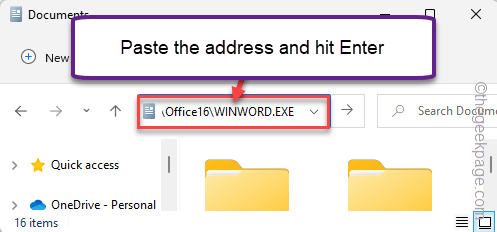
Se questo avvia direttamente il file eseguibile, non ci sono problemi con il percorso.Potresti considerare di spostare il file di collegamento in un'altra posizione (qualsiasi sottodirectory dell'unità in cui è installata l'app) e provare ad accedervi.
Se riscontri un messaggio di errore o l'app non si avvia affatto, c'è qualcosa di sbagliato nel file di collegamento.Passa alla soluzione successiva per creare un nuovo collegamento.
Correzione 2: crea una nuova scorciatoia
Se desideri una risoluzione rapida, elimina il vecchio file di collegamento e creane uno nuovo.
1.All'inizio, seleziona il file di collegamento corrotto ed eliminalo dal sistema.
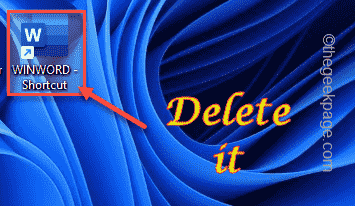
2.Basta aprire Esplora file e andare alla posizione dell'app a cui era collegato il collegamento.
[ Se stai cercando di trovare la posizione di un'app, è facile.
un.Basta cercare l'app dalla casella di ricerca.
b.Quindi, tocca con il pulsante destro del mouse l'app nei risultati della ricerca e fai clic su "Apri percorso file".
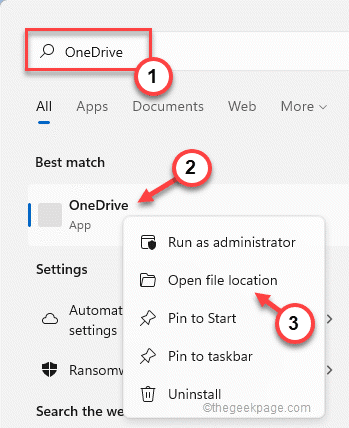
Questo ti condurrà direttamente alla posizione dell'app.
]
3.Una volta arrivato lì, tocca con il tasto destro del mouse il file eseguibile e tocca "Mostra altre opzioni".
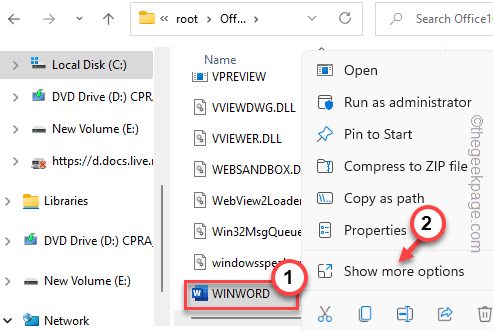
4.Ora tocca l'opzione "Invia a".
5.Quindi, dal riquadro laterale, seleziona "Desktop (scorciatoia)".Questo invierà il file di collegamento dell'app direttamente allo schermo del desktop.
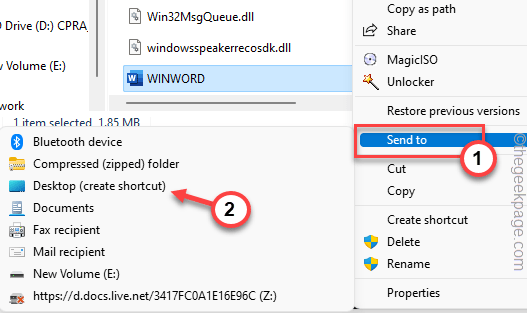
Ora, questo creerà un nuovo collegamento all'app sul desktop.Puoi usarlo per accedere all'app.
Correzione 3: ripara l'app
Se stai affrontando questo problema con qualsiasi app di Microsoft 365 (come Word, Excel, ecc.) Puoi semplicemente riparare l'app per risolvere il problema.
1.Devi premere iltasto Wine itasti Xcontemporaneamente.
2.Quindi, tocca "App e funzionalità"per accedervi.

3.Una volta che sei lì, scorri verso il basso e cerca la tua app di Office.
4.Ora tocca il menu a tre punti e tocca "Modifica".
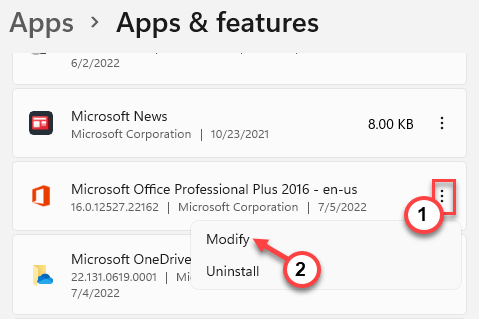
5.Nella pagina Office, scegli "Riparazione rapida" per trovare una rapida soluzione a questo problema.
6.Quindi, tocca "Ripara"per avviare rapidamente la riparazione.
Inoltre, puoi utilizzare anche l'opzione Riparazione online se il processo di riparazione rapida non riesce a risolvere il problema.
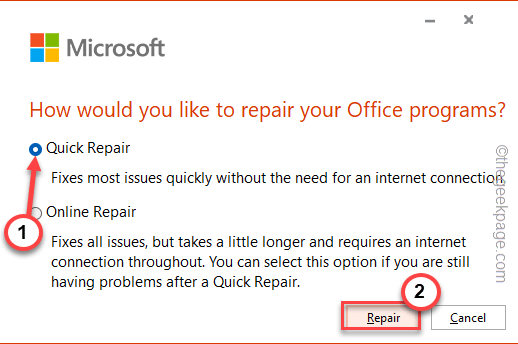
In questo modo, puoi riparare rapidamente i file di Office.Questo ti aiuterà sicuramente.
Correzione 4: disinstallarlo e reinstallarlo
Se la riparazione dell'app stessa non funziona, puoi disinstallare e reinstallare il pacchetto Office sul tuo sistema per risolvere questo problema.
1.Devi premere il tasto Windows + i tasti X insieme.
2.Basta digitare "appwiz.cpl" e fare clic su "OK".
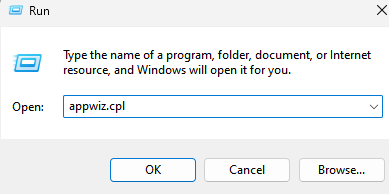
3.Ora, cerca l'app di Office sul tuo sistema.
4.Una volta trovata, seleziona l'app e tocca "Disinstalla" per disinstallare l'app dal tuo sistema.
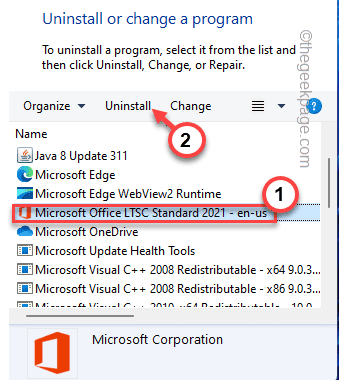
Segui semplicemente le istruzioni sullo schermo nel programma di disinstallazione di Office per disinstallarlo dal tuo sistema.
Dopo averlo disinstallato, riavvia il sistema.Quindi, reinstalla il pacchetto Office sul tuo sistema utilizzando il programma di installazione di Microsoft Office.Creerà automaticamente un collegamento oppure puoi crearne uno manualmente.
Puoi anche scaricare questo strumento di riparazione del PC per individuare e risolvere qualsiasi problema del PC:Passo 1 -Scarica lo strumento di riparazione del PC Restoro da quiPassaggio 2: fare clic su Avvia scansione per trovare e risolvere automaticamente qualsiasi problema del PC.

