Le tue impostazioni hardware sono cambiate, riavvia il computer
Aggiornato gennaio 2024: Smetti di ricevere messaggi di errore e rallenta il tuo sistema con il nostro strumento di ottimizzazione. Scaricalo ora a - > questo link
- Scaricare e installare lo strumento di riparazione qui.
- Lascia che scansioni il tuo computer.
- Lo strumento sarà quindi ripara il tuo computer.
Se hai aggiornato di recente il driver della scheda video o installato un aggiornamento di Windows, potresti riscontrare un messaggio di errore �?em>Le tue impostazioni hardware sono cambiate.Riavvia il computer per rendere effettive queste modifiche".Questo errore causa il malfunzionamento del driver e di solito si verifica per coloro che utilizzano la scheda grafica AMD.Pertanto, gli aggiornamenti rilasciati per i driver grafici AMD possono talvolta causare il problema.
Il problema si è verificato principalmente quando Windows 10 ha aggiornato automaticamente i driver grafici non appena sono stati rilasciati e il messaggio di errore ha iniziato a comparire.Tuttavia, il messaggio di errore continuava a comparire abbastanza frequentemente, soprattutto ogni volta che avviavano il proprio sistema.Sebbene possa essere frustrante riscontrare l'errore, fortunatamente può essere risolto.
Metodo 1: disabilitare il servizio AMD
Se riesci a visualizzare il messaggio di errore ogni volta che il tuo sistema si avvia, puoi provare a disabilitare il servizio AMD e verificare se aiuta a risolvere il problema:
Passaggio 1: fare clic con il pulsante destro del mouse sul menu Start e selezionare Esegui per aprire la finestra di comando Esegui.
Note importanti:
Ora è possibile prevenire i problemi del PC utilizzando questo strumento, come la protezione contro la perdita di file e il malware. Inoltre, è un ottimo modo per ottimizzare il computer per ottenere le massime prestazioni. Il programma risolve gli errori comuni che potrebbero verificarsi sui sistemi Windows con facilità - non c'è bisogno di ore di risoluzione dei problemi quando si ha la soluzione perfetta a portata di mano:
- Passo 1: Scarica PC Repair & Optimizer Tool (Windows 11, 10, 8, 7, XP, Vista - Certificato Microsoft Gold).
- Passaggio 2: Cliccate su "Start Scan" per trovare i problemi del registro di Windows che potrebbero causare problemi al PC.
- Passaggio 3: Fare clic su "Ripara tutto" per risolvere tutti i problemi.
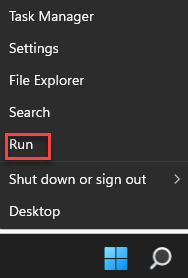
Passaggio 2: nella finestra del comando Esegui, digita services.msc nella casella di ricerca e premi Invio per aprire Service Manager.

Passaggio 3: nella finestra Servizi, vai sul lato destro del riquadro.
Nella colonna Nome, cerca AMD External Events Utility.
Fare doppio clic sul servizio per aprire la sua finestra Proprietà.
Passaggio 4: nella finestra Proprietà, nella scheda Generale, vai alla sezione Tipo di avvio.
Seleziona Disabilitato dal menu a discesa accanto ad esso.
Premere Applica e quindi OK per salvare le modifiche ed uscire.
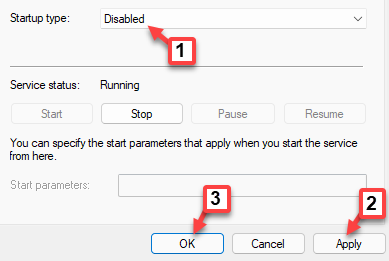
Riavvia il PC e il messaggio di errore non dovrebbe apparire ora.
Metodo 2: ripristina il driver della scheda video
Prima di procedere al rollback del driver, dobbiamo interrompere l'aggiornamento automatico dei driver.Vediamo come impedire a Windows di aggiornare i driver del dispositivo:
Passaggio 1: premi insieme i tasti Win + X sulla tastiera e seleziona Esegui.
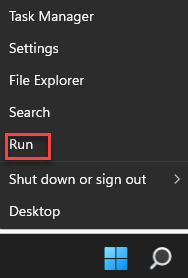
Passaggio 2: questo aprirà la casella di comando Esegui.
Nel campo di ricerca, digita sysdm.cpl e premi Invio per aprire la finestra Proprietà del sistema.
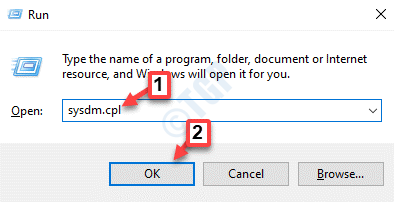
Passaggio 3: nella finestra Proprietà del sistema, selezionare la scheda Hardware.
Ora, fai clic sul pulsante Impostazioni di installazione del dispositivo.
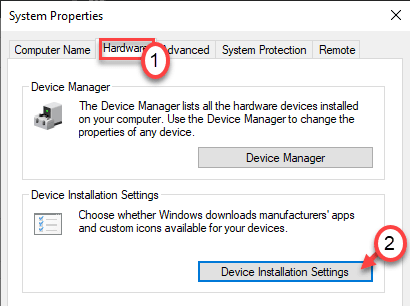
Passaggio 4: nella finestra Impostazioni di installazione del dispositivo, selezionare No (il dispositivo potrebbe non funzionare come previsto).
Fare clic su Salva modifiche per salvare le modifiche ed uscire.
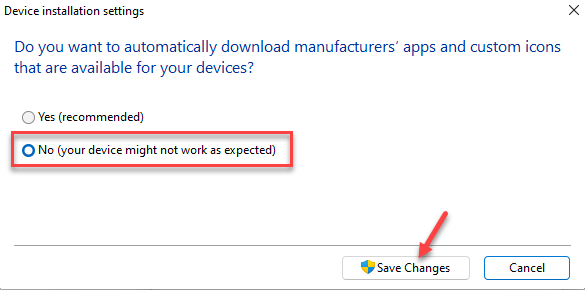
Premi Applica e poi OK nella finestra Proprietà del sistema ed esci.
Puoi riavviare il PC e l'errore non dovrebbe più essere visualizzato.
Dal momento che il �?em>Le tue impostazioni hardware sono cambiate.Si prega di riavviare il computer per rendere effettive queste modifiche" può verificarsi un errore a causa di un recente aggiornamento del driver della scheda video.In tal caso, puoi ripristinare il driver alla versione precedente e vedere se risolve il problema:
Passaggio 1: fare clic con il pulsante destro del mouse su Start e selezionare Gestione dispositivi.
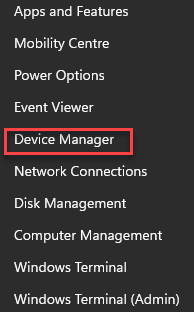
Passaggio 2: nella finestra Gestione dispositivi, vai su Schede video ed espandi la sezione.
Ora, fai clic con il pulsante destro del mouse sul driver grafico e seleziona Proprietà.
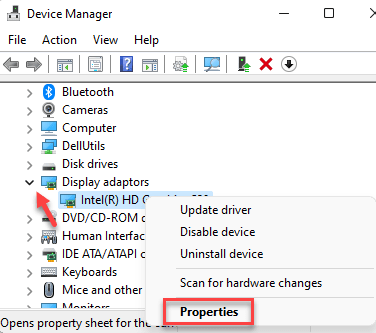
Passaggio 3: vai alla scheda Driver e fai clic su Ripristina driver.
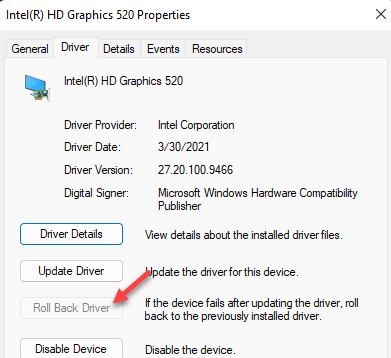
Al termine, premere OK per salvare le modifiche ed uscire.
Chiudi la finestra Servizi e riavvia il PC.
Controlla se il problema è stato risolto ora.
Metodo 3: elimina il driver AMD e installa il driver precedente
Se il ripristino del driver o l'installazione manuale dell'ultima versione del driver della scheda video non risolve il problema, provare a eliminare il driver AMD corrente e installare manualmente la versione precedente del driver AMD (AMD Catalyst 15.7.1). Ecco come:
Passaggio 1: premi i tasti di scelta rapida Win +X sulla tastiera e seleziona Gestione dispositivi.
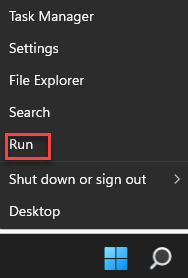
Passaggio 2: nella finestra Gestione dispositivi, fare clic per espandere la sezione Schede video.
Fare clic con il pulsante destro del mouse sul driver della scheda video AMD e selezionare Disinstalla dispositivo.
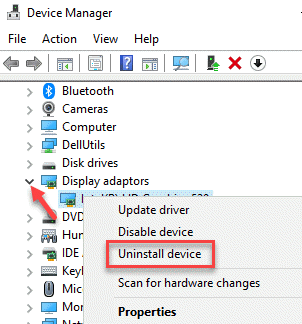
Passaggio 4: si apre la finestra Disinstalla dispositivo.
Qui, seleziona l'opzione Elimina il software del driver per questo dispositivo e fai clic su Disinstalla per completare il processo.
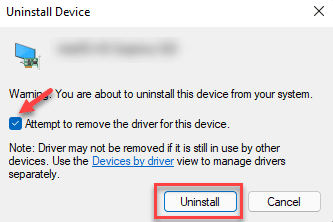
Passaggio 5: una volta terminato il processo, visitare il sito Web del produttore, quindi scaricare e installare la versione precedente del driver AMD (AMD Catalyst 15.7.1).
*Nota: se hai due driver grafici AMD radeon R5 M320 e AMD radeon (TM) R5, disinstalla entrambi e segui il passaggio 5 per scaricare e installare AMD Catalyst 15.7.1.
Ora riavvia il PC e controlla se vedi ancora il �?em>Le tue impostazioni hardware sono cambiate.Si prega di riavviare il computer per rendere effettive queste modifiche".
Metodo 4: crea un nuovo account utente
Quando nessuno dei metodi precedenti funziona, l'unica e migliore opzione rimasta da provare è creare un nuovo account utente e quindi verificare se risolve il problema:
Passaggio 1: premi i tasti di scelta rapida Win + I sulla tastiera per avviare l'app Impostazioni.
Passaggio 2: nella finestra Impostazioni, fai clic su Accountsul lato sinistro del riquadro.
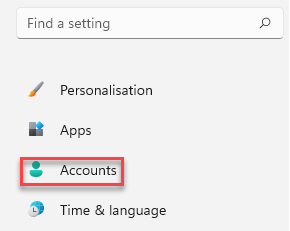
Passaggio 3: quindi, sul lato sinistro del riquadro, fai clic su Famiglia e altri utenti.
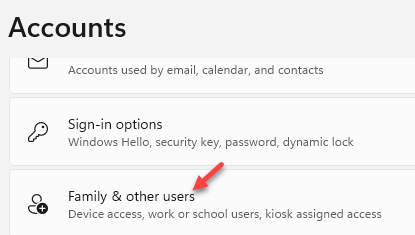
Passaggio 4: ora vai sul lato destro, scorri verso il basso e nella sezione Aggiungi altro utente, fai clic su Aggiungi account.
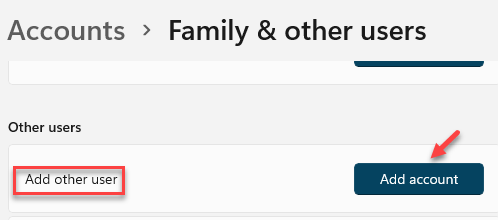
Passaggio 5: nella finestra dell'account Microsoft che si apre, fai clic su Non ho le informazioni di accesso di questa persona.
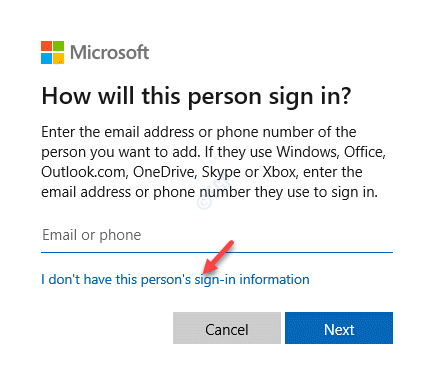
Passaggio 6: Successivamente, nella finestra Crea account, puoi inserire il tuo indirizzo e-mail per creare un account Microsoft o fare clic su Aggiungi un utente senza un account Microsoft.
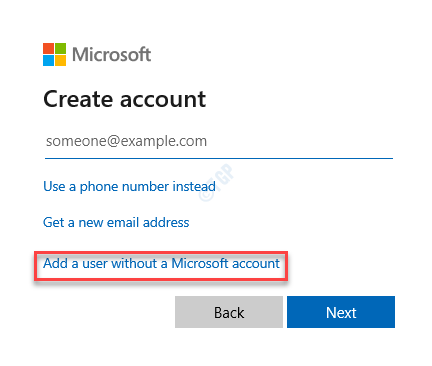
Quindi, segui le istruzioni sullo schermo per aggiungere un nuovo nome utente e creare una password per completare la configurazione dell'account.
Una volta terminato, accedi utilizzando il nuovo account e questa volta non dovresti più visualizzare il messaggio di errore.

