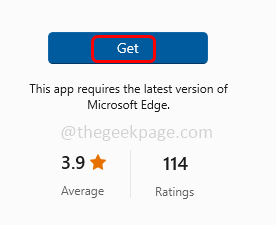Le funzionalità di gioco non sono disponibili per Windows Desktop o File Explorer Fix
Aggiornato gennaio 2024: Smetti di ricevere messaggi di errore e rallenta il tuo sistema con il nostro strumento di ottimizzazione. Scaricalo ora a - > questo link
- Scaricare e installare lo strumento di riparazione qui.
- Lascia che scansioni il tuo computer.
- Lo strumento sarà quindi ripara il tuo computer.
Sappiamo che le funzionalità di gioco sono disponibili anche per gli utenti Windows.Possiamo vedere la barra di gioco Xbox, la modalità di gioco, ecc. Anche in Windows.Vengono utilizzati per acquisire video, registrazioni dello schermo o esperienza di gioco complessiva.Ma alcuni utenti riscontrano problemi durante il tentativo di utilizzare le funzionalità di gioco nel proprio sistema Windows.L'errore dice: "Le funzionalità di gioco non sono disponibili per il desktop di Windows".Ciò non significa che la funzione stessa non sia presente, il problema può essere dovuto alle impostazioni della barra di gioco Xbox, al mancato utilizzo degli ultimi aggiornamenti, all'uso di app Xbox configurate in modo errato o danneggiato, file danneggiati, ecc.In questo articolo vediamo i diversi metodi con cui è possibile risolvere questo particolare problema.
Metodo 1: abilita Game DVR
Passaggio 1: aprire le impostazioni di Windows utilizzando i tasti Windows + I insieme
Passaggio 2: fare clic su Gioco
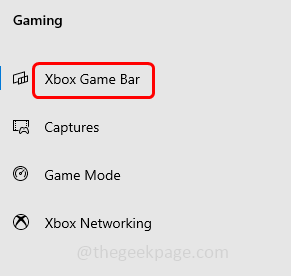
Note importanti:
Ora è possibile prevenire i problemi del PC utilizzando questo strumento, come la protezione contro la perdita di file e il malware. Inoltre, è un ottimo modo per ottimizzare il computer per ottenere le massime prestazioni. Il programma risolve gli errori comuni che potrebbero verificarsi sui sistemi Windows con facilità - non c'è bisogno di ore di risoluzione dei problemi quando si ha la soluzione perfetta a portata di mano:
- Passo 1: Scarica PC Repair & Optimizer Tool (Windows 11, 10, 8, 7, XP, Vista - Certificato Microsoft Gold).
- Passaggio 2: Cliccate su "Start Scan" per trovare i problemi del registro di Windows che potrebbero causare problemi al PC.
- Passaggio 3: Fare clic su "Ripara tutto" per risolvere tutti i problemi.
Passaggio 4: abilita (dovrebbe essere presente un colore blu) la barra di gioco Xbox facendo clic sulla barra di attivazione/disattivazione sotto di essa
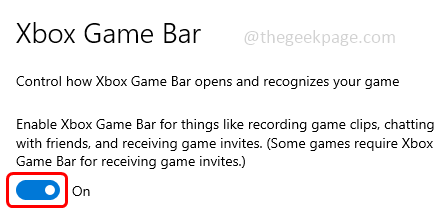
Metodo 3: reimposta la barra di gioco Xbox
Passaggio 1: aprire le impostazioni di Windows utilizzando i tasti Windows + I insieme
Passaggio 2: fare clic su App
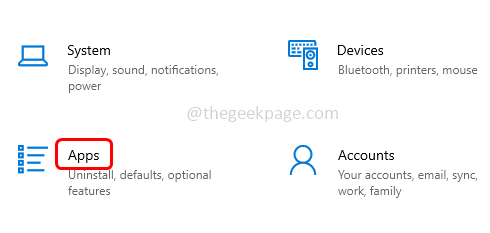
Passaggio 3: per impostazione predefinita si aprirà la finestra App e funzionalità.Nella sezione App e funzionalità, trova Xbox Game Bar e fai clic su di essa
Passaggio 4: fare clic su Opzioni avanzate
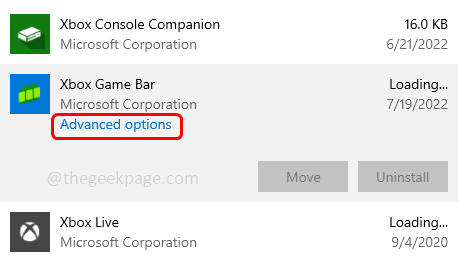
Passaggio 5: scorri verso il basso e fai clic su Ripara.Una volta completato il processo di riparazione, verificare se il problema è stato risolto.In caso contrario, seguire il passaggio seguente.
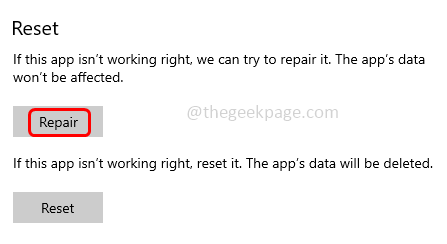
Passaggio 6: fare clic sul pulsante Ripristina nella stessa pagina in basso.Apparirà un pop-up che chiede conferma, fare clic su reset
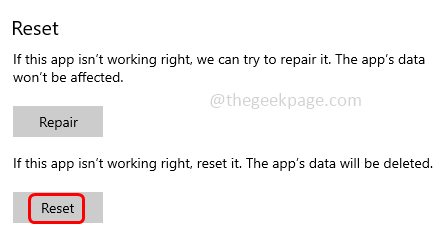
Passaggio 7: attendere il completamento del processo di ripristino e verificare se il problema è stato risolto.
Metodo 4: attiva la modalità di gioco
Passaggio 1: aprire le impostazioni di Windows utilizzando i tasti Windows + I insieme
Passaggio 2: fare clic su Gioco
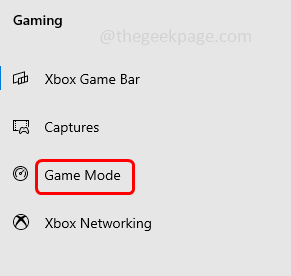
Passaggio 4: sul lato destro, fai clic sulla barra di commutazione sotto la modalità di gioco per abilitarla
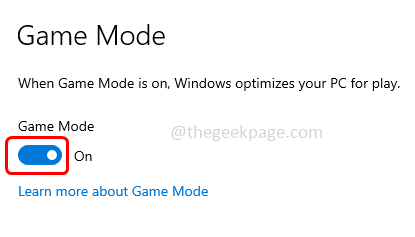
Passaggio 5: chiudere la finestra delle impostazioni e verificare se il problema è stato risolto.
Metodo 5: aggiungi Windows Media Pack a Windows 10 N
Passaggio 1: apri il browser e vai al collegamento di supporto Microsoft per scaricare "Media feature pack per le versioni N e KN di Windows 10"
Passaggio 2: fare clic sul pulsante Download
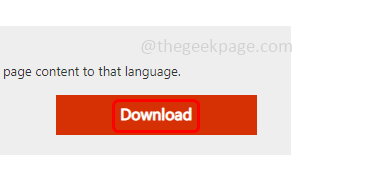
Passaggio 3: scegli il file scaricabile in base ai requisiti del tuo sistema a 32 o 64 bit.Qui sceglierò 64 bit, poiché il mio PC è a 64 bit.
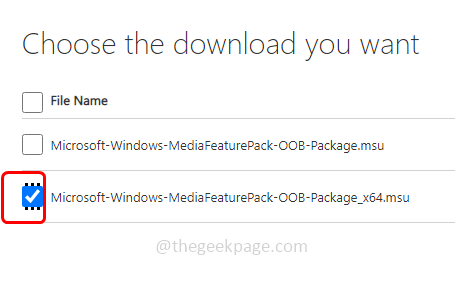
Passaggio 4: quindi fare clic su Avanti sul lato destro
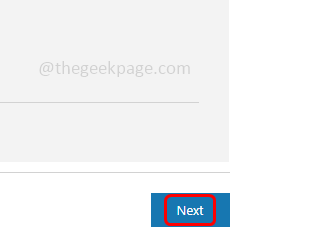
Passaggio 5: una volta scaricato il file, fare doppio clic sul file .exe scaricato per installarlo.
Passaggio 6: seguire le istruzioni sullo schermo per completare il processo di installazione.Quindi riavviare il sistema e verificare se il problema è stato risolto.
Metodo 6: se sono presenti aggiornamenti di Windows più recenti, installali
Passaggio 1: aprire le impostazioni di Windows utilizzando i tasti Windows + I insieme
Passaggio 2: fare clic su Aggiornamento e sicurezza
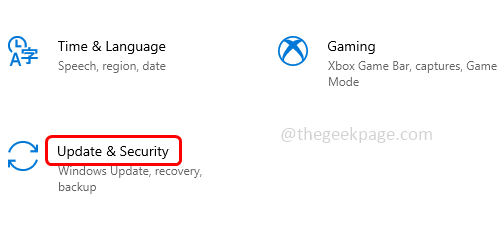
Passaggio 3: per impostazione predefinita, si aprirà la pagina di Windows Update.Sul lato destro fare clic sul pulsante Controlla aggiornamenti
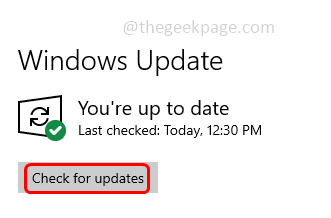
Passaggio 4: se sono presenti aggiornamenti, li installerà.Quindi riavviare il sistema e verificare se non ci sono errori.
Metodo 7: aggiorna l'app Xbox Game Bar
Passaggio 1: apri Microsoft Store facendo clic sul pulsante Start di Windows nell'angolo in basso a sinistra dello schermo.
Passaggio 2: dall'elenco visualizzato scorrere verso il basso e trovare l'app Microsoft Store e fare clic su di essa
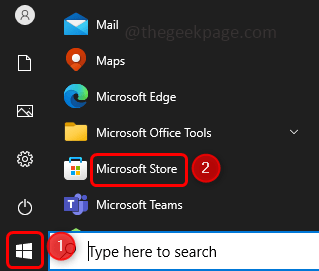
Passaggio 3: in basso a sinistra, fai clic su Libreria.Questo ti porterà alla pagina di aggiornamento e download
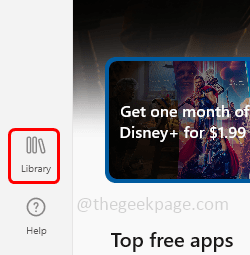
Passaggio 4: ora cerca Xbox Game Bar e fai clic sul pulsante Aggiorna, se sono presenti aggiornamenti da applicare
Passaggio 5: riavviare il sistema e verificare se il problema è stato risolto.
Metodo 8: eseguire i comandi SFC e DISM
Passaggio 1: aprire il prompt dei comandi come amministratore.Per farlo, digita cmd nella ricerca di Windows e tieni premuti i tasti Ctrl + Maiusc e premi invio.
Passaggio 2: si aprirà una finestra di controllo dell'account utente, fare clic su Sì.
Passaggio 3: copia il comando seguente e incollalo nel prompt dei comandi, quindi premi invio
sfc /scannow
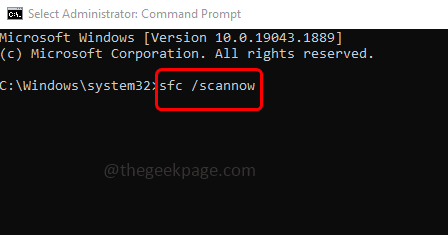
Passaggio 4: una volta completata l'esecuzione, copia il comando seguente e incollalo nel prompt dei comandi, quindi premi invio.
DISM /Online /Cleanup-Image /RestoreHealth
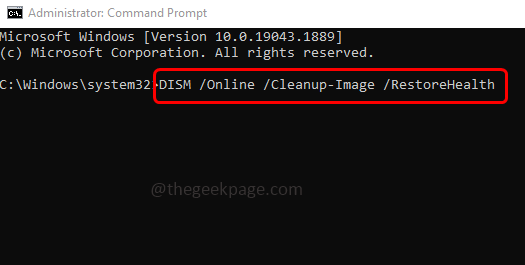
Passaggio 5: al termine dell'esecuzione, verificare se il problema è stato risolto.
Metodo 9: avvia Xbox Game Bar utilizzando l'app Microsoft Store
Alcuni utenti ritengono che quando la barra di gioco Xbox viene aperta utilizzando l'app Microsoft Store, funzionerà come previsto.Anche se questa potrebbe non essere la soluzione ideale per il problema, vale la pena provare.
Passaggio 1: apri l'app Microsoft Store, facendo clic sul pulsante Start di Windows nell'angolo in basso a sinistra dello schermo del display.
Passaggio 2: dall'elenco visualizzato scorrere verso il basso e trovare l'app Microsoft Store e fare clic su di essa
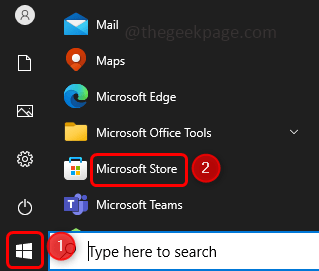
Passaggio 3: nell'app Microsoft Store aperta, digita Xbox Game bar nella casella di ricerca in alto e premi invio.
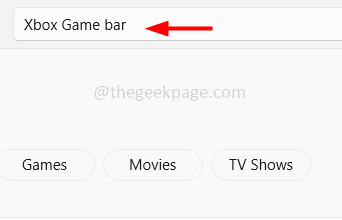
Passaggio 4: dall'elenco visualizzato, fare clic sulla corrispondenza migliore eclicca su apri.Ora controlla se l'app di gioco ha tutte le funzionalità e funziona come previsto.
Metodo 10: reinstallare Xbox Game Bar
Passaggio 1: premere insieme i tasti Windows + X
Passaggio 2: nell'elenco visualizzato, fare clic su Windows PowerShell (amministratore) per aprire PowerShell come amministratore
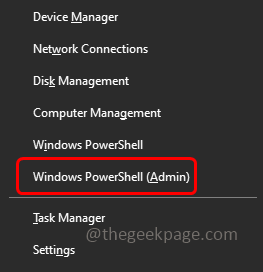
Passaggio 3: copia il comando seguente e incollalo nella finestra di PowerShell, quindi premi invio
get-appxpackage *Microsoft.XboxGamingOverlay* | remove-appxpackage
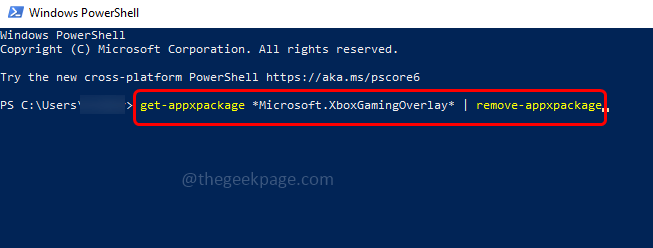
Passaggio 4: questo rimuoverà la barra di gioco Xbox
Passaggio 5: per reinstallarlo, apri Microsoft Storefacendo clic sul pulsante Start di Windows nell'angolo in basso a sinistra dello schermo.
Passaggio 6: dall'elenco visualizzato scorrere verso il basso e trovare l'app Microsoft Store e fare clic su di essa
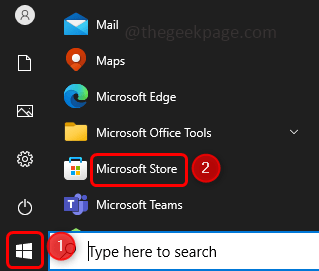
Passaggio 7: nell'app Microsoft Store aperta, digita Xbox Game bar nella casella di ricerca in alto e premi invio.
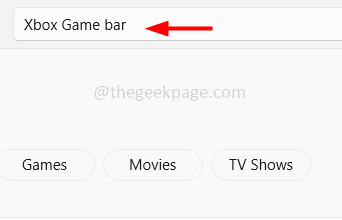
Passaggio 8: fare clic su Ottieni per installarlo.Ora controlla se il problema è stato risolto.