Le app e i giochi a schermo intero continuano a ridursi a icona in Windows 10 Fix
Aggiornato gennaio 2024: Smetti di ricevere messaggi di errore e rallenta il tuo sistema con il nostro strumento di ottimizzazione. Scaricalo ora a - > questo link
- Scaricare e installare lo strumento di riparazione qui.
- Lascia che scansioni il tuo computer.
- Lo strumento sarà quindi ripara il tuo computer.
Alcuni utenti stanno segnalando che un problema di app e giochi che dovrebbero essere eseguiti in modalità a schermo intero stanno riducendo al minimo di punto in bianco sulle loro macchine.Se riscontri problemi simili anche sul tuo computer, questo articolo è solo per te.Segui queste semplici soluzioni sul tuo computer e il problema sarà risolto in pochissimo tempo.
Soluzioni alternative -
1.Cerca nuovi aggiornamenti di Windows per il tuo sistema da Impostazioni.
2.Riavvia il computer una volta e prova a eseguire nuovamente il gioco/l'applicazione.
Note importanti:
Ora è possibile prevenire i problemi del PC utilizzando questo strumento, come la protezione contro la perdita di file e il malware. Inoltre, è un ottimo modo per ottimizzare il computer per ottenere le massime prestazioni. Il programma risolve gli errori comuni che potrebbero verificarsi sui sistemi Windows con facilità - non c'è bisogno di ore di risoluzione dei problemi quando si ha la soluzione perfetta a portata di mano:
- Passo 1: Scarica PC Repair & Optimizer Tool (Windows 11, 10, 8, 7, XP, Vista - Certificato Microsoft Gold).
- Passaggio 2: Cliccate su "Start Scan" per trovare i problemi del registro di Windows che potrebbero causare problemi al PC.
- Passaggio 3: Fare clic su "Ripara tutto" per risolvere tutti i problemi.
Correzione 1: modifica il registro
Alcuni utenti hanno risolto il problema semplicemente modificando un po' il registro.
1.Premi il tasto Windows + i tasti R insieme.
2.Nel pannello Esegui, annota "regedit" e fai clic su "OK".
NOTA -
Eventuali modifiche non contabilizzate nell'Editor del Registro di sistema possono portare a un sistema instabile.Ti chiediamo di fare un backup del registro sul tuo computer.
Dopo aver aperto l'Editor del Registro di sistema, fare clic su "File".Quindi fai clic su "Esporta" per eseguire un nuovo backup sul tuo computer.

3.Dopo aver eseguito il backup delle chiavi di registro, procedere in questa posizione nella schermata dell'editor del registro -
ComputerHKEY_CURRENT_USERPannello di controlloDesktop
3.Ora, sul lato destro, fai doppio clic su "ForegroundLockTimeout" per modificarlo.
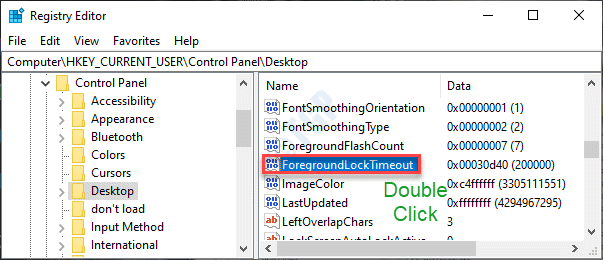
4.Nella finestra Modifica valore DWORD (32 bit), seleziona semplicemente la base "Esadecimale".
5.Successivamente, imposta "Dati valore:" su "30d40".
6.Per salvare le modifiche, fare clic su "OK".
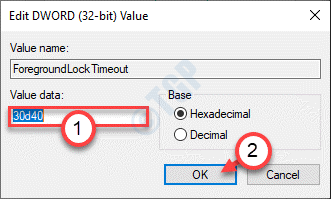
Chiudi la finestra dell'Editor del Registro di sistema sul tuo computer.
Riavvia il tuo computer.Dopo aver riavviato il computer, prova a eseguire il gioco/l'applicazione in modalità a schermo intero.
Correzione 2 - Disabilita l'avvio automatico del servizio Segnalazione errori
Alcuni utenti hanno indicato il servizio di segnalazione errori di Windows come il principale colpevole dietro le quinte.
1.Fare clic con il tasto destro sull'icona di Windows e quindi fare clic su "Esegui".
2.Scrivi "services.msc" nella finestra Esegui.Fare clic su "OK".

3.Quando viene visualizzata la finestra Servizi, è necessario cercare il "Servizio di segnalazione errori di Windows".
4.Successivamente, fai doppio clic sul servizio particolare.

5.Fare clic sul menu a discesa di "Tipo di avvio:" e impostarlo su "Disabilitato".
Inoltre, fare clic su Interrompi per interrompere il servizio se è in esecuzione.

6.Infine, tutto ciò che devi fare è cliccare su "Applica" e "OK".

Una volta fatto, chiudi la schermata Servizi.
Prova ad avviare nuovamente il gioco in modalità a schermo intero.
Correzione 3 - Disabilita la modalità di gioco
La modalità gioco consente alcune straordinarie funzionalità progettate per le app che funzionano in modalità a schermo intero.
1.Premi il tasto Windows + I tasti insieme.
2.Successivamente, fai clic sulle impostazioni "Gioco" per modificarlo.
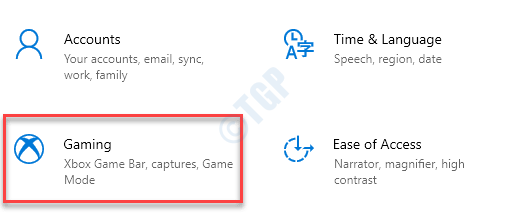
3.Una volta che le impostazioni di gioco, fai clic su "Modalità di gioco".
4.Successivamente, imposta la "Modalità di gioco" su "Off".
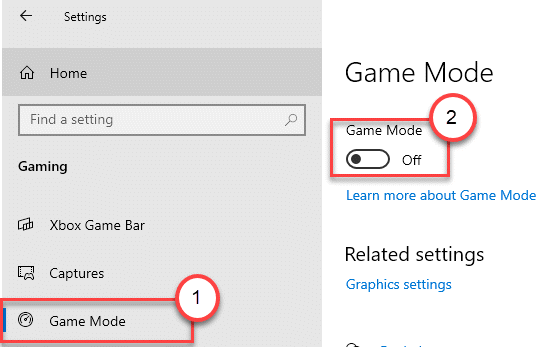
Una volta disabilitata la modalità di gioco, non dovrai affrontare i problemi a schermo intero che stavi affrontando in precedenza.
Correzione 4: eseguire una semplice scansione SFC
L'esecuzione di un semplice controllo SFC per scansionare i file di sistema dovrebbe fare il trucco.
1.Clicca sulla casella di ricerca e inizia a scrivere "cmd".
2.Inoltre, fai clic con il pulsante destro del mouse su "Prompt dei comandi" e fai clic su "Esegui come amministratori".

3.Digita questo comando e poi premi Invio.
sfc /scannow
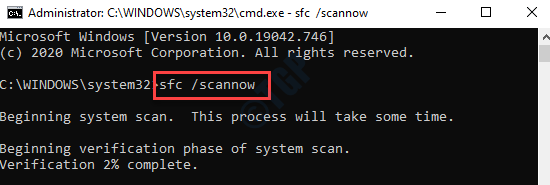
Una volta avviati i controlli SFC, ci vorranno 4-5 minuti per eseguire la scansione completa dei file di sistema.
Riavvia la macchina una volta.
Correzione 5: eseguire una scansione del malware
Se questo problema si verifica a causa di malware, prova a eseguire una scansione antivirus.
1.Digita "Sicurezza di Windows" nella casella di ricerca nell'angolo in basso a sinistra.
2.Fare clic su "Sicurezza di Windows".
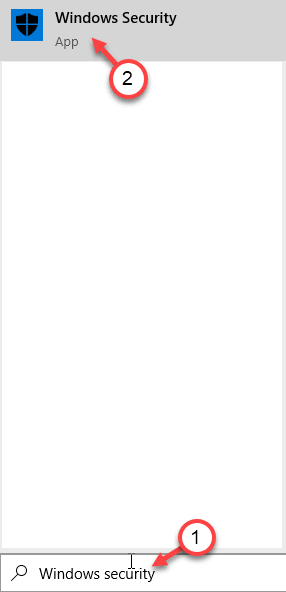
3.In Sicurezza di Windows, fai clic su "Protezione da virus e minacce".
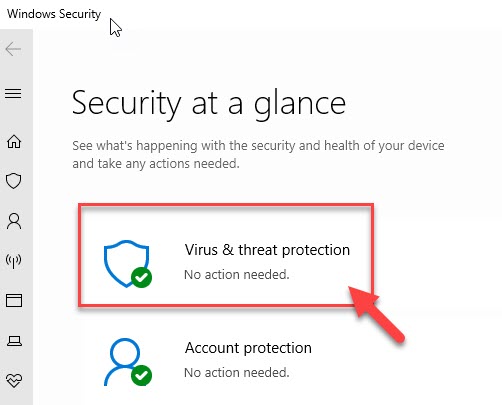
4.Successivamente, fai clic su "Opzioni di scansione" per visualizzare le opzioni di scansione disponibili.
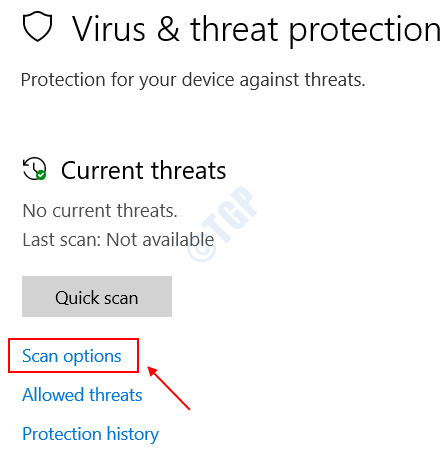
5.Quindi, fai clic su "Scansione completa".
6.Quindi, fai clic su "Scansiona ora".
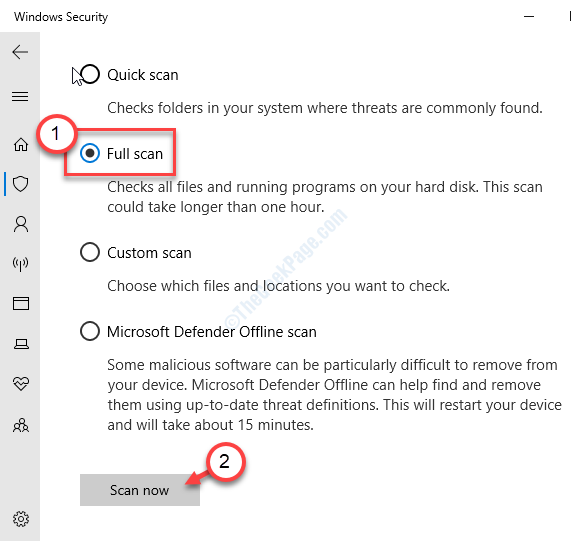
NOTA -
Puoi anche eseguire queste scansioni.
un.Scansione rapida: esegue la scansione rapida di software dannosi, malware, kit spia, ecc.Richiede meno di 5 minuti per eseguire una scansione rapida.
b.Scansione personalizzata: è possibile personalizzare alcune cartelle specifiche scelte dall'utente per la scansione.
Correzione 6: prendi in considerazione l'avvio pulito del dispositivo
1.È necessario premere i tasti Windows + R insieme.
2.Quindi, incolla questo comando nel terminale Esegui e, successivamente, premi il tasto Invio.
msconfig

3.Quindi, vai alla sezione "Generale".
4.Nella sezione Generale, fai clic sull'opzione "Avvio selettivo" per verificarla.
5.Come passaggio finale in questa finestra, devispuntare la casella accanto a �?strong>Carica servizi di sistema.
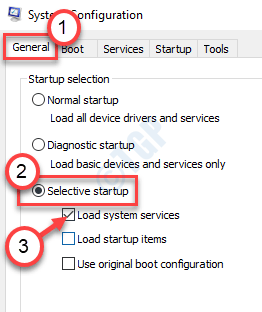
6.Successivamente, vai alla sezione "Servizi".
7.Poiché il secondo passaggio prevede, devi selezionare"Nascondi tutti i servizi Microsoft".
8.Infine, fai clic su "Disabilita tutto".
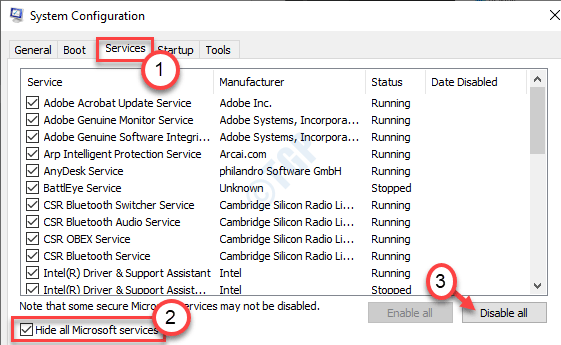
Questo passaggio assicurerà che tutte le applicazioni di terze parti siano disabilitate dall'avvio.
9.Basta fare clic su "Applica" e poi su "OK".

Ciò dovrebbe consentire alla tua macchina di avviarsi in modalità pulita senza altre app.
Il tuo problema dovrebbe essere risolto.

