L'audio del lettore multimediale VLC non funziona su Windows 10 Correzione
Aggiornato gennaio 2024: Smetti di ricevere messaggi di errore e rallenta il tuo sistema con il nostro strumento di ottimizzazione. Scaricalo ora a - > questo link
- Scaricare e installare lo strumento di riparazione qui.
- Lascia che scansioni il tuo computer.
- Lo strumento sarà quindi ripara il tuo computer.
Ogni volta che stai cercando un'alternativa a Windows Media Player, il prossimo nome che potrebbe venire in mente è VLC Media Player.Sebbene ti permetta di riprodurre tutti i tipi di formati video e audio, offre anche funzionalità intelligenti ed è facile da usare.Tuttavia, proprio come qualsiasi altro software, anche VLC potrebbe mostrare errori a volte come la mancata riproduzione dell'audio per i tuoi video. Quindi, se riscontri che l'audio di VLC Media Player non funziona, sei nel posto giusto.Abbiamo elencato un paio di soluzioni in questo post che possono aiutarti a correggere l'errore e continuare con l'intrattenimento.Vediamo come.
Metodo 1: riattivando l'audio VLC
Prima di procedere con le correzioni principali di seguito, assicurati che l'audio VLC non sia disattivato.Se lo è, riattivalo utilizzando i processi seguenti.
Soluzione 1: tramite la scheda Audio o l'icona dell'altoparlante
Passaggio 1: apri il lettore multimediale VLC, vai alla scheda Audio in alto e seleziona Muto dal menu.
In alternativa, puoi fare clic sul simbolo della x rossa e bianca sull'icona dell'altoparlante situata accanto al controllo del volume nella parte inferiore del lettore.
Note importanti:
Ora è possibile prevenire i problemi del PC utilizzando questo strumento, come la protezione contro la perdita di file e il malware. Inoltre, è un ottimo modo per ottimizzare il computer per ottenere le massime prestazioni. Il programma risolve gli errori comuni che potrebbero verificarsi sui sistemi Windows con facilità - non c'è bisogno di ore di risoluzione dei problemi quando si ha la soluzione perfetta a portata di mano:
- Passo 1: Scarica PC Repair & Optimizer Tool (Windows 11, 10, 8, 7, XP, Vista - Certificato Microsoft Gold).
- Passaggio 2: Cliccate su "Start Scan" per trovare i problemi del registro di Windows che potrebbero causare problemi al PC.
- Passaggio 3: Fare clic su "Ripara tutto" per risolvere tutti i problemi.
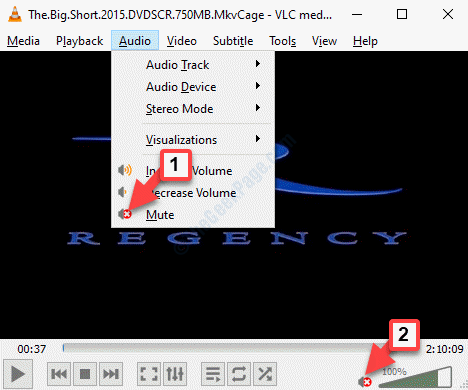
Puoi anche provare la soluzione alternativa per riattivare l'audio.
Soluzione 2: tramite il mixer del volume
Assicurati di eseguire questo metodo durante la riproduzione del video.
Passaggio 1: vai alla barra delle applicazioni e fai clic con il pulsante destro del mouse sull'icona dell'altoparlante situata in basso a destra.
Quindi, seleziona Apri Mixer volume dal menu.
![]()
Passaggio 2: nella casella Mixer volume, vai all'opzione VLC Media Player e fai clic sull'icona dell'altoparlante in basso (con un segnale di stop rosso) per riattivarlo.
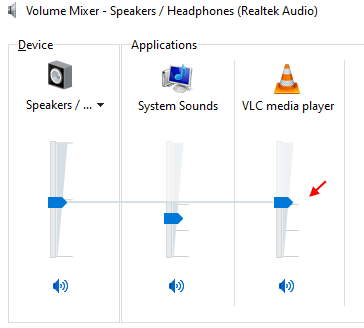
L'audio del tuo lettore multimediale VLC dovrebbe funzionare ora, ma se l'audio continua a non funzionare, puoiprocedere con le altre correzioni.
Metodo 2: abilitando le preferenze audio
Passaggio 1: avvia VLC media player e fai clic sulla scheda Strumenti in alto.Seleziona Preferenze.
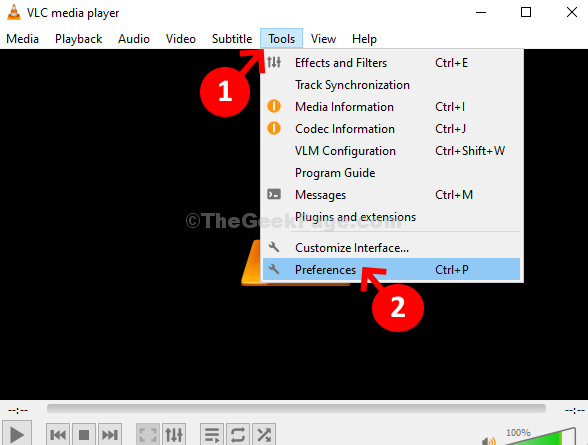
Passaggio 2: si apre la finestra Preferenze semplici.Vai alla scheda Audio e in Impostazioni audio, seleziona la casella accanto a Abilita opzione audio.
Fare clic su Salva per salvare le modifiche ed uscire.
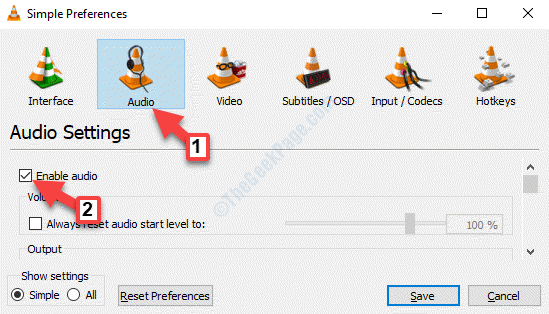
Ora puoi goderti il tuo video con il suo audio, ma se il problema persiste, potresti dover accendere il dispositivo audio.
Metodo 3: accendendo il dispositivo audio
Passaggio 1: premi il tasto di scelta rapida Win + R sulla tastiera per aprire il comando Esegui.
Passaggio 2: nella finestra del comando Esegui, digita control e premi Invioper aprire la finestra del Pannello di controllo.
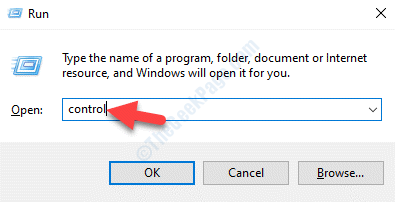
Passaggio 3: nella finestra del Pannello di controllo, vai al campo Visualizza per e impostalo su Categoria.
Quindi, seleziona Hardware e suoni dall'elenco.
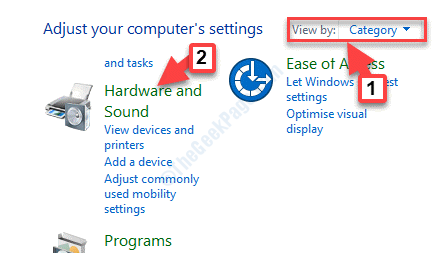
Passaggio 4: quindi, vai sul lato destro della finestra e fai clic su Suono.
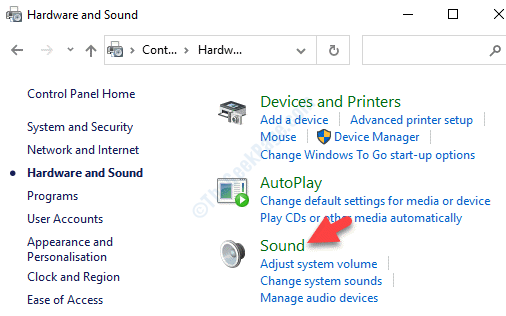
Passaggio 5: suonerà la finestra di dialogo.Ora, nella scheda Riproduzione, fai clic con il pulsante destro del mouse su ciascuno dei dispositivi (uno per uno) e seleziona Abilita per tutti i dispositivi.
Premere OK per salvare le modifiche ed uscire.
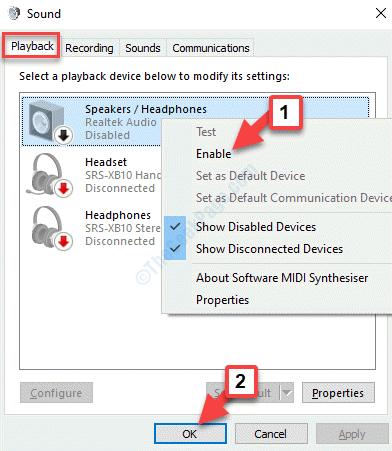
L'audio VLC dovrebbe essere di nuovo attivo e funzionante ora, ma se il problema persiste, puoi provare a ripristinare le preferenze audio.
Metodo 4: reimpostando le preferenze audio
Passaggio 1: avvia VLC, vai alla scheda Strumenti e seleziona Preferenze.
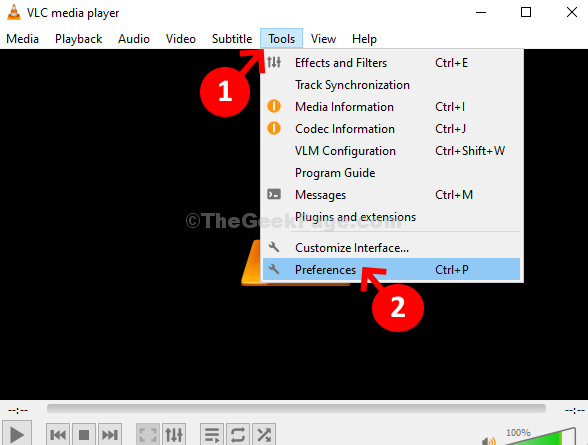
Passaggio 2: nella finestra Preferenze semplici che si apre, vai alla scheda Audio e vai in fondo alla finestra.Fare clic su Ripristina preferenze.
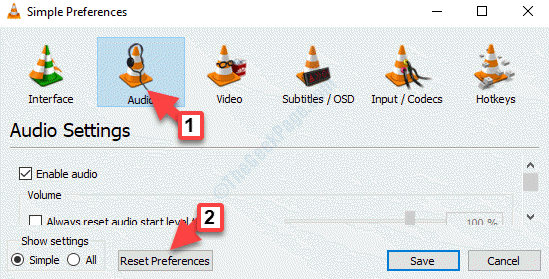
Attendi il completamento del processo e, una volta terminato, dovresti essere in grado di goderti l'audio VLC.
Tuttavia, se il problema persiste, puoi provare a disattivare e quindi ad attivare la traccia audio.
Metodo 5: disabilitando e abilitando la traccia audio
Passaggio 1: apri VLC Media Player, fai clic sulla scheda Audio mentre il video è ancora in riproduzione, seleziona Traccia audio e seleziona Disattiva.
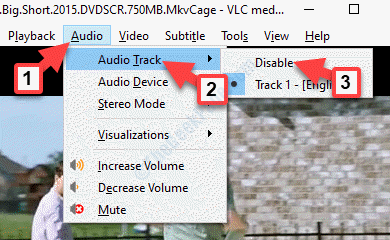
Passaggio 2: ora, abilita nuovamente la traccia audio seguendo il percorso mostrato:
VLC > Audio > Traccia audio > Traccia 1 - [Inglese].
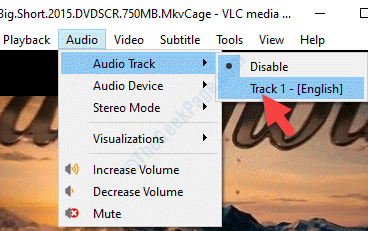
Questo metodo dovrebbe aiutarti a risolvere il problema dell'audio VLC, tuttavia, se non c'è ancora alcun suono, puoi provare a cambiare il modello di output VLC.
Metodo 6: modificando il modulo di uscita VLC
Passaggio 1: avvia VLC, vai alla scheda Strumenti e seleziona Preferenze.
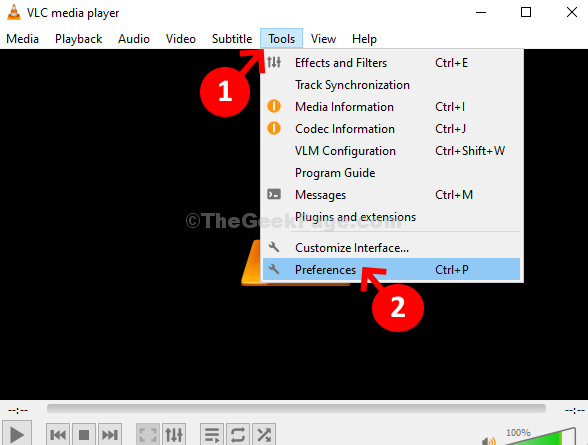
Passaggio 2: nella finestra Preferenze semplici, vai su Audio e quindi in Impostazioni audio, vai alla sezione Output.
Qui, vai al campo Modulo di output e impostalo su Automatico.
Premere Salva per salvare le modifiche ed uscire.
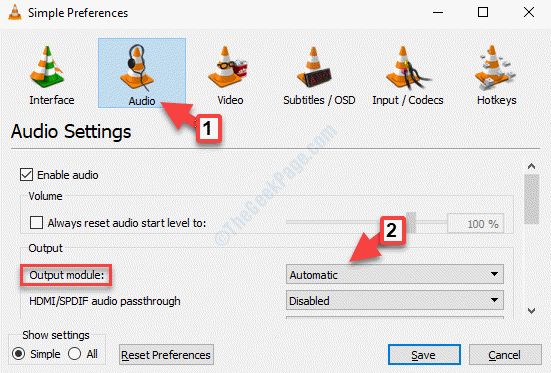
Passaggio 3: ora puoi verificare se l'audio è di nuovo attivo e funzionante, ma se il problema persiste, vai di nuovo allo stesso percorso: VLC> Strumenti> Preferenze> Audio> Impostazioni audio> Modulo di output.
Ora, prova uno per uno gli altri moduli di output dal menu a discesa e fai clic su Salva ogni volta.Quindi torna indietro e controlla ogni volta se l'audio ha iniziato a funzionare con quel modulo specifico.In caso contrario, provane un altro finché non viene risolto.
Se anche questo metodo non risolve il tuo problema, puoi provare a disattivare i miglioramenti audio.
Metodo 7: disabilitando tutti i miglioramenti nel Pannello di controllo
Passaggio 1: premi il tasto di scelta rapida Win + R sulla tastiera per aprire il comando Esegui.
Passaggio 2: nella finestra del comando Esegui, digita control e premi Invioper aprire la finestra del Pannello di controllo.
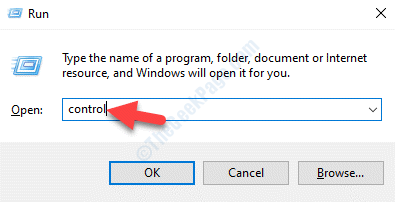
Passaggio 3: nella finestra del Pannello di controllo, vai al campo Visualizza per e impostalo su Categoria.
Quindi, seleziona Hardware e suoni dall'elenco.
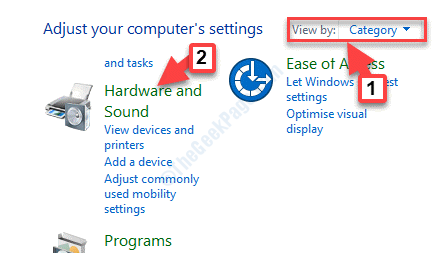
Passaggio 4: nella finestra di dialogo Suono, vai alla scheda Riproduzione, fai clic con il pulsante destro del mouse sul dispositivo audio principale e seleziona Proprietà.
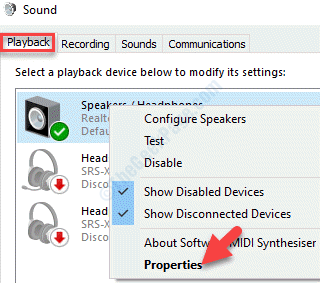
Passaggio 5: vai alla scheda Miglioramenti e in Configurazione effetti di sistema, seleziona la casella accanto a Disattiva tutti gli effetti sonori.
Premere Applica e quindi OK per salvare le modifiche ed uscire.
Ora riavvia il servizio e avvia VLC media player, l'audio ora dovrebbe essere riprodotto senza problemi.
Se nessuno dei metodi precedenti funziona, l'unica opzione rimasta è verificare se stai utilizzando l'ultima versione di VLC.In caso contrario, assicurati di aggiornare VLC Media Player all'ultima versione disponibile.Per sapere come aggiornare VLC Media Player nel tuo PC Windows, fai riferimento a questo articolo.
Questi metodi dovrebbero aiutarti a risolvere il problema con l'audio del lettore multimediale VLC che non funziona nel tuo PC Windows 10, tuttavia, potrebbe essere possibile che il problema riguardi l'audio sul tuo PC Windows 10 e, in tal caso, puoi provare i passaggi come menzionato in questo articolo.

