L'app Phone Link non funziona o non si apre su Windows 11
Aggiornato gennaio 2024: Smetti di ricevere messaggi di errore e rallenta il tuo sistema con il nostro strumento di ottimizzazione. Scaricalo ora a - > questo link
- Scaricare e installare lo strumento di riparazione qui.
- Lascia che scansioni il tuo computer.
- Lo strumento sarà quindi ripara il tuo computer.
Se stai cercando di integrare il tuo smartphone con il tuo PC, avresti bisogno dell'app Il tuo telefono di Windows.Tuttavia, a volte può succedere che l'app Il tuo telefono non funzioni o semplicemente non si apra sul tuo PC Windows 11/10.Ciò può essere preoccupante poiché tutti abbiamo bisogno di connettere e sincronizzare i nostri telefoni con i nostri sistemi per diversi scopi personali e ufficiali abbastanza spesso, come ricevere notifiche e messaggi dal tuo smartphone o sincronizzare le foto.
Sebbene l'app riceva costantemente gli ultimi aggiornamenti, abbia un'interfaccia utente migliorata e sia un aggiornamento generale con il nuovissimo Windows 11, è soggetta a errori e anomalie.Come accennato, molti utenti si lamentano del fatto che l'app Il tuo telefono a volte non funziona o non si avvia all'avvio.Questo problema può sorgere a causa di diversi motivi, ad esempio se la condivisione del dispositivo non è abilitata sul tuo sistema, l'app Il tuo telefono non è consentita in background, se un antivirus di terze parti sta interferendo con l'app o a causa di file di sistema danneggiati o corrotti.
Sebbene questi siano alcuni dei possibili motivi per cui l'app Il tuo telefono non funziona o non si apre sul tuo PC Windows 11/10, potrebbero esserci anche altri motivi che potrebbero causare il problema.In questo post, abbiamo elencato alcune possibili soluzioni che ti aiutano a risolvere il problema e continuare a utilizzare l'app senza problemi.Continua a leggere per saperne di più.
Metodo 1: abilita l'app per l'esecuzione in background
È probabile che l'app Il tuo telefono sia chiusa in background e quindi non si apra o non funzioni.Segui le istruzioni seguenti per abilitare l'esecuzione dell'app in background:
Note importanti:
Ora è possibile prevenire i problemi del PC utilizzando questo strumento, come la protezione contro la perdita di file e il malware. Inoltre, è un ottimo modo per ottimizzare il computer per ottenere le massime prestazioni. Il programma risolve gli errori comuni che potrebbero verificarsi sui sistemi Windows con facilità - non c'è bisogno di ore di risoluzione dei problemi quando si ha la soluzione perfetta a portata di mano:
- Passo 1: Scarica PC Repair & Optimizer Tool (Windows 11, 10, 8, 7, XP, Vista - Certificato Microsoft Gold).
- Passaggio 2: Cliccate su "Start Scan" per trovare i problemi del registro di Windows che potrebbero causare problemi al PC.
- Passaggio 3: Fare clic su "Ripara tutto" per risolvere tutti i problemi.
Passaggio 1: premi le scorciatoie da tastiera Win + I e questo aprirà l'app Impostazioni.
Passaggio 2: nell'app Impostazioni, fai clic sull'opzione App sul lato sinistro del riquadro.
Ora, fai clic su App installate dal lato destro.
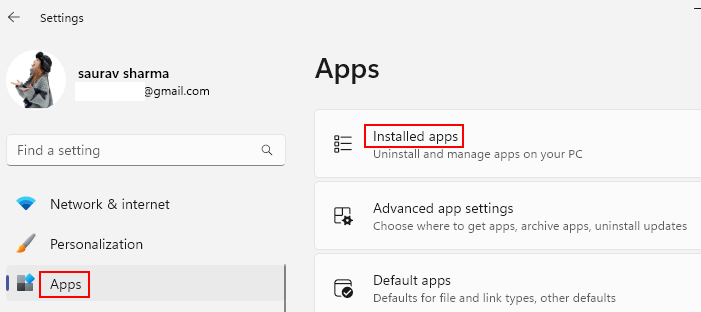
Passaggio 3: ora, cerca il collegamento telefonico nella casella di ricerca.
Passaggio 4: attendi fino a quando l'app di collegamento telefonico non viene visualizzata nei risultati della ricerca.
Qui, fai clic sui tre punti verticali alla sua destra e seleziona Opzioni avanzate.
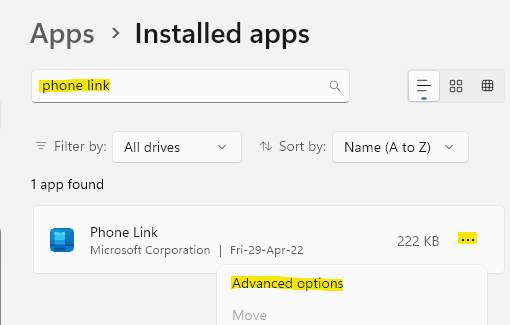
Passaggio 5: quindi, sul lato destro, vai alla sezione Autorizzazioni app in background ein Consenti l'esecuzione di questa app in background, seleziona Sempre in background.
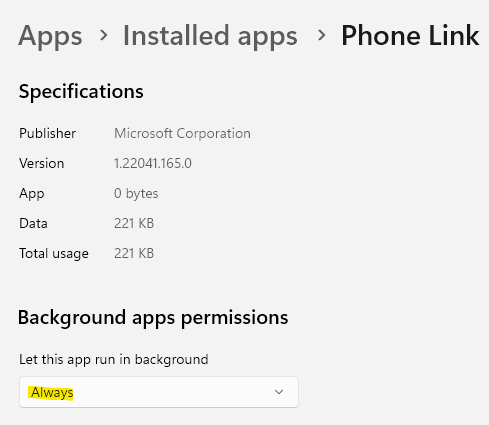
Ora esci dall'app Impostazioni e controlla se puoi avviare l'app Il tuo telefono e se funziona.
Metodo 2: ripristina la cache del tuo telefono Android
Se stai tentando di connettere il tuo telefono Android al PC e l'app Il tuo telefono non funziona o non si apre, puoi provare a ripristinare la cache del tuo smartphone Android.Ecco come:
Passaggio 1: vai all'app Impostazioni (icona a forma di ingranaggio) sul tuo telefono Android.
Passaggio 2: quindi scorrere verso il basso e toccare App.
Passaggio 3: nella sezione App, scorri verso il basso e cerca l'app Your Phone Companion nell'elenco.
Cliccaci sopra.
Passaggio 4: nella pagina Your Phone Companion, in basso a destra, tocca Forza arresto.
Passaggio 5: verrà visualizzato un messaggio di conferma.
Nel prompt Forza arresto, toccare OK per procedere.
Passaggio 6: ora, tornando alla pagina dell'app Telefono, tocca l'opzione Archiviazione e cache.
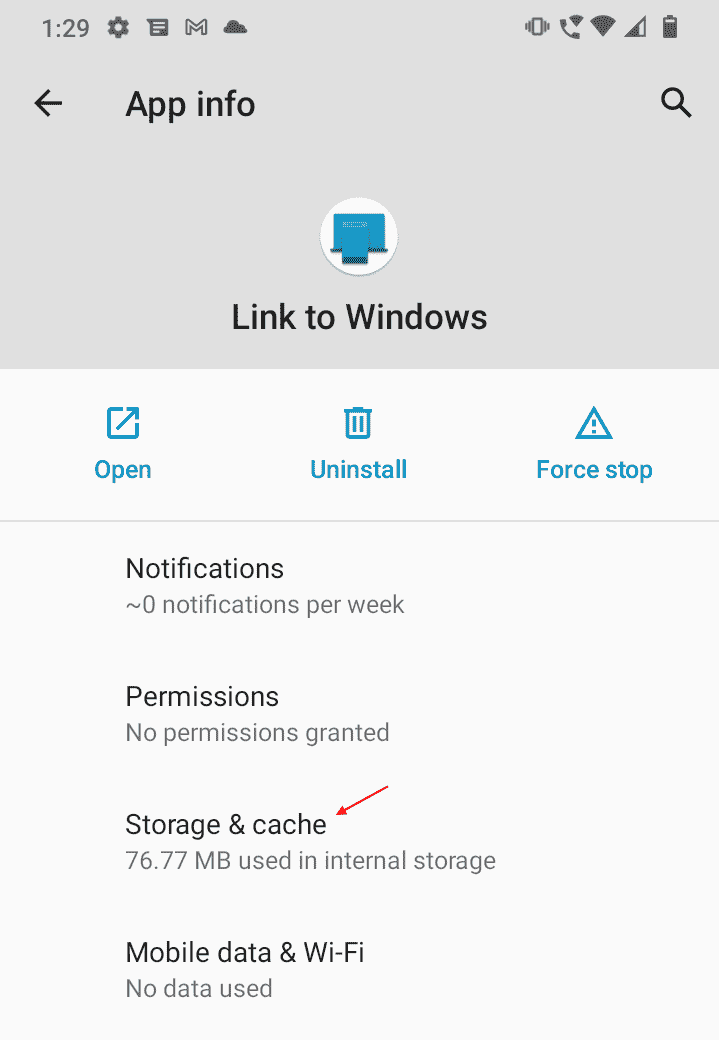
Passaggio 7: qui, vai in fondo e tocca Cancella cache e poi Cancella dati.
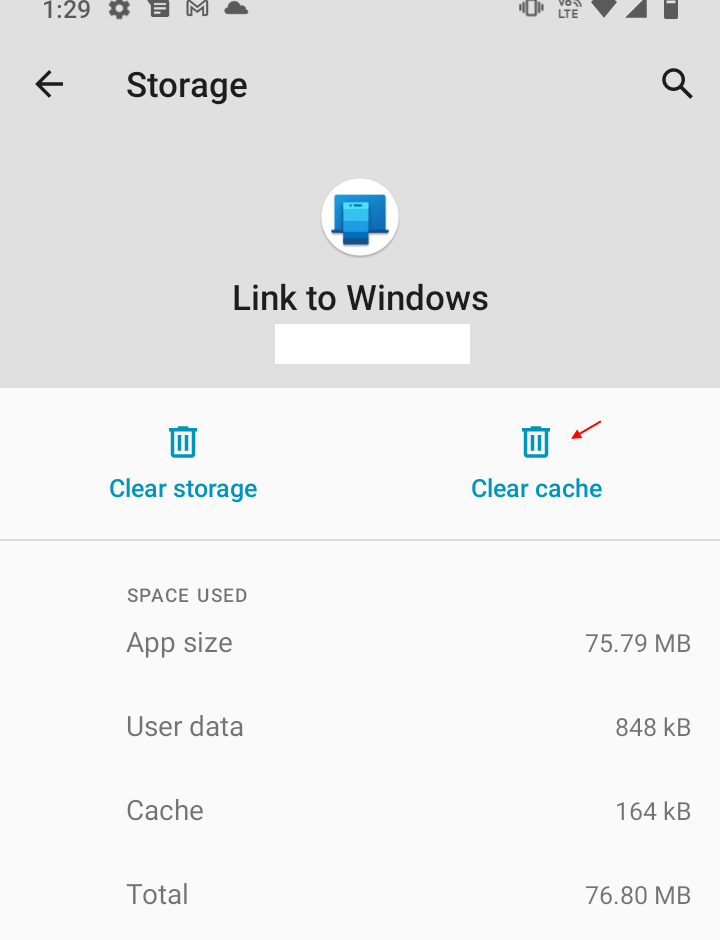
Passaggio 8: verrà quindi visualizzato un avviso "Tutti i dati di questa applicazione verranno eliminati in modo permanente. Ciò include tutti i file, le impostazioni, gli account, i database, ecc."
Premere OK per confermare e procedere.
Una volta che hai finito di svuotare la cache e i dati, puoi disinstallare e installare di nuovo l'app Il tuo telefono se lo desideri e ora controlla se funziona.
Metodo 3: disabilitare l'ottimizzazione della batteria
Questo metodo è specifico anche per il tuo telefono Android e apportare una piccola modifica come disabilitare l'ottimizzazione della batteria può aiutare a risolvere il problema con l'app Il tuo telefono che non funziona sul tuo PC Windows 11/10.Vediamo come:
Passaggio 1: vai su Impostazioni nel tuo telefono Android.
Passaggio 2: nell'app Impostazioni, cerca Batteria e cura del dispositivo e toccala.
Passaggio 3: ora, nella pagina Cura del dispositivo, vai ai tre punti verticali in alto a destra e seleziona Automazione.
Passaggio 4: Successivamente, vai all'opzione Ottimizzazione automatica giornaliera e ruota il dispositivo di scorrimento verso sinistra per disattivarlo.
Al termine, collega nuovamente il telefono all'app Il tuo telefono sul tuo sistema e ora l'app dovrebbe funzionare normalmente.
Metodo 4: abilita le notifiche sul telefono per l'app
Anche questo metodo è specifico per il tuo smartphone Android e tutto ciò che devi fare è attivare le notifiche sul tuo smartphone Android per l'app Il tuo telefono.Segui i passaggi seguenti per abilitare le notifiche sul telefono:
Passaggio 1: vai all'app Impostazioni sul tuo smartphone Android.
Passaggio 2: tocca per aprire Impostazioni, scorri verso il basso e tocca App.
Passaggio 3: vai all'app Your Phone Companion e toccala.
Passaggio 4: Successivamente, tocca Notifiche.
Passaggio 5: nella pagina Notifiche, attiva l'opzione Mostra notifiche.
*Nota: le impostazioni delle notifiche possono variare a seconda della marca del telefono e, quindi, consentire le notifiche per l'app di conseguenza.
Ora che le notifiche sono attivate per l'app, prova ad aprire l'app Il tuo telefono e controlla se funziona.
Metodo 5: controlla se la modalità Non disturbare è abilitata sia per il telefono che per il PC
Potrebbe essere possibile che la modalità Non disturbare sia attivata sul tuo PC o sul tuo smartphone Android o su entrambi e quindi l'app Il tuo telefono smetta di funzionare sul tuo PC Windows 11/10 o non si apra.Vediamo come disabilitare la modalità DND sia su PC Windows 11/10 che su Android Phone:
Disabilita la modalità DND su PC Windows 11
La modalità Non disturbare o Non disturbare in Windows 11 viene eseguita tramite Focus Assist.Ecco come:
Passaggio 1: premi insieme i tasti Win + I sulla tastiera per aprire l'app Impostazioni.
Passaggio 2: nella finestra Impostazioni, fare clic su Sistema sul lato sinistro.
Passaggio 3: ora vai sul lato destro e fai clic su Notifiche.
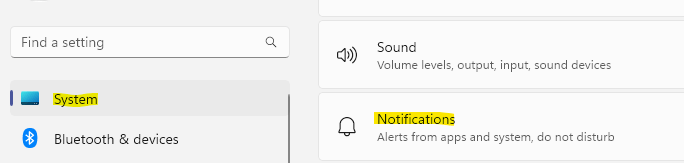
Passaggio 4: Successivamente, assicurati che l'opzione Non disturbare sia disattivata.
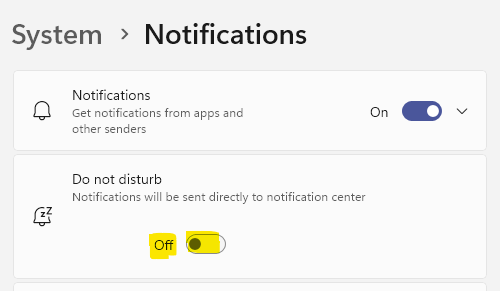
Ora che hai disattivato l'opzione Focus assist (Non disturbare), puoi provare ad aprire l'app Il tuo telefono e ora dovrebbe funzionare correttamente.
Disabilita la modalità DND su Android Phone
Per disabilitare la modalità DND sul tuo telefono Android, segui le istruzioni seguenti:
Passaggio 1: sul tuo telefono Android, tocca per aprire l'icona a forma di ingranaggio (app Impostazioni).
Passaggio 2: nell'app Impostazioni, tocca Notifiche.
Passaggio 3: Successivamente, tocca per aprire l'opzione Non disturbare verso il basso.
Passaggio 4: nella pagina Non disturbare, sposta la barra di attivazione/disattivazione verso sinistra per disattivarla.
Ora collega il tuo telefono all'app Il tuo telefono e l'app dovrebbe aprirsi ora.
Metodo 6: abilita la condivisione tra dispositivi
Se il tuo PC non è abilitato per la condivisione dei dati tra i dispositivi a cui è collegato, questo può essere un motivo per cui potresti riscontrare il problema con l'app Il tuo telefono che non funziona.Ecco come abilitare l'opzione di condivisione tra dispositivi che ti aiuterà a condividere i dati del tuo telefono Android (collegato al tuo PC) utilizzando l'account Microsoft:
Passaggio 1: fare clic con il pulsante destro del mouse sul pulsante Start sulla barra delle applicazioni e selezionare Impostazioni dal menu.
Passaggio 2: nell'app Impostazioni che si apre, fai clic su Sistema sul lato sinistro del riquadro.
Passaggio 3: Successivamente, sposta il mouse sul lato destro e fai clic su Condivisione nelle vicinanze.

Passaggio 4: nella finestra successiva, vai alla sezione Condivisione di Naerby e seleziona Solo i miei dispositivi.
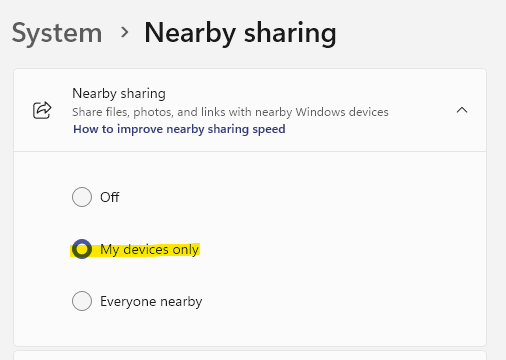
Ora esci dall'app Impostazioni e assicurati di aver effettuato l'accesso al tuo sistema e al tuo telefono Android utilizzando lo stesso account Microsoft.Il problema dell'app Il tuo telefono dovrebbe essere risolto ora.
Metodo 7: disabilitazione temporanea del firewall
Il firewall del tuo PC Windows 11/10 a volte può bloccare alcune app ritenendolo dannoso anche se non lo è.Quindi, può essere il caso dell'app Il tuo telefono.Il firewall può erroneamente alzare un flag per l'app e contrassegnarla come non sicura durante il tentativo di trasferire dati dal tuo telefono Android e causare il malfunzionamento dell'app.Ma se sei sicuro che i dati che desideri trasferire siano al sicuro, puoi disabilitare temporaneamente il firewall di Windows.Vediamo come:
Passaggio 1: premere i tasti di scelta rapida - Win + I contemporaneamente per aprire la finestra di comando Esegui.
Passaggio 2: nel campo di ricerca Esegui comando, digita firewall.cpl e premi Invio.
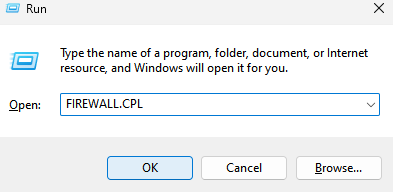
Passaggio 3: questo aprirà Windows Defender Firewall nel Pannello di controllo.
Qui, fai clic su Attiva o disattiva Windows Defender Firewall sul lato sinistro.
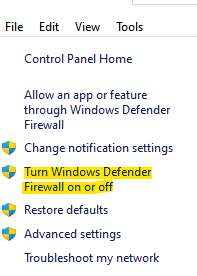
Passaggio 4: ora raggiungerai la finestra Personalizza impostazioni.
Ora, nella sezione Personalizza le impostazioni per ogni tipo di rete, in primo luogo, seleziona l'opzione Disattiva Windows Defender Firewall in Impostazioni di rete privata.
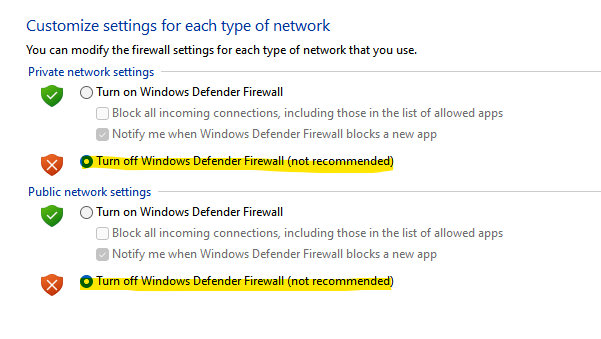
Passaggio 5: allo stesso modo, selezionare l'opzione Disattiva Windows Defender Firewall anche in Impostazioni rete pubblica.
Premere OK per applicare le modifiche e uscire.
Ora prova ad aprire l'app Telefono sul tuo PC Windows 11/10 e collegala al tuo telefono Android e ora dovrebbe funzionare correttamente.
*Nota: una volta che il trasferimento dei dati è andato a buon fine, assicurati di abilitare nuovamente Windows Defender Firewall per continuare a proteggere il tuo sistema Windows 11/10.
Inoltre, molte volte, l'antivirus integrato nel tuo PC o un antivirus di terze parti potrebbe bloccare il trasferimento dei dati dal tuo telefono Android al tuo sistema utilizzando l'app Il tuo telefono, considerando i dati dannosi.In tal caso, disattiva temporaneamente l'antivirus e una volta terminato il trasferimento, puoi riattivarlo.
Puoi anche scaricare questo strumento di riparazione del PC per individuare e risolvere qualsiasi problema del PC:Passo 1 -
Scarica lo strumento di riparazione PC Restoro da qui

