L'app che stai tentando di installare non è un'app verificata da Microsoft [Risolto]
Aggiornato gennaio 2024: Smetti di ricevere messaggi di errore e rallenta il tuo sistema con il nostro strumento di ottimizzazione. Scaricalo ora a - > questo link
- Scaricare e installare lo strumento di riparazione qui.
- Lascia che scansioni il tuo computer.
- Lo strumento sarà quindi ripara il tuo computer.
Se utilizzi il sistema operativo Windows 10 o 11 sul PC, devi aver visualizzato il messaggio "L'app che stai tentando di installare non è un'app verificata da Microsoft". quando si tenta di installare qualsiasi applicazione.In genere, questo messaggio viene mostrato all'utente quando tenta di installare un'app che è stata scaricata da una posizione diversa da Windows Store.Da Windows 10 in poi, c'è una nuova restrizione che obbliga gli utenti a scaricare e installare le app di Microsoft Store.Fondamentalmente, questa nuova impostazione aiuta a proteggere il sistema dal download e dall'installazione di malware da siti Web non sicuri o non verificati.
Ogni volta che provi a installare app dall'esterno di Windows Store, ti verrà suggerito di cercare un'applicazione simile in Windows Store.Se non viene trovata alcuna app di questo tipo, è possibile modificare questa impostazione per installare l'applicazione da qualsiasi luogo al di fuori dello Store.Se stai affrontando questo messaggio mentre tenti di installare un'app che non è verificata da Microsoft, prova i metodi menzionati in questo articolo per verificare se aiuta a risolvere il problema.
Metodo 1: modifica le impostazioni del negozio
Passo 1.Premi Windows + I per aprire Impostazioni
Passo 2.Ora, fai clic su App dal menu a sinistra, quindi fai clic su Impostazioni app avanzate dal lato destro
Note importanti:
Ora è possibile prevenire i problemi del PC utilizzando questo strumento, come la protezione contro la perdita di file e il malware. Inoltre, è un ottimo modo per ottimizzare il computer per ottenere le massime prestazioni. Il programma risolve gli errori comuni che potrebbero verificarsi sui sistemi Windows con facilità - non c'è bisogno di ore di risoluzione dei problemi quando si ha la soluzione perfetta a portata di mano:
- Passo 1: Scarica PC Repair & Optimizer Tool (Windows 11, 10, 8, 7, XP, Vista - Certificato Microsoft Gold).
- Passaggio 2: Cliccate su "Start Scan" per trovare i problemi del registro di Windows che potrebbero causare problemi al PC.
- Passaggio 3: Fare clic su "Ripara tutto" per risolvere tutti i problemi.
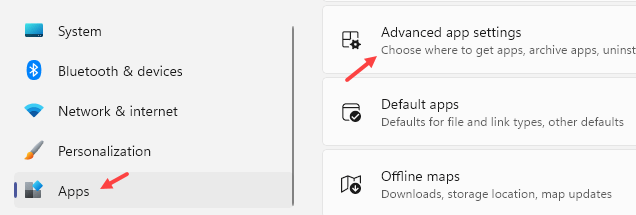
Passaggio 3: ora, dal menu a discesa seleziona Ovunque in Scegli dove ottenere le app
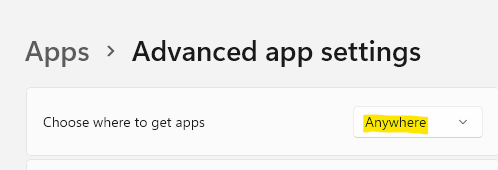
Passaggio 4.Verificare se l'errore è stato risolto tentando di installare l'applicazione.
Metodo 2: uscire dalla modalità S di Windows
Se stai utilizzando la versione di Windows Home S, non ti consentirà di ottenere applicazioni da qualsiasi altro luogo diverso da Microsoft Store.Segui i passaggi seguenti per verificare se stai utilizzando la modalità S, quindi disattiva la modalità S se la stai utilizzando.
Passo 1.Apri la casella Esegui usando la combinazione di tasti Windows e R.
Passo 2.Digita ms-settings:about e premi Invio.
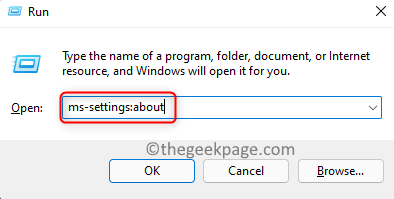
Passaggio 3.Nella pagina Informazioni sul sistema, scorri verso il basso fino alla sezione delle specifiche di Windows.
Passaggio 4.Qui, nell'edizione Windows, controlla se stai utilizzando la versione Home o Home S.
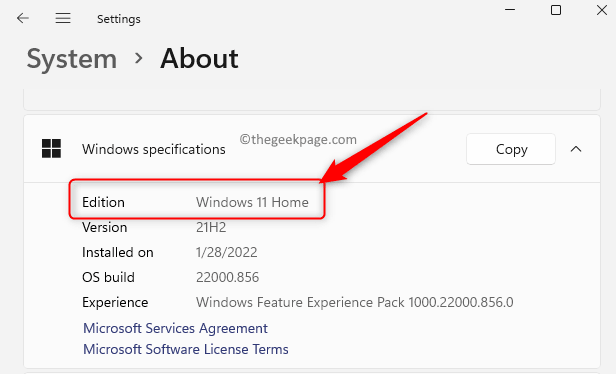
Passaggio 5.Se stai utilizzando la versione Home S di Windows, premi il tasto Windows e digita le impostazioni di attivazione nella barra di ricerca di Windows.
Passaggio 6.Fai clic su Impostazioni di attivazione nel risultato di ricerca della migliore corrispondenza.
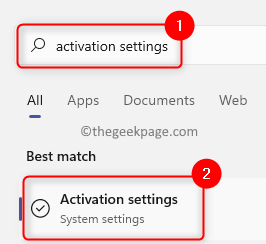
Passaggio 7.Nella pagina di attivazione, in base alla versione di Windows in uso, vedrai passare a Windows 11/10 Home.
Passaggio 8.Fai clic sul pulsante Apri negozio accanto a questo.
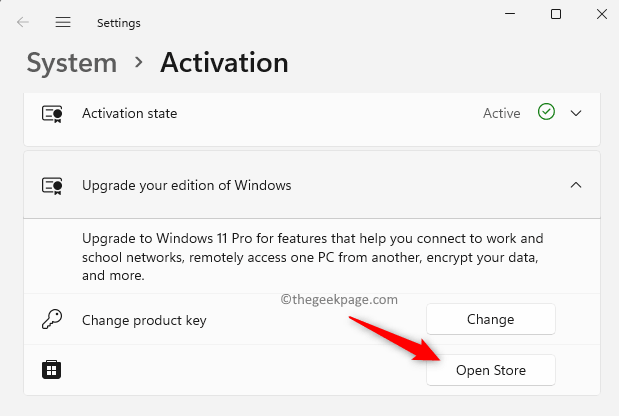
Passaggio 9.Il Microsoft Store si apre con la pagina Esci dalla modalità S.
Passaggio 10.In questa pagina, fare clic su Ottieni e quindi su Installa per avviare l'installazione.
Passaggio 11.Infine, clicchiamo su Sì, andiamo a confermare il processo e avviamo l'installazione della versione Windows per uscire dalla S Mode.
Passaggio 12.Al termine dell'installazione, se apri la pagina Informazioni sul sistema, mostrerà che hai l'edizione Home di Windows installata sul tuo PC.
Passaggio 13.Prova a installare l'applicazione per verificare se il problema è stato risolto.
Metodo 3: installare l'app tramite il prompt dei comandi
Se entrambi i metodi precedenti non hanno funzionato per risolvere il problema, puoi provare a utilizzare il prompt dei comandi per installare le app.
Passo 1.Premi Windows + R per aprire Esegui.
Passo 2.Digita cmd e premi Ctrl + Maiusc + Invio per aprire il prompt dei comandi come amministratore.

Passaggio 3.Nel prompt dei comandi, usa il comando cd insieme al percorso della cartella che contiene il file necessario per l'installazione dell'app.
Se hai il file di installazione nella cartella Download, digita il comando seguente
cd C:Users%username%Downloads
Passaggio 4.Immettere il nome del file eseguibile dell'applicazione e premere Invio.
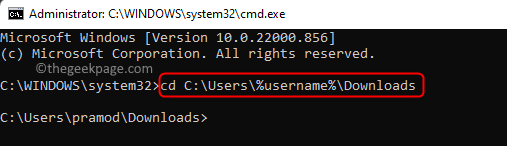
Passaggio 5.Controlla se l'app si installa senza alcun errore.
Questo è tutto!
Grazie per aver letto.
Ci auguriamo che l'articolo sia stato sufficientemente informativo nel risolvere il messaggio di errore L'app che stai tentando di installare non è un'app verificata da Microsoft durante l'installazione di app dall'esterno dello Store sul tuo PC Windows 11/10.Per favore commenta e facci sapere il metodo che ti ha aiutato a cancellare l'errore.

