La tua webcam è attualmente utilizzata da un'altra applicazione Errore in Windows 10
Aggiornato gennaio 2024: Smetti di ricevere messaggi di errore e rallenta il tuo sistema con il nostro strumento di ottimizzazione. Scaricalo ora a - > questo link
- Scaricare e installare lo strumento di riparazione qui.
- Lascia che scansioni il tuo computer.
- Lo strumento sarà quindi ripara il tuo computer.
Stai tentando di effettuare una videochiamata utilizzando un'applicazione online o Skype e viene visualizzato un errore: "La tua webcam è attualmente utilizzata da un'altra applicazione".Questo errore impedisce di utilizzare la fotocamera per l'applicazione.Puoi provare a utilizzare due diverse webcam di due marche diverse, utilizzare uno slot USB 2.0 e 3.0, utilizzare uno strumento di pulizia del registro gratuito o riavviare il sistema, ma l'errore rimane così com'è. L'errore "La tua webcam è attualmente utilizzata da un'altra applicazione" in Windows 10 è un problema comune.Fortunatamente, ci sono alcuni metodi con cui puoi risolvere questo problema.Vediamo come.
Metodo 1: disabilitare e abilitare la fotocamera integrata
Passaggio 1: fare clic con il pulsante destro del mouse sul menu Start e selezionare Gestione dispositivi.

Passaggio 2: nella finestra Gestione dispositivi, espandi la sezione Fotocamere.
Note importanti:
Ora è possibile prevenire i problemi del PC utilizzando questo strumento, come la protezione contro la perdita di file e il malware. Inoltre, è un ottimo modo per ottimizzare il computer per ottenere le massime prestazioni. Il programma risolve gli errori comuni che potrebbero verificarsi sui sistemi Windows con facilità - non c'è bisogno di ore di risoluzione dei problemi quando si ha la soluzione perfetta a portata di mano:
- Passo 1: Scarica PC Repair & Optimizer Tool (Windows 11, 10, 8, 7, XP, Vista - Certificato Microsoft Gold).
- Passaggio 2: Cliccate su "Start Scan" per trovare i problemi del registro di Windows che potrebbero causare problemi al PC.
- Passaggio 3: Fare clic su "Ripara tutto" per risolvere tutti i problemi.
Ora, fai clic con il pulsante destro del mouse sulla fotocamera integrata e seleziona Disabilita dispositivo.
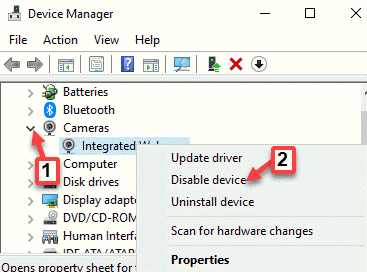
Passaggio 3: attendere alcuni secondi, quindi fare nuovamente clic con il pulsante destro del mouse sulla fotocamera integrata e selezionare Abilita dispositivo.
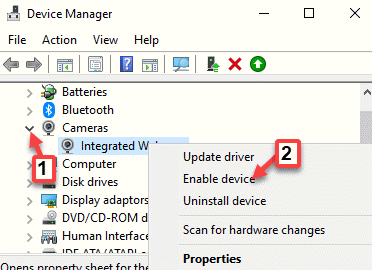
Ora torna indietro e controlla se la fotocamera funziona con l'applicazione.
Metodo 2: eseguire lo strumento di risoluzione dei problemi
Passaggio 1: fare clic sul menu Start e selezionare Impostazioni (icona a forma di ingranaggio).
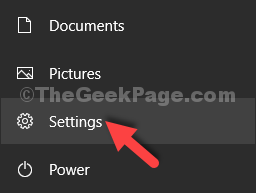
Passaggio 2: nella finestra Impostazioni, fare clic su Aggiornamento e sicurezza.

Passaggio 3: quindi, fai clic su Risoluzione dei problemi sul lato sinistro del riquadro.
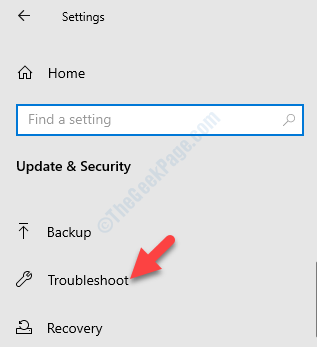
Passaggio 4: ora vai sul lato destro della finestra, scorri verso il basso e fai clic su Risoluzione dei problemi aggiuntivi.
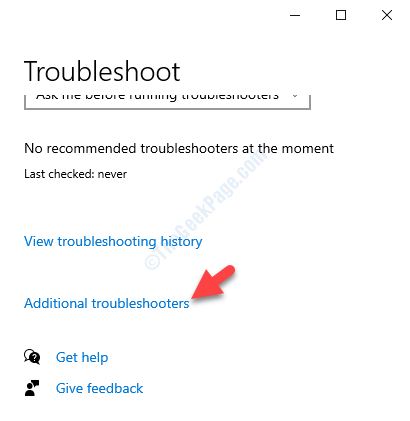
Passaggio 5: nella finestra successiva, nella sezione Trova e risolvi altri problemi, seleziona il tipo di risoluzione dei problemi e fai clic su Esegui lo strumento di risoluzione dei problemi.
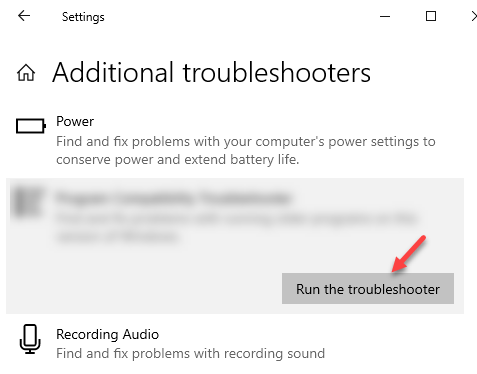
Passaggio 6: taglia, attendi che lo strumento di risoluzione dei problemi rilevi eventuali problemi.Se vengono rilevati problemi, riparerà automaticamente l'errore sul posto.
Quindi riavvia il PC e prova la fotocamera per il sito Web o l'applicazione e dovrebbe funzionare.
Se non vengono rilevati problemi, verrà visualizzato un messaggio che informa che non sono state necessarie modifiche.
Metodo 3: disinstallare l'app Windows problematica
Ad esempio, se hai un problema con la videocamera Skype, ecco come puoi risolvere il problema:
Passaggio 1: digita il nome dell'app (ad esempio Skype) nella barra di ricerca di Windows e fai clic con il pulsante destro del mouse sul risultato.
Seleziona Disinstalla dal menu di scelta rapida.
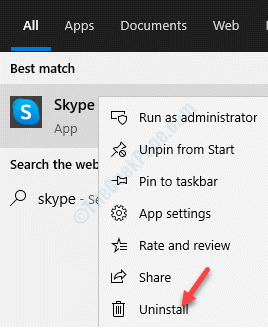
Passaggio 2: ora, nel prompt che appare, premere nuovamente il pulsante Disinstalla per confermare.

Passaggio 3: ora vai alla barra di ricerca di Windows e digita Microsoft Store.
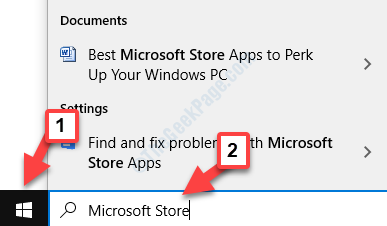
Passaggio 4: fai clic con il pulsante sinistro del mouse sul risultato per aprire lo Store.
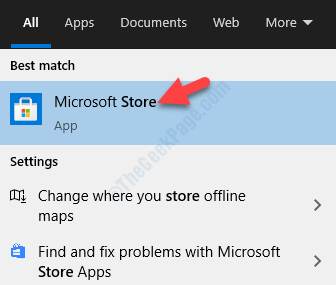
Passaggio 5: nello Store, vai in alto a sinistra e fai clic per espandere le tre linee orizzontali.
Quindi seleziona La mia libreria dall'elenco.
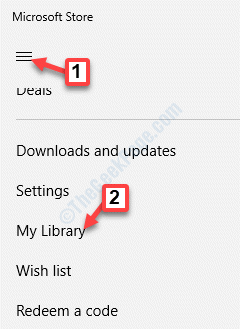
Passaggio 6: trova l'app che hai appena disinstallato e fai clic sul pulsante Installa per aggiungerla di nuovo.
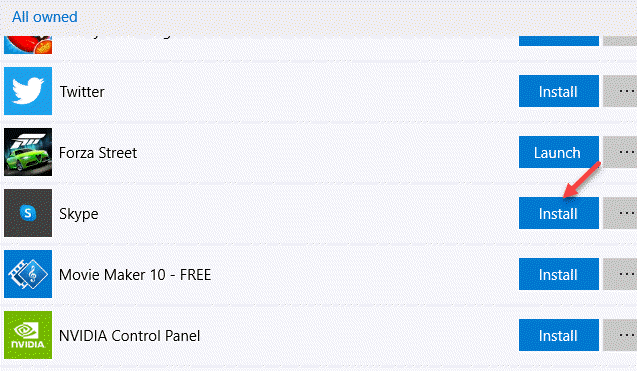
Una volta completata l'installazione, prova a utilizzare la fotocamera per l'applicazione e controlla se funziona.
Metodo 4: reinstallare la videocamera integrata
Passaggio 1: fare clic con il pulsante destro del mouse sul menu Start e selezionare Esegui per aprire il comando Esegui.

Passaggio 2: scrivi devmgmt.msc nella casella di ricerca del comando Esegui e premi OK per aprire la finestra Gestione dispositivi.
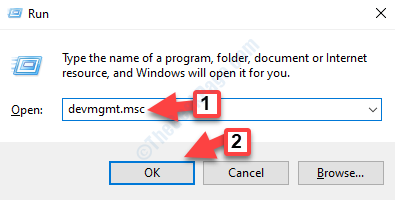
Passaggio 3: nella finestra Gestione dispositivi, vai alla sezione Fotocamere ed espandila.
Ora, fai clic con il pulsante destro del mouse sulla fotocamera integrata e seleziona Disinstalla dispositivo.
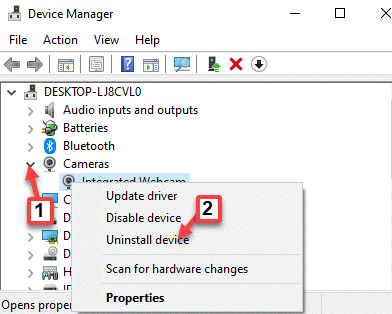
Passaggio 4: fai clic sul pulsante Disinstallanel pop-up di conformazione.
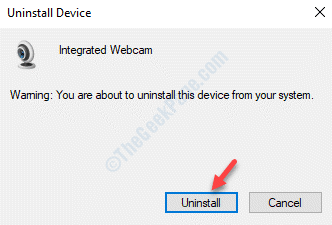
Ora riavvia il tuo PC Widows 10 e il driver mancante verrà installato automaticamente.In caso contrario, visitare il sito Web del produttore e scaricare e installare manualmente il driver.
Ora puoi aprire l'applicazione e provare a eseguire la fotocamera e dovrebbe funzionare.
Metodo 5: modifica le impostazioni sulla privacy della fotocamera
Passaggio 1: premi i tasti Win + I insieme sulla tastiera per aprire la finestra Impostazioni.
Passaggio 2: nella finestra Impostazioni, vai su Privacy.
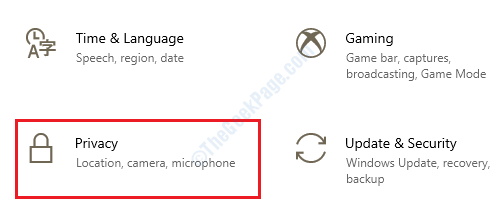
Passaggio 3: nella finestra successiva, vai sul lato sinistro del riquadro e fai clic su Fotocamera.
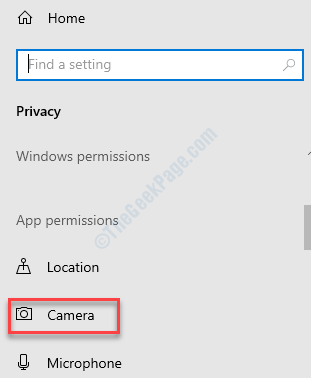
Passaggio 4: ora vai sul lato destro della finestra e in Consenti l'accesso alla fotocamera su questo dispositivo, fai clic su Modifica.
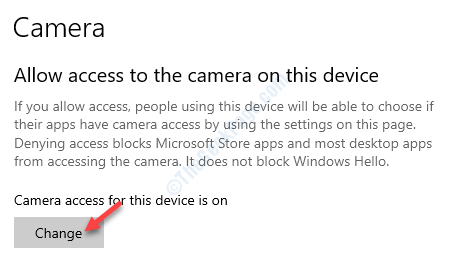
Passaggio 5: nel pop-up, abilita l'accesso alla fotocamera per questo dispositivo.
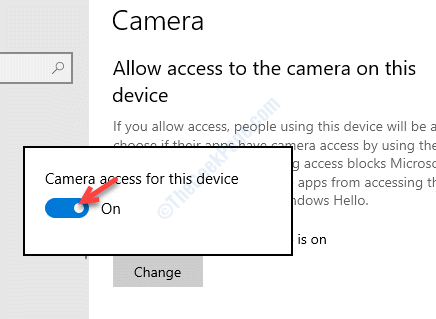
Passaggio 6: scorri verso il basso e abilita la sezione Consenti alle app di accedere alla tua fotocamera.
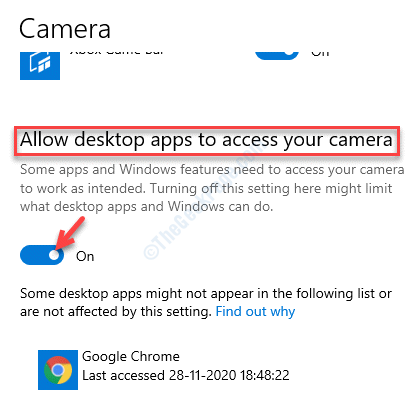
Passaggio 7: ora vai su Scegli quali app di Microsoft Store possono accedere alla tua fotocamera e abilita le app che vogliono accedere alla tua fotocamera.
Ad esempio, se vuoi che Skype acceda alla videocamera, vai su Skype e accendila.
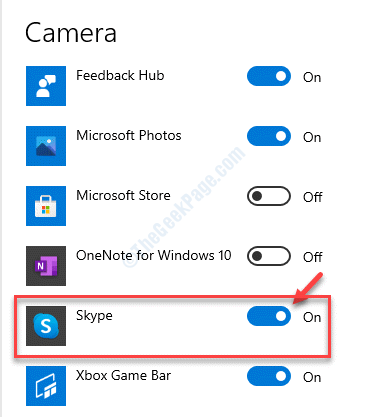
Ora esci dalle impostazioni e vai all'applicazione.Prova a utilizzare la fotocamera e ora dovrebbe funzionare correttamente.
Metodo 6: ripristinare la fotocamera
Passaggio 1: fare clic con il pulsante destro del mouse sul menu Start e selezionare Impostazioni.
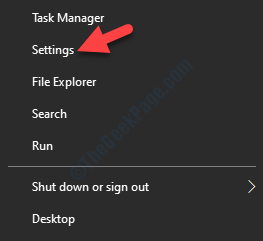
Passaggio 2: nella finestra Impostazioni, fai clic su App.
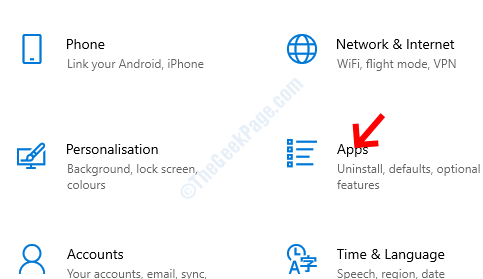
Passaggio 3: verrai indirizzato direttamente alla sezione App e funzionalità.
Ora vai sul lato destro del riquadro, scorri verso il basso e seleziona l'app Fotocamera.
Fare clic sul collegamento Opzioni avanzate sotto di esso.
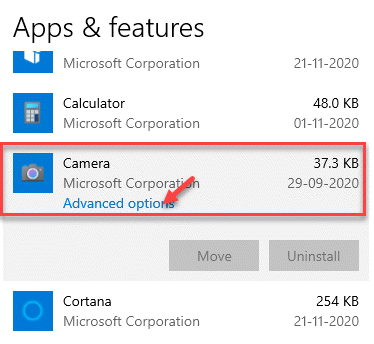
Passaggio 4: quindi, scorri verso il basso e raggiungi la sezione Ripristina.Fare clic sul pulsante Ripristina sotto di esso.
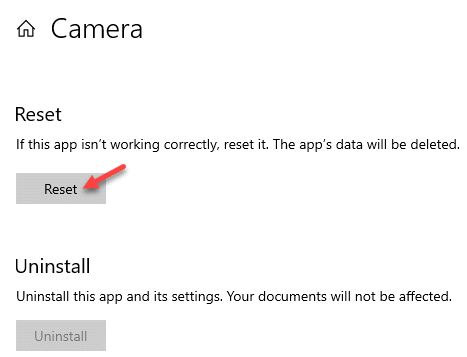
Passaggio 5: fare nuovamente clic su Ripristina nella finestra a comparsa per confermare l'azione.
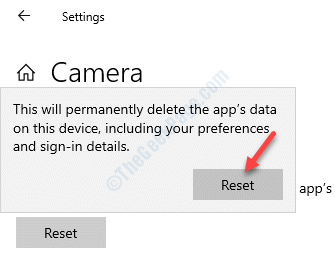
Una volta completato il processo di ripristino, riavvia il PC e controlla se la fotocamera funziona per l'app specifica.
Metodo 7: disattivare il firewall
Passaggio 1: premi il tasto Win + R sulla tastiera per aprire il comando Esegui.
Passaggio 2: nella finestra del comando Esegui, digita firewall.cpl nella casella di ricerca e premi Invio.
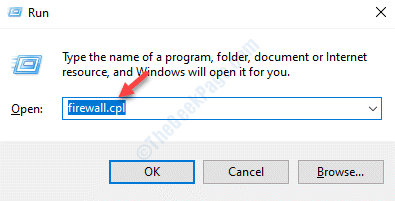
Passaggio 3: apre la pagina di Windows Defender Firewall nel Pannello di controllo.
Fai clic sull'opzione Attiva o disattiva Windows Defender Firewall a sinistra.
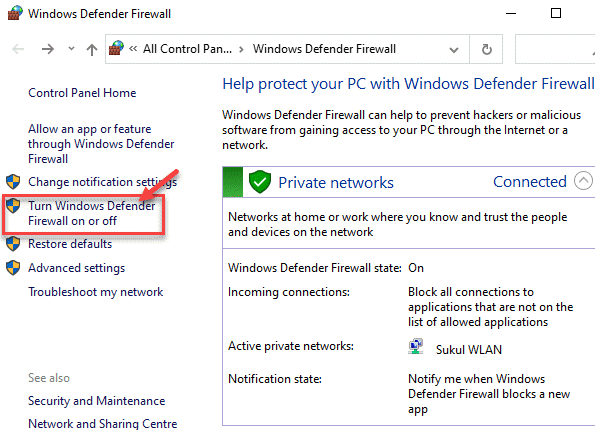
Passaggio 4: seleziona il pulsante di opzione accanto ad Attiva Windows Defender Firewall (non consigliato) in Impostazioni di rete privata e Impostazioni di rete pubblica.
Premere OK per salvare le modifiche e uscire.
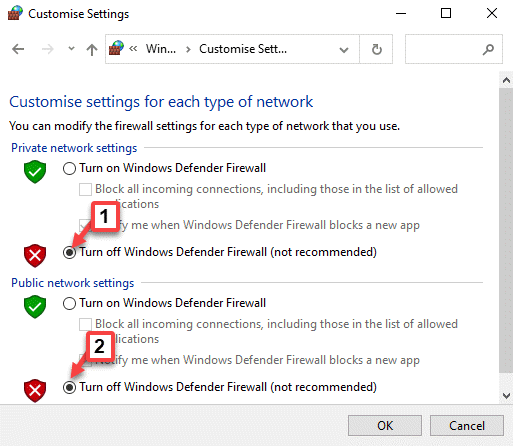
Ora torna all'applicazione e controlla se l'errore "La tua webcam è attualmente utilizzata da un'altra applicazione" è scomparso.
Puoi anche andare su Microsoft Store e verificare se sono disponibili aggiornamenti per l'applicazione.Se è disponibile un aggiornamento recente, completa il processo di aggiornamento per l'applicazione e ora dovresti essere in grado di utilizzare la fotocamera per quella specifica applicazione.
In alternativa, puoi anche disabilitare qualsiasi software antivirus di terze parti sul tuo PC, perché questi software antivirus potrebbero essere uno dei motivi per cui viene visualizzato l'errore "La tua webcam è attualmente utilizzata da un'altra applicazione".In alternativa, puoi anche reimpostare l'app che mostra il messaggio, disinstallare l'app o eventuali aggiornamenti software.
Se nessuno dei metodi precedenti funziona, è possibile eseguire Ripristino configurazione di sistema in base a un punto di ripristino creato in precedenza e ripristinarlo a uno stato precedente.

