La tua modifica non può essere salvata errore Durante la modifica del fuso orario Fix
Aggiornato gennaio 2024: Smetti di ricevere messaggi di errore e rallenta il tuo sistema con il nostro strumento di ottimizzazione. Scaricalo ora a - > questo link
- Scaricare e installare lo strumento di riparazione qui.
- Lascia che scansioni il tuo computer.
- Lo strumento sarà quindi ripara il tuo computer.
Le impostazioni di ora e data hanno un'importanza fondamentale nell'esperienza di Windows 10.In assenza di impostazioni corrette del fuso orario, non sarai in grado di utilizzare nemmeno un browser!Ma alcuni utenti si sono recentemente lamentati della visualizzazione di questo messaggio di errore: "Impossibile continuare. Non disponi dell'autorizzazione per eseguire questa attività". mentre si modifica il fuso orario.
Correzione 1 - Modifica il fuso orario usando CMD
Devi cambiare il fuso orario usando il prompt dei comandi.
1.Vai alla pagina Fuso orario predefinito.
2.Qui viene fornito un elenco di fusi orari predefiniti insieme a "Fuso orario" e "Paese".
Note importanti:
Ora è possibile prevenire i problemi del PC utilizzando questo strumento, come la protezione contro la perdita di file e il malware. Inoltre, è un ottimo modo per ottimizzare il computer per ottenere le massime prestazioni. Il programma risolve gli errori comuni che potrebbero verificarsi sui sistemi Windows con facilità - non c'è bisogno di ore di risoluzione dei problemi quando si ha la soluzione perfetta a portata di mano:
- Passo 1: Scarica PC Repair & Optimizer Tool (Windows 11, 10, 8, 7, XP, Vista - Certificato Microsoft Gold).
- Passaggio 2: Cliccate su "Start Scan" per trovare i problemi del registro di Windows che potrebbero causare problemi al PC.
- Passaggio 3: Fare clic su "Ripara tutto" per risolvere tutti i problemi.
3.Scopri il fuso orario esatto che desideri.Annotare il nome del "Fuso orario" che si desidera impostare.
(
Esempio - Se si desidera impostare la macchina sul fuso orario "Austria", il fuso orario che è necessario annotare è -
W. Europe Standard Time
)
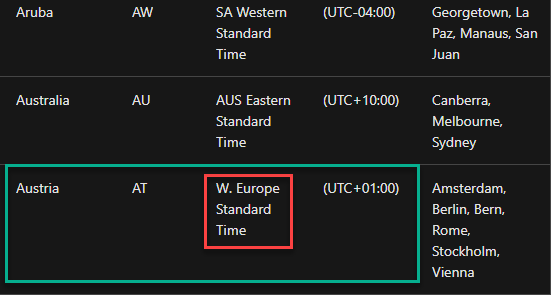
Chiudi il browser dopo aver annotato i dettagli del fuso orario.
4.Successivamente, digita "cmd" nella barra di ricerca.
5.Quindi, fai clic con il pulsante destro del mouse su "Prompt dei comandi" nel risultato della ricerca con privilegi elevati, quindi fai clic su "Esegui come amministratore".

6.Nel terminale, incolla questo comando, modificalo con il fuso orario che desideri.Quindi, premi Invio per eseguirlo.
tzutil /s "Timezone"
[
Sostituisci il "Fuso orario" con i dettagli del fuso orario che hai annotato dal sito Web del fuso orario.
Il comando sarà -
tzutil /s "W. Europe Standard Time"
]
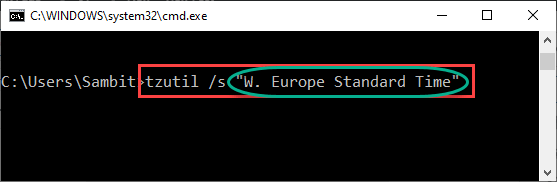
In questo modo hai impostato correttamente il fuso orario specifico sulla tua macchina.
Metodo alternativo -
Se non è possibile modificare il fuso orario utilizzando il terminale CMD, è possibile utilizzare PowerShell.
1.Vai alla pagina Fuso orario predefinito e annota il fuso orario specifico.
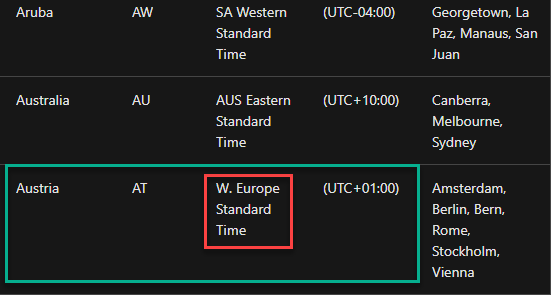
2.Premi il tasto Windows + i tasti X insieme.
3.Quindi, fai clic su "Windows PowerShell".
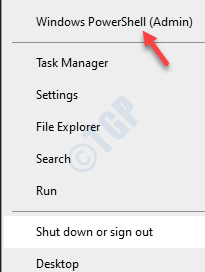
4.Una volta che PowerShell si apre, digita questo codice e premi Invio.
Set-TimeZone "Timezone"
[Semplicemente il 'Fuso orario' nel codice con il fuso orario che hai annotato.
Il comando sarà simile a -
Set-TimeZone "W. Europe Standard Time"
]
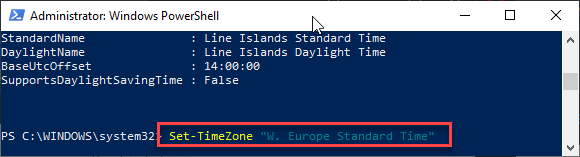
Questo dovrebbe risolvere il tuo problema.
Correzione 2: attiva i servizi di localizzazione
1.Fare clic sul pulsante Start, quindi sull'icona a forma di ingranaggio e fare clic su Impostazioni per aprire le impostazioni
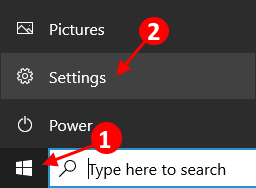
2.Ora, fai clic su Privacy.
3.Ora, fai clic sulla posizione dal menu a sinistra.
4.Fare clic su modifica dalla sezione di destra.
5.Ora assicurati che l'accesso alla posizione sia ATTIVO.
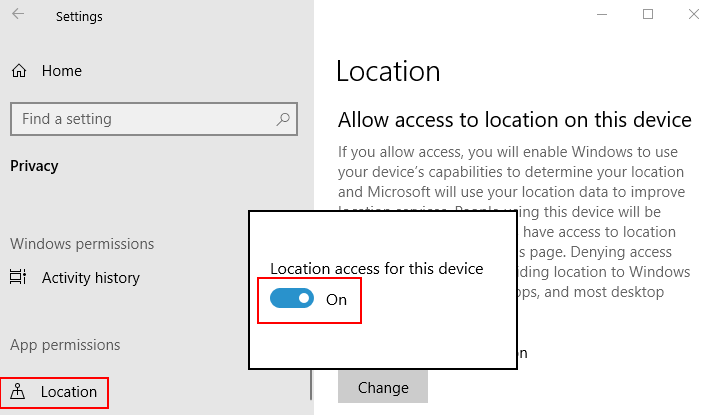
Correzione 2: modificare la politica del fuso orario
È possibile modificare la politica del fuso orario per correggere questo errore.
1.All'inizio devi premere il tasto Windows + i tasti R insieme.
2.Scrivi questo comando di esecuzione qui.Fare clic su "OK".
secpol.msc
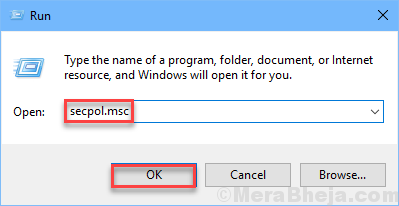
Si apriranno le impostazioni dei criteri di sicurezza locali.
3.Una volta che prevale la finestra della politica di sicurezza locale, procedere in questo modo:
Local Policies > User Rights Assignment
4.Ora, sul lato destro, noterai la politica "Modifica l'ora del sistema".
5.Fai doppio clicsu quella particolare norma.
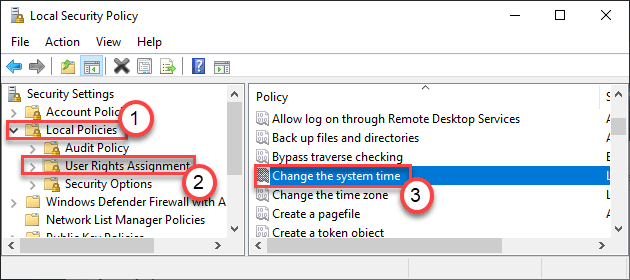
6.Nella finestra Modifica le proprietà dell'ora del sistema, vai su "Impostazioni di sicurezza locale".
7.Fare clic su "Aggiungi utente o gruppo".
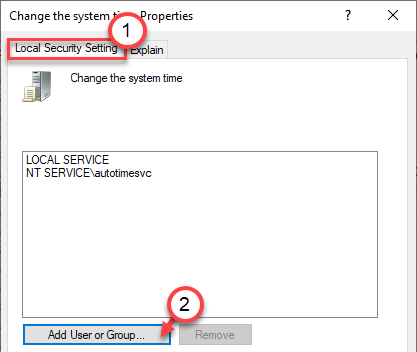
8.Qui, fai clic su "Avanzate".
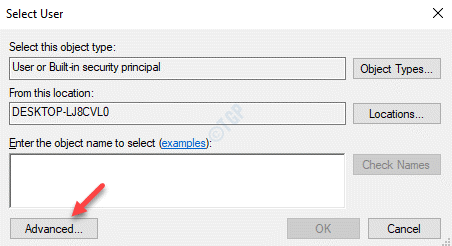
9.Quindi, fai clic su "Tipi di oggetti..." per selezionare alcuni oggetti.
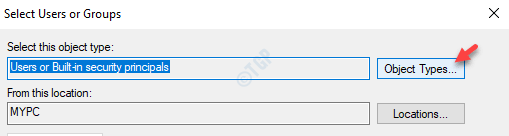
10.Nella schermata Tipi di oggetto, seleziona tutte le caselle degli oggetti.
11.Infine, fai clic su "OK".
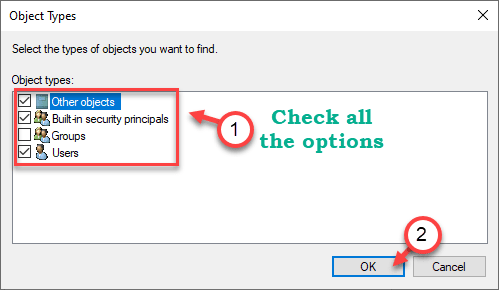
12.Basta fare clic su "Trova ora" per una volta.
13.Successivamente, cerca "Tutti" nell'elenco degli utenti.Seleziona quello.
14.Infine, fai clic su "OK" per includere tutti nell'elenco degli utenti consentiti.
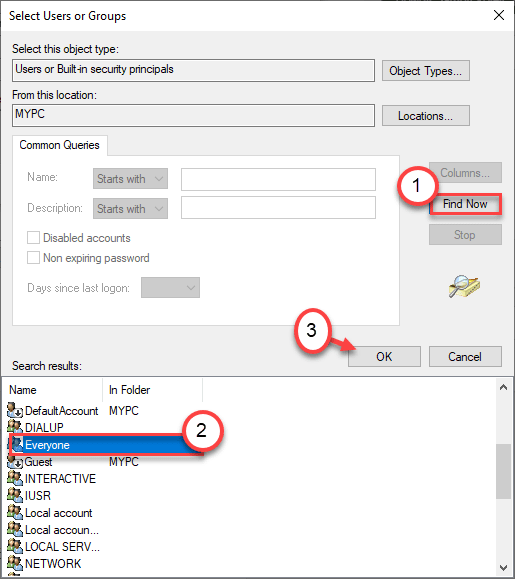
15.Fare clic su "OK" per completare il processo.
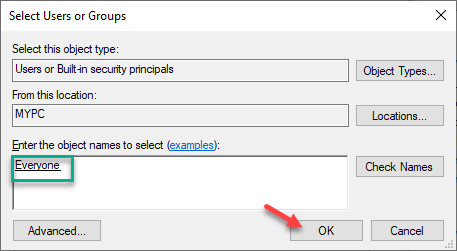
16.Ora noterai che "Tutti" è apparso nell'elenco degli utenti autorizzati a modificare la politica.
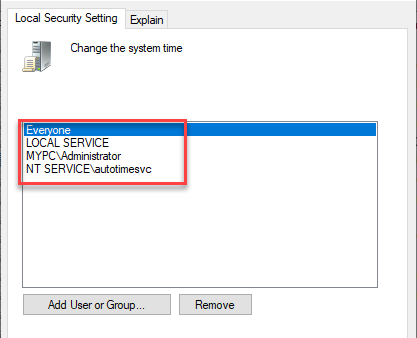
17.Infine, fai clic su "Applica" e "OK" per salvare le modifiche.

In questo modo, hai appena consentito a tutti gli utenti del tuo computer di modificare le impostazioni di data e ora a loro piacimento.
Correzione 3 - Imposta il fuso orario dal Pannello di controllo
È possibile impostare il fuso orario corretto dal Pannello di controllo.
1.Per prima cosa, digita "timedate.cpl" nella casella di ricerca.
2.Quindi, fai clic con il pulsante destro del mouse su "timedate.cpl" e quindi fai clic su "Esegui come amministratore".
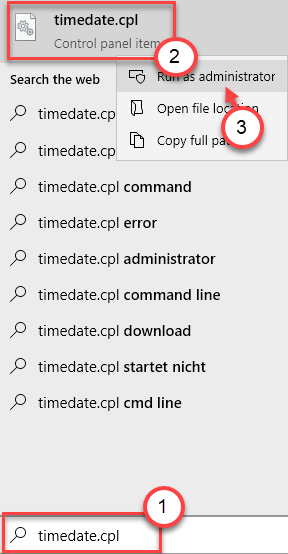
3.Vai alla scheda "Data e ora".
4.Qui, fai clic su "Cambia fuso orario..." per modificare le impostazioni del fuso orario.
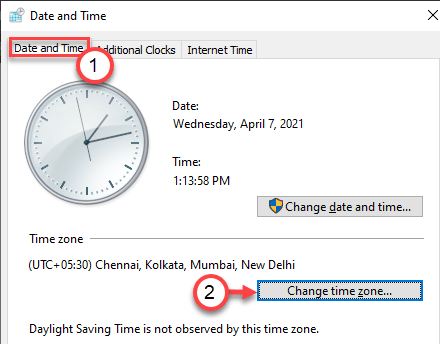
5.Quindi, fai clic sul menu a discesa "Fuso orario:" e seleziona il tuo fuso orario dall'elenco.
6.Infine, fai clic su "OK" per salvare le modifiche.
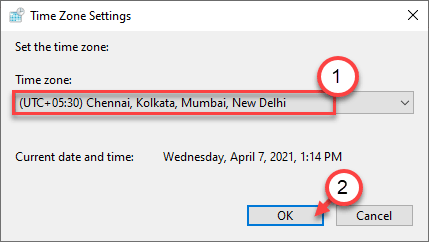
Questo dovrebbe impostare le impostazioni corrette del fuso orario sulla tua macchina.
Il tuo problema dovrebbe essere risolto.

