La tua connessione è stata interrotta è stata rilevata una modifica di rete
Aggiornato gennaio 2024: Smetti di ricevere messaggi di errore e rallenta il tuo sistema con il nostro strumento di ottimizzazione. Scaricalo ora a - > questo link
- Scaricare e installare lo strumento di riparazione qui.
- Lascia che scansioni il tuo computer.
- Lo strumento sarà quindi ripara il tuo computer.
Errori di sistema, bug o glitch sono uno scenario comune quando si lavora regolarmente sui computer.Tuttavia, è necessaria anche una connessione Internet con cui lavorare e, quindi, anche gli errori di rete sono un problema comune.Uno di questi fastidiosi errori di rete è "La tua connessione è stata interrotta, è stata rilevata una modifica di rete - ERR_NETWORK_CHANGED" in Windows 10.
Questo errore ti impedisce di utilizzare Internet, causando così disagio, se sei nel mezzo di un lavoro importante.Fortunatamente, ci sono alcuni modi in cui puoi risolvere questo problema e continuare il tuo lavoro con una connessione Internet attiva.Vediamo come.
Metodo 1: svuotando le impostazioni DNS utilizzando il prompt dei comandi
Passaggio 1: premi insieme i tasti Win + R sulla tastiera per aprire il comando Esegui.
Passaggio 2: scrivi cmd nel campo di ricerca del comando Esegui e premi contemporaneamente i tasti Ctrl + Maiusc + Invio sulla tastiera.
Note importanti:
Ora è possibile prevenire i problemi del PC utilizzando questo strumento, come la protezione contro la perdita di file e il malware. Inoltre, è un ottimo modo per ottimizzare il computer per ottenere le massime prestazioni. Il programma risolve gli errori comuni che potrebbero verificarsi sui sistemi Windows con facilità - non c'è bisogno di ore di risoluzione dei problemi quando si ha la soluzione perfetta a portata di mano:
- Passo 1: Scarica PC Repair & Optimizer Tool (Windows 11, 10, 8, 7, XP, Vista - Certificato Microsoft Gold).
- Passaggio 2: Cliccate su "Start Scan" per trovare i problemi del registro di Windows che potrebbero causare problemi al PC.
- Passaggio 3: Fare clic su "Ripara tutto" per risolvere tutti i problemi.
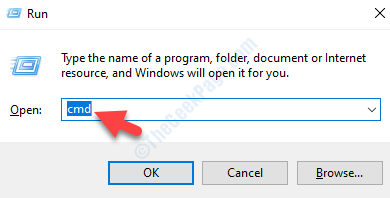
Passaggio 3: questo aprirà il prompt dei comandi in modalità amministratore.
Quindi, copia il comando seguente e incollalo nella finestra del prompt dei comandi (amministratore).Premi Invio:
ipconfig /flushdns
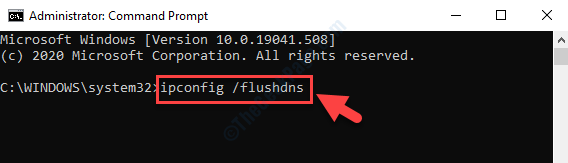
Passaggio 4: ora esegui il comando seguente per ripristinare la scheda di rete.Premi Invio:
netsh winsock reset
Una volta visualizzato il messaggio "Ripristina correttamente il catalogo winset", esci dalla finestra del prompt dei comandi e riavvia il computer per rendere effettive le modifiche.
Ora puoi controllare la tua connessione Internet e dovrebbe funzionare ora senza che vengano visualizzati più errori.Nel caso in cui questo metodo non funzioni, prova il 2° metodo.
Metodo 2: reimpostando il TCP/IP
Passaggio 1: premi insieme i tasti Win + R sulla tastiera per aprire il comando Esegui.
Passaggio 2: scrivi cmd nel campo di ricerca del comando Esegui e premi contemporaneamente i tasti Ctrl + Maiusc + Invio sulla tastiera.
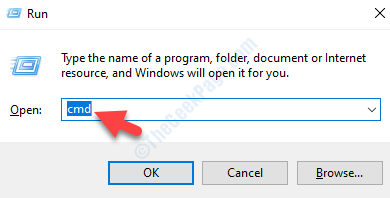
Passaggio 3: una volta, il prompt dei comandi si apre con il diritto di amministratore, esegui il comando seguente uno per uno e premi Invio dopo ogni comando:
netsh int ip set dns netsh winsock reset
Ciò ripristinerà il TCP/IP e il processo verrà registrato nel file di registro.
Esci dal prompt dei comandi e riavvia il computer.Non dovresti più vedere l'errore e la connessione Internet dovrebbe essere di nuovo attiva e funzionante.

