La schermata di aggiornamento è vuota in Windows 10 Fix
Aggiornato gennaio 2024: Smetti di ricevere messaggi di errore e rallenta il tuo sistema con il nostro strumento di ottimizzazione. Scaricalo ora a - > questo link
- Scaricare e installare lo strumento di riparazione qui.
- Lascia che scansioni il tuo computer.
- Lo strumento sarà quindi ripara il tuo computer.
La schermata di Windows Update appare completamente vuota nella finestra Impostazioni?Se è così, non preoccuparti.Esistono alcune soluzioni rapide per risolvere il problema per risolvere rapidamente il problema.Basta seguire queste semplici soluzioni per risolvere il problema.
Correzione 1 -Ripristina i parametri di Windows Update
Puoi ripristinare i parametri di Windows Update sul tuo computer.
1.Per prima cosa, digita "cmd" nella casella di ricerca accanto all'icona di Windows.
2.Successivamente, fai clic con il pulsante destro del mouse su "Prompt dei comandi" e fai clic su "Esegui come amministratore" per eseguire il terminale come amministratore.
Note importanti:
Ora è possibile prevenire i problemi del PC utilizzando questo strumento, come la protezione contro la perdita di file e il malware. Inoltre, è un ottimo modo per ottimizzare il computer per ottenere le massime prestazioni. Il programma risolve gli errori comuni che potrebbero verificarsi sui sistemi Windows con facilità - non c'è bisogno di ore di risoluzione dei problemi quando si ha la soluzione perfetta a portata di mano:
- Passo 1: Scarica PC Repair & Optimizer Tool (Windows 11, 10, 8, 7, XP, Vista - Certificato Microsoft Gold).
- Passaggio 2: Cliccate su "Start Scan" per trovare i problemi del registro di Windows che potrebbero causare problemi al PC.
- Passaggio 3: Fare clic su "Ripara tutto" per risolvere tutti i problemi.

3.Prima di implementare questa modifica, è necessario interrompere alcuni servizi in esecuzione.Digita questi comandi uno per uno e premi Invio per interrompere tutti questi servizi.
net stop bitsnet stop wuauservnet stop cryptsvc

4.Quindi, devi rimuovere il file qmgr*.dat esistente dal tuo computer.Basta eseguire questo comando per farlo.
Del "%ALLUSERSPROFILE%Application DataMicrosoftNetworkDownloaderqmgr*.dat"

[
PASSAGGI FACOLTATIVI -
Se stai applicando questa correzione per la prima volta, salta questi passaggi e segui le istruzioni menzionate nel passaggio 5 e successivi.
Anche dopo aver eseguito tutti i comandi tranne questi passaggi facoltativi, ripeti tutti i passaggi dal passaggio 1 inclusi questi passaggi facoltativi.
un.Digita questi comandi uno per uno e premi Invio.
%Systemroot%SoftwareDistributionDataStore%Systemroot%SoftwareDistributionDownload%Systemroot%System32catroot2

b.Successivamente, devi rinominare alcune cartelle associate al processo di Windows Update.Incolla questi comandi uno alla volta e premi Invio per eseguirli tutti in sequenza.
Ren %Systemroot%SoftwareDistributionDataStore DataStore.bak Ren %Systemroot%SoftwareDistributionDownload Download.bakRen %Systemroot%System32catroot2 catroot2.bak

]
5.Reimposta il servizio BITS sul descrittore di sicurezza predefinito.Annota queste righe una alla volta e premi Invio per eseguirle.
sc.exe sdset bits D:(A;;CCLCSWRPWPDTLOCRRC;;;SY)(A;;CCDCLCSWRPWPDTLOCRSDRCWDWO;;;BA)(A;;CCLCSWLOCRRC;;;AU)(A;;CCLCSWRPWPDTLOCRRC;;;PU)sc.exe sdset wuauserv D:(A;;CCLCSWRPWPDTLOCRRC;;;SY)(A;;CCDCLCSWRPWPDTLOCRSDRCWDWO;;;BA)(A;;CCLCSWLOCRRC;;;AU)(A;;CCLCSWRPWPDTLOCRRC;;;PU)

6.Il passaggio successivo consiste nel registrare nuovamente i file BITS essenziali e i file di Windows Update.Esegui tutti questi comandi per registrare nuovamente i file dll.
regsvr32.exe atl.dllregsvr32.exe urlmon.dllregsvr32.exe mshtml.dllregsvr32.exe shdocvw.dllregsvr32.exe browseui.dllregsvr32.exe jscript.dllregsvr32.exe vbscript.dllregsvr32.exe scrrun.dllregsvr32.exe msxml.dllregsvr32.exe msxml3.dllregsvr32.exe msxml6.dllregsvr32.exe actxprxy.dllregsvr32.exe softpub.dllregsvr32.exe wintrust.dllregsvr32.exe dssenh.dllregsvr32.exe rsaenh.dllregsvr32.exe gpkcsp.dllregsvr32.exe sccbase.dllregsvr32.exe slbcsp.dllregsvr32.exe cryptdlg.dllregsvr32.exe oleaut32.dllregsvr32.exe ole32.dllregsvr32.exe shell32.dllregsvr32.exe initpki.dllregsvr32.exe wuapi.dllregsvr32.exe wuaueng.dllregsvr32.exe wuaueng1.dllregsvr32.exe wucltui.dllregsvr32.exe wups.dllregsvr32.exe wups2.dllregsvr32.exe wuweb.dllregsvr32.exe qmgr.dllregsvr32.exe qmgrprxy.dllregsvr32.exe wucltux.dllregsvr32.exe muweb.dllregsvr32.exe wuwebv.dll
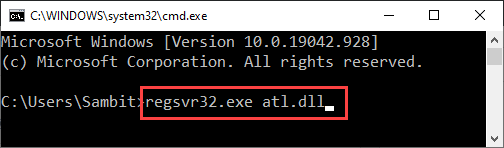
7.Quindi, ripristinare la configurazione del socket di rete.
netsh winsock reset
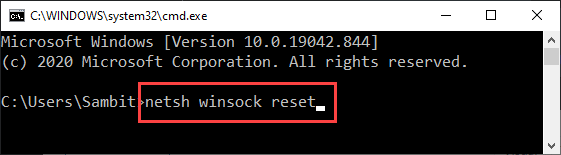
8.Infine, ti resta l'ultima cosa per avviare quei servizi interrotti.Esegui questi 3 comandi per avviare i servizi.
net start bits net start wuauservnet start cryptsvc

Chiudi la finestra del prompt dei comandi.
Correzione 2 - Registra nuovamente i componenti DLL essenziali
Puoi registrare nuovamente i componenti dll essenziali sul tuo computer.
1.Per prima cosa, digita "cmd" nella casella di ricerca accanto all'icona di Windows.
2.Successivamente, fai clic con il pulsante destro del mouse su "Prompt dei comandi" e fai clic su "Esegui come amministratore" per eseguire il terminale come amministratore.

3.Quindi, copia e incolla questi due comandi nel terminale e premi Invio.Questi registreranno nuovamente i file dll.
regsvr32 jscript regsvr32 vbscript
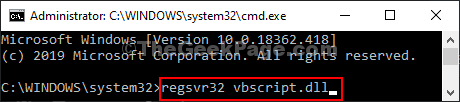
Dopo aver registrato nuovamente i file dll, chiudere il terminale.Riavvia il computer una volta per rendere effettive queste modifiche.
Correzione 3: verifica se questi servizi sono in esecuzione
Controlla se questi servizi sono in esecuzione o meno sul tuo computer.
1.All'inizio, premi contemporaneamente il tasto Windows + i tasti R.
2.Una volta visualizzata la finestra Esegui sullo schermo, digita questo codice e fai clic su �?forte>OK�?
services.msc

3.Una volta aperta la finestra Servizi, cerca "Identità dell'applicazione" nell'elenco.
4.Ora, fai doppio clic sul servizio per accedervi.
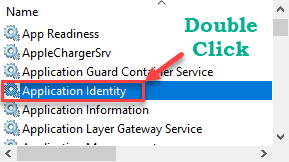
5.Ora, controlla lo "Stato del servizio:�? Se il servizio è in esecuzione, fare clic su "Avvia" per avviare il servizio.
6.Successivamente, imposta "Tipo di avvio:�? su "Automatico".
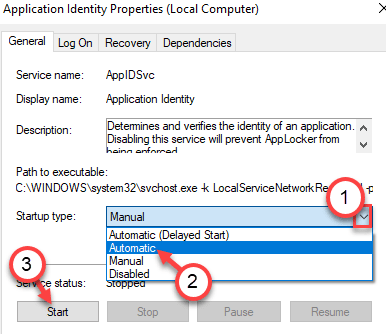
8.Per salvare le modifiche basta cliccare su "Applica" e "OK".

9.In questo modo, avvia e automatizza tutti questi servizi dalla schermata Servizi -
servizio dell'agente di orchestrazione degli aggiornamenti
Aggiornamento Windows
Servizio di trasferimento di informazioni di base
Servizio crittografico
Dopo esserti assicurato che questi servizi siano in esecuzione, controlla di nuovo lo stato del problema.
Il tuo problema dovrebbe essere risolto.

