La raccolta delle informazioni richieste in Windows Installer si blocca in Windows 10 Fix
Aggiornato gennaio 2024: Smetti di ricevere messaggi di errore e rallenta il tuo sistema con il nostro strumento di ottimizzazione. Scaricalo ora a - > questo link
- Scaricare e installare lo strumento di riparazione qui.
- Lascia che scansioni il tuo computer.
- Lo strumento sarà quindi ripara il tuo computer.
Il programma di installazione di Windows consente l'installazione di un'applicazione alla volta.Se un'altra applicazione sta trattenendo il servizio Windows Installer, vedrai questo messaggio di errore - "Raccolta delle informazioni richieste" sul tuo computer.Non preoccuparti.Segui queste semplici soluzioni per risolvere il problema sul tuo computer.
Soluzioni alternative -
1.Controlla se ci sono aggiornamenti di Windows in sospeso sul tuo sistema.Premi il tasto Windows + I insieme e apri le impostazioni e vai su aggiornamento e sicurezza.Assicurati che il tuo computer sia aggiornato all'ultima versione.
2.Controlla se stai utilizzando l'ultimo programma di installazione.Prova a installare lo stesso pacchetto su altri sistemi, se possibile.
Note importanti:
Ora è possibile prevenire i problemi del PC utilizzando questo strumento, come la protezione contro la perdita di file e il malware. Inoltre, è un ottimo modo per ottimizzare il computer per ottenere le massime prestazioni. Il programma risolve gli errori comuni che potrebbero verificarsi sui sistemi Windows con facilità - non c'è bisogno di ore di risoluzione dei problemi quando si ha la soluzione perfetta a portata di mano:
- Passo 1: Scarica PC Repair & Optimizer Tool (Windows 11, 10, 8, 7, XP, Vista - Certificato Microsoft Gold).
- Passaggio 2: Cliccate su "Start Scan" per trovare i problemi del registro di Windows che potrebbero causare problemi al PC.
- Passaggio 3: Fare clic su "Ripara tutto" per risolvere tutti i problemi.
Correzione 1: riavviare i servizi di Windows Installer
Il riavvio dei servizi di Windows Installer dovrebbe fare il lavoro.
1.Devi accedere al terminale Run.Devi premere i tasti "tasto Windows + R".
2.Quello che devi fare dopo è digitare questo comando.Successivamente, fare clic su "OK".
services. msc

3.Successivamente, scorri verso il basso per scoprire il servizio "Windows Installer".
4.Quindi,fai clic con il pulsante destro del mouse su di esso e quindi fai clic su "Avvia" per avviare il servizio sul tuo computer.

Nel caso in cui il servizio sia già stato avviato, puoi riavviarlo.
4.Quindi, fai nuovamente clic con il pulsante destro del mouse sul servizio "Windows Installer".
5.Questa volta, fai clic su "Riavvia" per riavviarlo.
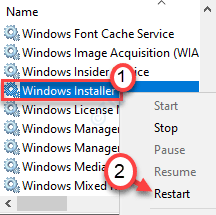
Questo dovrebbe riavviare il servizio sulla tua macchina.Chiudi la finestra Servizi e prova a installare nuovamente l'applicazione.
Correzione 2: registra nuovamente il programma di installazione di Windows
Registra nuovamente il programma di installazione di Windows dal prompt dei comandi.
1.Premi il tasto Windows e inizia a digitare "cmd".
2.Ora, fai clic con il tasto destro del mouse su "Prompt dei comandi" e fai clic su "Esegui come amministratore".

3.Copia e incolla questi 4 comandi uno per uno, quindi premi Invio.
Ciò annullerà e registrerà nuovamente il servizio Windows Installer.
%windir%system32msiexec.exe /unregister %windir%system32msiexec.exe /regserver %windir%syswow64msiexec.exe /unregister %windir%syswow64msiexec.exe /regserver

Chiudi il prompt dei comandi.Riavvia il computer una volta.Quindi prova a installare di nuovo l'applicazione.
Correzione 3: verifica quale programma utilizza il servizio VSS
Ripristino configurazione di sistema di Windows utilizza il servizio Copia Shadow del volume.
1.Scrivi "cmd" nella casella di ricerca.
2.Quindi, fai clic con il pulsante destro del mouse su "Prompt dei comandi" e fai clic su "Esegui come amministratore".

3.Successivamente, esegui questo comando nel terminale.
vssadmin list writers
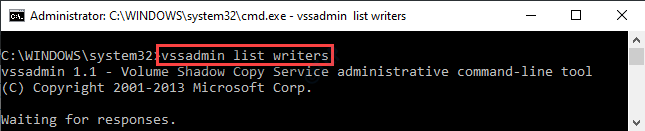
Controlla se ci sono "Ultimo errore" per qualsiasi applicazione.Se lo vedi per qualsiasi applicazione, disinstallalo dal tuo sistema.
Quindi prova a installare di nuovo l'applicazione.Questo dovrebbe risolvere il problema che stai affrontando.
Correzione 4: utilizzare SafeMSI in modalità provvisoria
È possibile utilizzare SafeMSI per abilitare il programma di installazione di Windows.Ma per farlo devi farlo in modalità provvisoria.
PASSO 1 - Scarica SafeMSI
Per prima cosa, devi scaricare SafeMSI sul tuo computer.
1.Vai a questo Centro download SafeMSI.
2.Fare clic su "SCARICA ORA" per scaricare lo strumento.
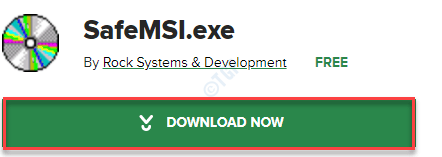
Una volta scaricato, chiudi il browser.
3.Estrai il file zip "SafeMSI" in una posizione a tua scelta.
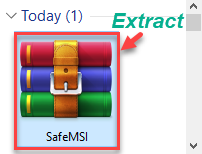
Procedi al passaggio successivo dopo aver estratto il file.
PASSAGGIO 2 - Avvia in modalità provvisoria
1.Aprire la finestra Impostazioni premendo contemporaneamente i tasti Windows + I.
2.Quindi, è necessario fare clic su "Aggiorna e sicurezza".

3.Successivamente, fai clic su "Ripristino".
4.Quindi, nella sezione "Avvio avanzato", fai clic su "Riavvia ora".

5.Dopo l'avvio del computer, fai clic su "Risoluzione dei problemi".

6.Quindi, scegli il menu "Opzioni avanzate".

7.Per verificare le impostazioni di avvio, fai clic su "Impostazioni di avvio".

8.Infine, per riavviare il dispositivo nel modo corretto, fai clic su "Riavvia".

9.Qui noterai vari tipi di opzioni di avvio disponibili.
10.Ora, premi semplicemente F4 dalla tastiera per selezionare l'opzione che dice "Abilita modalità provvisoria".

Presto il tuo computer si avvierà in modalità provvisoria.
PASSAGGIO -3 Eseguire SAFEMSI
1.Vai alla posizione in cui hai estratto il SafeMSI.
2.Quindi, fai doppio clic sull'applicazione "SafeMSI".
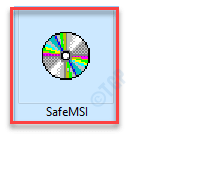
3.Noterai che il messaggio "Il servizio Windows Installer è stato abilitato" è apparso sullo schermo.
4.Successivamente, fai clic su "OK".
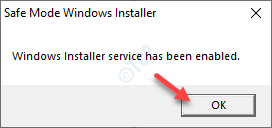
Ora, prova a installare il pacchetto ancora una volta.Questo dovrebbe risolvere il tuo problema di sicuro.
Correzione 5 - Usa riparazione MSI
Repair MSI è uno strumento open source in grado di risolvere alcuni problemi di Repair MSI.
1.Scarica Riparazione MSI sul tuo computer.

Lo strumento MSI di riparazione portatile verrà scaricato sul tuo computer.
2.Fare doppio clic su "Tweaking.com-RepairMSIWindowsInstaller" per eseguirlo.
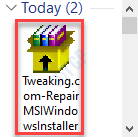
3.Una volta aperto lo strumento, fai clic su "Avvia" per eseguire lo strumento di riparazione sul tuo computer.
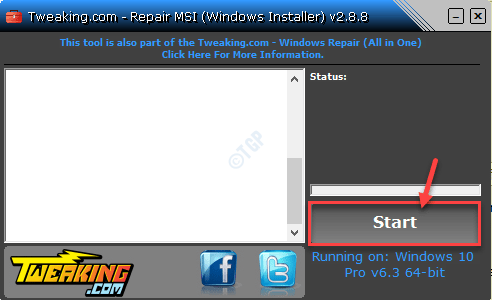
Dopo che il processo di riparazione ha terminato l'analisi e la risoluzione del problema sul tuo computer, chiudilo.

Fai un altro tentativo al processo di installazione.
Il tuo problema dovrebbe essere risolto.

