La funzionalità che stai cercando di utilizzare su una risorsa di rete che non è disponibile in Windows 10 Fix
Aggiornato gennaio 2024: Smetti di ricevere messaggi di errore e rallenta il tuo sistema con il nostro strumento di ottimizzazione. Scaricalo ora a - > questo link
- Scaricare e installare lo strumento di riparazione qui.
- Lascia che scansioni il tuo computer.
- Lo strumento sarà quindi ripara il tuo computer.
Molti utenti si trovano ad affrontare un errore che dice La funzione che stai cercando di utilizzare su una risorsa di rete che non è disponibile durante l'installazione o la disinstallazione di qualsiasi applicazione sul computer Windows.Questi tipi di errori sono più fastidiosi perché non riusciamo a capire cosa c'è che non va nel sistema.Ci dice di riprovare o modificare la posizione del file del pacchetto di installazione, ma nella maggior parte dei casi non fa differenza.
Questo problema potrebbe essere dovuto a un problema con il servizio di installazione di Windows che non funziona come dovrebbe o il pacchetto dell'applicazione che stai tentando di installare è danneggiato.Abbiamo formulato alcuni metodi che ti aiuteranno a capirlo.Queste sono la soluzione che dovresti provare a risolvere l'errore.
Metodo 1: verificare se il servizio di installazione di Windows è in esecuzione
Il servizio Windows Installer è un servizio fondamentale per installare o disinstallare qualsiasi cosa su Windows.Dovrebbe funzionare sempre idealmente, ma a volte si interrompe a causa di alcuni problemi.Per verificare che il servizio Windows Installer sia in esecuzione o meno, attenersi alla seguente procedura:
PASSO 1: Premi Windows + R per aprire la casella Esegui, digita services.msc e premi invio per aprire la finestra Servizi di Windows.
Note importanti:
Ora è possibile prevenire i problemi del PC utilizzando questo strumento, come la protezione contro la perdita di file e il malware. Inoltre, è un ottimo modo per ottimizzare il computer per ottenere le massime prestazioni. Il programma risolve gli errori comuni che potrebbero verificarsi sui sistemi Windows con facilità - non c'è bisogno di ore di risoluzione dei problemi quando si ha la soluzione perfetta a portata di mano:
- Passo 1: Scarica PC Repair & Optimizer Tool (Windows 11, 10, 8, 7, XP, Vista - Certificato Microsoft Gold).
- Passaggio 2: Cliccate su "Start Scan" per trovare i problemi del registro di Windows che potrebbero causare problemi al PC.
- Passaggio 3: Fare clic su "Ripara tutto" per risolvere tutti i problemi.
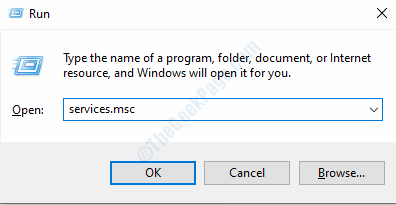
PASSAGGIO 2: Nella finestra dei servizi, scorrere verso il basso e individuare il servizio Windows Installer.Fare clic con il tasto destro del mouse sul servizio per aprire il menu contestuale e selezionare le proprietà.
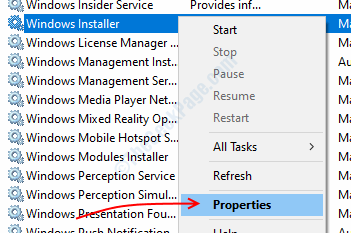
PASSAGGIO 3: Nella scheda Generale, in tipo di avvio, seleziona automatico dal menu a discesa.Se lo stato del servizio dice interrotto, premi il pulsante di avvio e se dice in esecuzione non fare nulla.
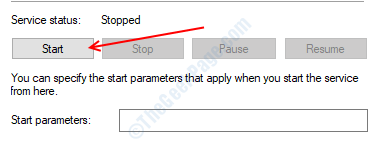
PASSAGGIO 4: Fare clic su OK per salvare le impostazioni e chiudere la finestra di gestione dei servizi.
Riavvia il computer e quindi prova a installare/disinstallare il programma che stavi tentando di installare/disinstallare per verificare che l'errore sia stato risolto o meno.
Metodo 2 - Scarica una versione/copia diversa del pacchetto di installazione o scarica in un percorso diverso
Poiché il testo di errore dice che il problema potrebbe essere dovuto alla posizione del pacchetto di installazione o potrebbe anche essere dovuto al fatto che potresti aver scaricato un file danneggiato o una versione diversa che non è supportata dal tuo computer.
Quindi, per ricontrollare il problema, scarica il pacchetto di installazione in una posizione diversa.Inoltre, se ci sono più pacchetti, controlla le proprietà del tuo sistema per trovare una versione adatta al tuo sistema Windows.Ad esempio, per la maggior parte dei programmi, sono disponibili pacchetti di installazione a 32 bit e 64 bit e anche versioni diverse per diversi processori.Quindi, prima di scaricare il pacchetto di installazione, controlla le proprietà del tuo sistema e quindi scarica in base alle specifiche del tuo computer.
Metodo 3 - Risoluzione dei problemi di installazione e disinstallazione del programma
Dopo numerose segnalazioni di errori da parte degli utenti nell'installazione e disinstallazione di programmi Windows, i ragazzi di Windows hanno creato uno speciale programma di risoluzione dei problemi per trovare e risolvere gli errori di installazione/disinstallazione nel sistema.Semplifica il nostro lavoro per risolvere questo errore, devi solo installare il programma, troverà e risolverà automaticamente l'errore per te.Segui i passaggi seguenti per eseguire lo strumento di risoluzione dei problemi:
PASSAGGIO 1: Fare clic qui per scaricare lo strumento di risoluzione dei problemi di installazione e disinstallazione di Windows.
PASSAGGIO2: fai doppio clic sul file scaricato per eseguirlo.Segui le istruzioni sullo schermo e vai avanti selezionando le opzioni appropriate.
PASSO 3: Seleziona dove stai affrontando il problema (es.Installazione o disinstallazione).
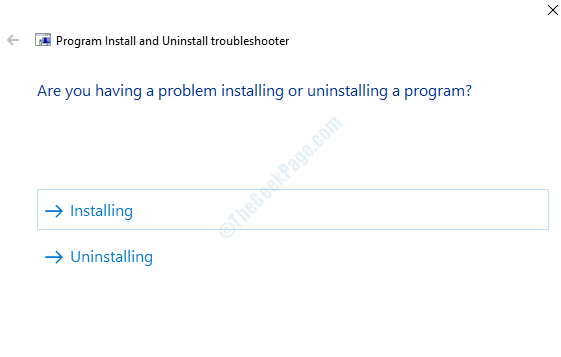
Attendi che lo strumento di risoluzione dei problemi venga eseguito, chiudi le finestre al termine dell'applicazione delle patch.
Metodo 4: eliminare la chiave di registro
A volte si verificano errori di installazione/disinstallazione a causa di un valore di registro errato nel database del registro.È possibile eliminare quella chiave e quindi installare il programma se si verificano problemi con l'installazione di qualsiasi applicazione.Per eliminare la chiave di registro, attenersi alla seguente procedura:
PASSAGGIO 1: Apri la finestra di dialogo Esegui premendo Windows + R, digita regedit e premi Invio.Si aprirà la finestra dell'Editor del Registro di sistema.
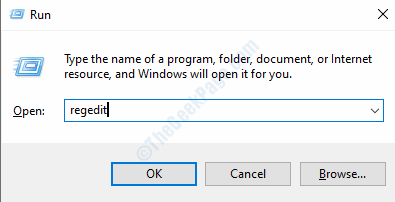
PASSAGGIO 2: premere Sì nella richiesta di controllo dell'account utente.
PASSO 3: Nel riquadro di sinistra, apri il percorso scritto di seguito.
Computer > HKEY_LOCAL_MACHINE > SOFTWARE > Classi > Programma di installazione
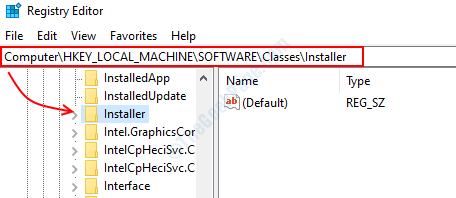
PASSO 4: Nella cartella del programma di installazione, troverai un certo numero di cartelle, ognuna delle quali rappresenta un programma installato sul tuo sistema.Se fai clic sulla cartella alcuni valori verranno mostrati sul lato destro, uno di quei valori sarebbe il Nome del prodotto che è un'applicazione sul tuo sistema Windows come mostrato nell'immagine sopra, ti aiuterà a trovare il tuo programma.
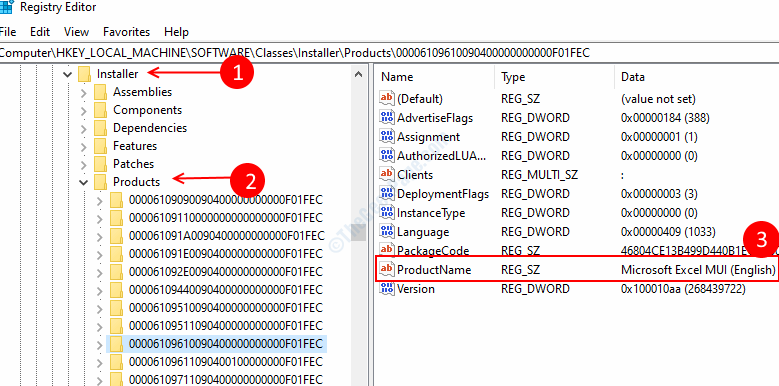
PASSO 5: Individua la cartella del programma che desideri installare/disinstallare controllando tutte le cartelle una per una.Una volta trovata la cartella corretta, fai clic con il pulsante destro del mouse su di essa e seleziona Elimina.Fare clic su OK per confermare l'azione e chiudere l'editor del registro.
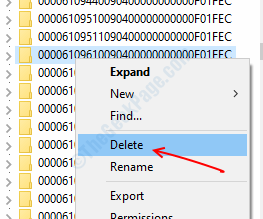
Riavvia il computer al termine del processo e verifica di essere in grado di installare/disinstallare l'applicazione.In caso contrario, prova il metodo successivo.
Metodo 5: riparare l'applicazione problematica
Dopo aver fatto tutto Se ricevi ancora lo stesso errore ti consigliamo di riparare l'applicazione problematica dal menu del pannello di controllo.Tuttavia, questa opzione non è disponibile per tutte le app, puoi provare se non hai tutte le opzioni.Segui questi passaggi per riparare la tua applicazione.
PASSO 1: Premi Windows + R per aprire la casella Esegui, digita control per aprire la finestra del Pannello di controllo.
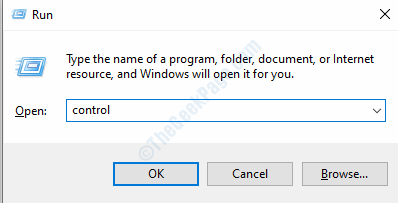
PASSAGGIO 2: Seleziona il menu Programma e funzionalità.Nella finestra vedrai tutti i programmi che hai installato sul tuo computer.Seleziona il tuo programma facendo clic con il pulsante sinistro del mouse su di esso.Dopo aver selezionato il programma vedrai 2-3 opzioni in alto.
PASSO 3: Fare clic sulla riparazione dal menu in alto.
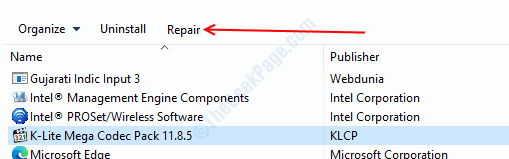
PASSO 4: Segui le istruzioni sullo schermo e chiudi la finestra una volta completato il processo.
Sarai in grado di installare o disinstallare il programma che volevi ora.Se stai affrontando problemi relativi al seguire i passaggi, puoi sempre chiederci nei commenti.

