La correzione del problema di Active Directory Domain Services è attualmente non disponibile
Aggiornato gennaio 2024: Smetti di ricevere messaggi di errore e rallenta il tuo sistema con il nostro strumento di ottimizzazione. Scaricalo ora a - > questo link
- Scaricare e installare lo strumento di riparazione qui.
- Lascia che scansioni il tuo computer.
- Lo strumento sarà quindi ripara il tuo computer.
Active Directory Domain o ADD è la directory che memorizza le informazioni su vari oggetti su un dominio di rete.Questo servizio ADD è importante per gli amministratori di rete e gli utenti durante i periodi, come la condivisione della stampante sulla rete.Se questo servizio ADD fallisce, non è possibile completare il lavoro di stampa e viene visualizzato questo messaggio di errore "I servizi di dominio Active Directory non sono attualmente disponibili".Non preoccuparti.Seguendo queste semplici soluzioni, puoi risolvere il problema abbastanza facilmente.
Correzione 1: ripristinare le impostazioni dello spool della stampante
I file di spool della stampante danneggiati possono causare questo problema per la stampante.
1.È possibile ripristinare facilmente le impostazioni dello spool della stampante.
2.Ma, prima di fare qualsiasi cosa, devi interrompere alcuni servizi.Quindi, fai clic sull'icona Win e inizia a digitare "cmd".
Note importanti:
Ora è possibile prevenire i problemi del PC utilizzando questo strumento, come la protezione contro la perdita di file e il malware. Inoltre, è un ottimo modo per ottimizzare il computer per ottenere le massime prestazioni. Il programma risolve gli errori comuni che potrebbero verificarsi sui sistemi Windows con facilità - non c'è bisogno di ore di risoluzione dei problemi quando si ha la soluzione perfetta a portata di mano:
- Passo 1: Scarica PC Repair & Optimizer Tool (Windows 11, 10, 8, 7, XP, Vista - Certificato Microsoft Gold).
- Passaggio 2: Cliccate su "Start Scan" per trovare i problemi del registro di Windows che potrebbero causare problemi al PC.
- Passaggio 3: Fare clic su "Ripara tutto" per risolvere tutti i problemi.
3.Ora, nei risultati della ricerca, fai clic con il pulsante destro del mouse su "Prompt dei comandi" e fai clic su "Esegui come amministratore".

4.Venendo alla schermata principale di CMD, inserisci questo comando e premi il pulsante Invio dalla tastiera.
net stop spooler
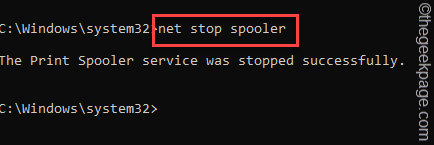
Ora puoi ridurre a icona la finestra CMD per un uso successivo.
5.Successivamente, premi direttamente insieme i tastiWin + E o apri Esplora file.
6.Dopodiché, scendi qui –
C:Windowssystem32spoolPRINTERS
7.Potresti visualizzare una richiesta relativa all'autorizzazione sullo schermo.Fai clic sul pulsante "Continua".
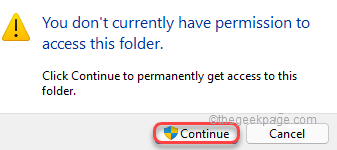
8.Una volta che sei all'interno della cartella, seleziona tutti i file e le cartelle contemporaneamente.
9.Premi il tasto "Cancella" dalla tastiera per svuotare la cartella.
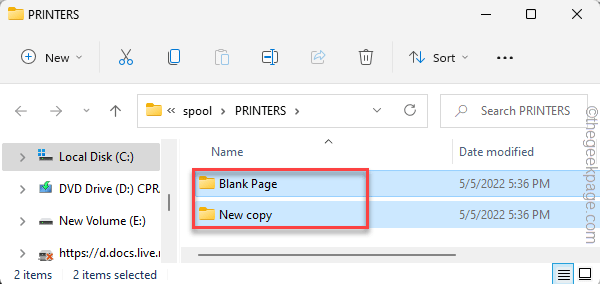
Ora puoi uscire dalla pagina Esplora file.
10.Massimizza la pagina del terminale.
10.Dopo averlo fatto, scrivi queste tre parole e premi Invioper riprendere il servizio di spooler della stampante.
net start spooler
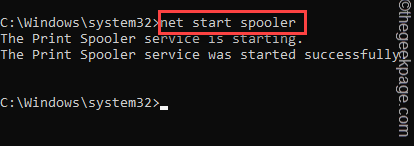
Entro pochi secondi, puoi vedere "Il servizio Spooler di stampa è stato avviato correttamente". messaggio è apparso sul terminale.
Esci da lì.Ora prova a stampare qualcosa da qualsiasi computer sulla rete.Dovrebbe stampare senza mostrare il messaggio di errore del dominio di Active Directory.
Correzione 2: prova a rimuovere il driver e ad aggiungerlo nuovamente
La prossima cosa che dovresti provare è rimuovere il driver della stampante dal tuo computer e provare ad aggiungerlo nuovamente al sistema.
Passo 1
1.C'è una scorciatoia che porta direttamente a tutte le stampanti e dispositivi sul tuo computer.
2.Basta premere insieme i tasti Win + R e digitarlo nella casella.
control printers
3.Quindi, premi Invio.
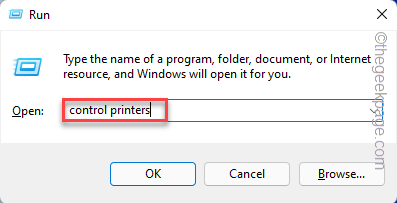
4.Quando la pagina si apre, puoi vedere tutti i tuoi dispositivi di stampa lì.
5.Ora, fai clic con il pulsante destro del mouse sulla stampante che crea problemi e fai clic su "Rimuovi dispositivo".
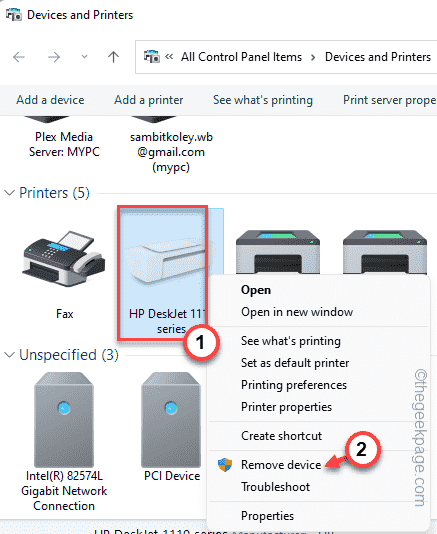
6.Un messaggio di conferma apparirà sullo schermo.Basta toccare "Sì" per confermare.
In questo modo, hai rimosso con successo il dispositivo stampante problematico.
7.Ora devi aggiungere di nuovo manualmente questa stampante.Quindi, tocca "Aggiungi una stampante" mentre ti trovi sulla stessa schermata.
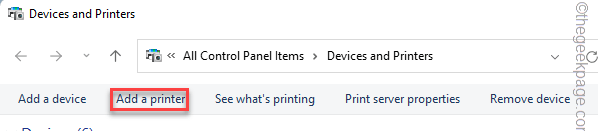
8.Questo apre la procedura guidata della stampante sullo schermo.
Tutto quello che devi fare è aspettare che il dispositivo della stampante venga visualizzato nella procedura guidata.Una volta che Windows rileva il dispositivo stampante rimosso, lo installerà automaticamente sul tuo computer.
Passo 2
Ora devi aggiornare il driver della stampante.
1.Apri un browser e vai al sito Web del produttore della stampante.
2.Guarda che modello di stampante stai usando.Ora, digita il modello della stampante nella casella di ricerca e "Invia".
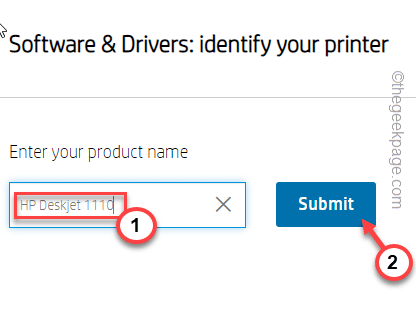
3.Ora cerca il driver della stampante più recente nell'elenco dei download disponibili.
4.Toccare "Download" per scaricare il driver.
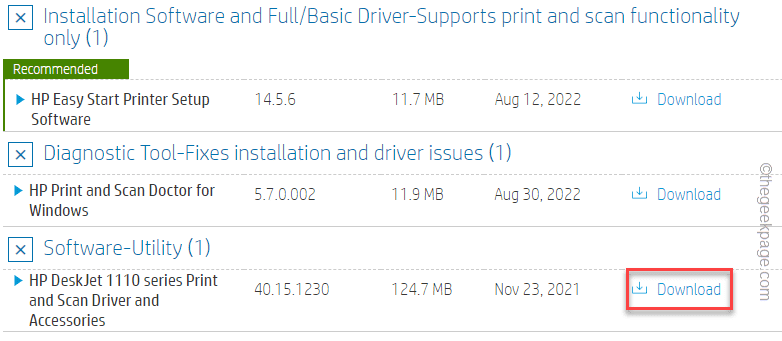
Chiudi la cartella di download sul tuo computer.
5.Inizialmente, premi insieme i tasti Win + R.
6.Quindi, digita questo codice e fai clic su "OK".
devmgmt.msc

7.Una volta aperta la pagina Gestione dispositivi, tocca "Code di stampa" per espanderla.
8.Qui puoi vedere il driver della stampante che sta causando il problema.Quindi, tocca con il tasto destro il driver e fai clic su "Aggiorna driver".
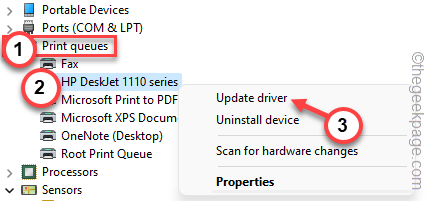
9.Ora, fai clic sulla prima opzione "Cerca il software del driver nel mio computer" nella schermata successiva.
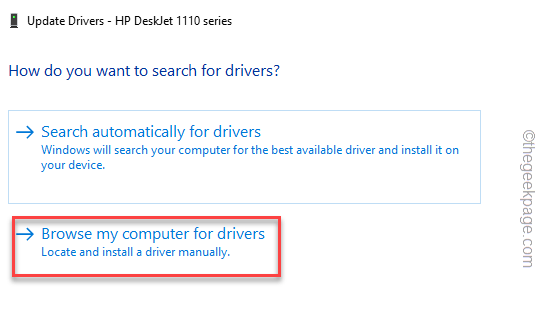
10.Tocca "Sfoglia" in modo da poter cercare il driver della stampante.
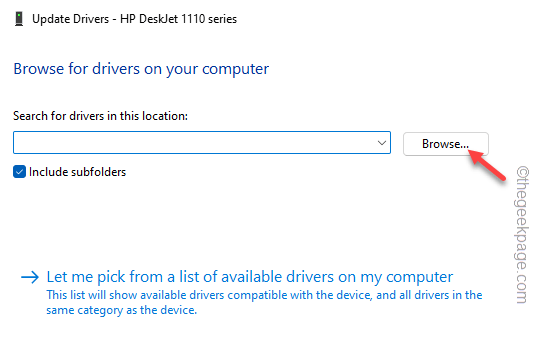
11.Successivamente, vai alla posizione del driver della stampante che hai appena scaricato.
12.Ora seleziona la cartella che contiene il pacchetto del driver e fai clic su "OK" per installare il driver della stampante.
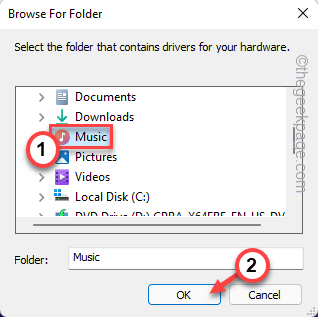
13.Ora, fai clic su "Avanti" per procedere alla fase di installazione finale.
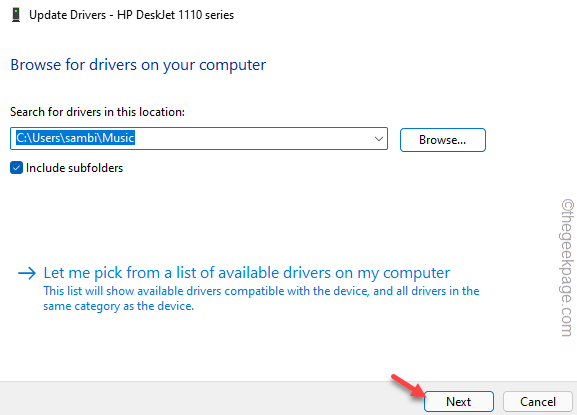
Ora, aspetta solo che Windows installi il driver della stampante.
Dopo aver installato il driver della stampante, provare a stampare una pagina di prova e controllarla.
Correzione 3: controllare le autorizzazioni della porta della stampante
Le porte della stampante necessitano di autorizzazioni sufficienti per funzionare correttamente.
1.Per prima cosa, premi il tasto Win e digita "regedit".
2.Quindi, tocca "Editor del registro" per accedervi.

3.Dopo aver aperto la pagina dell'Editor del Registro di sistema, vai a questa sezione -
HKEY_CURRENT_USERSoftwareMicrosoftWindows NTCurrentVersionDevices
4.Una volta che sei lì, tocca con il tasto destro il tasto "Dispositivi" nel riquadro di sinistra e fai clic su "Autorizzazioni".
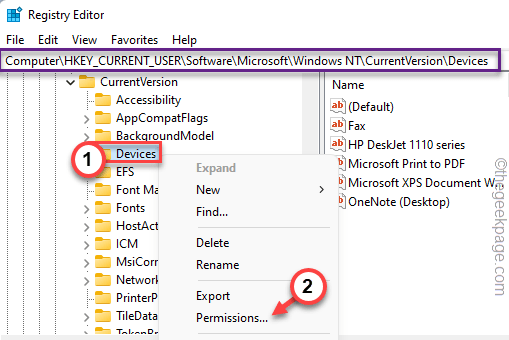
5.Nella finestra Proprietà autorizzazioni per dispositivi, seleziona il tuo account dall'elenco della sezione "Gruppi o nomi utente:".
6.Quindi, seleziona la casella "Consenti" accanto al parametro "Controllo completo" per dare il pieno controllo al tuo account.
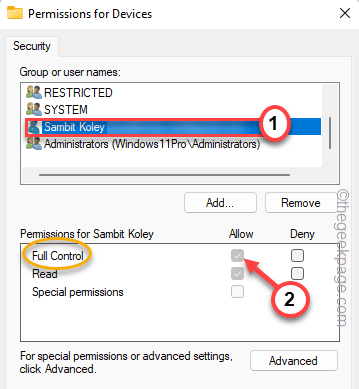
7.Successivamente, tocca "Applica" e "OK" per salvare la modifica.
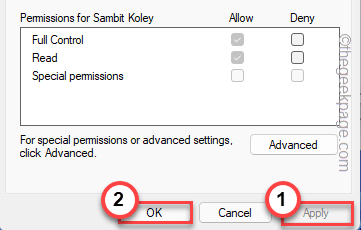
8.Dopo aver salvato questa impostazione, dovresti tornare alla pagina dell'Editor del Registro di sistema.
9.Sullo stesso lato sinistro, cerca la chiave "PrinterPorts".
10.Quando lo vedi, tocca con il tasto destro il tasto e fai clic su "Autorizzazioni".
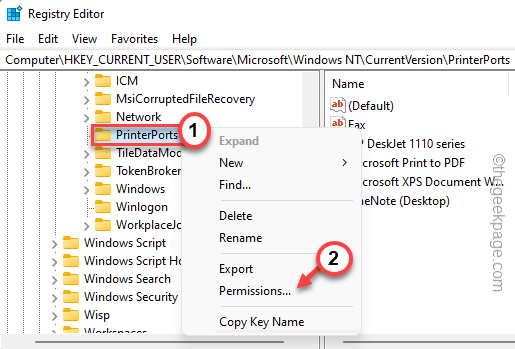
11.Proprio come la chiave precedente, scegli il nome del tuo account dall'elenco.
12.Quindi, assicurati di selezionare la casella "Consenti" nell'autorizzazione "Controllo completo".
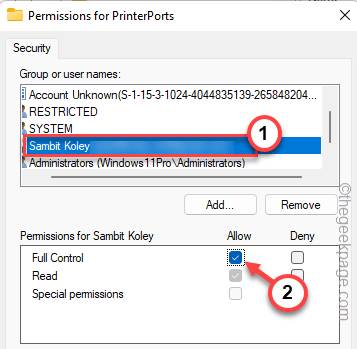
13.Ora, una volta che hai dato il pieno controllo, salva le modifiche.
14.Seguendo gli stessi passaggi, ora dai il pieno controllo anche al tasto "Windows".
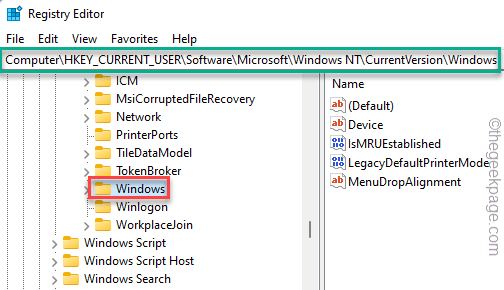
Dopo aver impostato le autorizzazioni appropriate per le chiavi sopra menzionate, puoi uscire dalla pagina dell'Editor del Registro di sistema.
È possibile riavviare il sistema dopo questo poiché le modifiche al registro richiedono un riavvio del sistema per funzionare correttamente.
Correzione 4: utilizzare l'app per stampare direttamente
È possibile utilizzare direttamente l'applicazione (come Adobe Acrobat) per stampare il documento.
1.Apri il documento.
2.Una volta aperta l'applicazione, premere insieme i pulsanti Ctlr+P per stampare il documento.
Altrimenti, puoi fare clic su "File>" nella barra dei menu e toccare "Stampa".
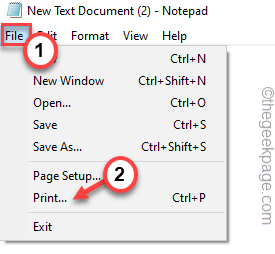
3.Una volta visualizzata la pagina Stampa, puoi fare clic direttamente su "Stampa" per stamparla direttamente.
4.Se non riesci a visualizzare la stampante, fai clic su "Trova stampante..." per cercare la stampante.
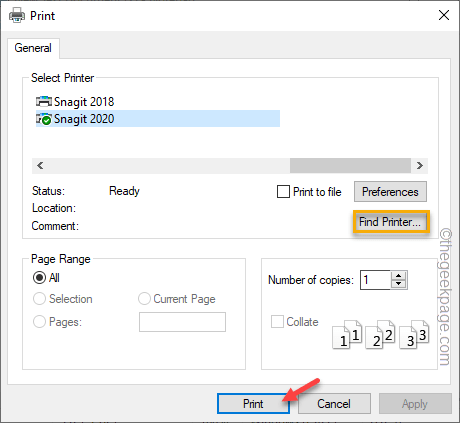
Questo dovrebbe aiutarti a risolvere i problemi di stampa.
Correzione 5: eseguire lo strumento di risoluzione dei problemi della stampante
È possibile eseguire lo strumento di risoluzione dei problemi della stampante per trovare e risolvere i problemi della stampante.
1.È possibile trovare lo strumento di risoluzione dei problemi della stampante nella pagina Impostazioni.
2.Basta premere insieme i tasti Win + I.
3.Quando si apre la pagina Impostazioni, tocca "Sistema"nel riquadro a sinistra.
4.Ora scorri un po' verso il basso e fai clic sulle impostazioni"Risoluzione dei problemi".
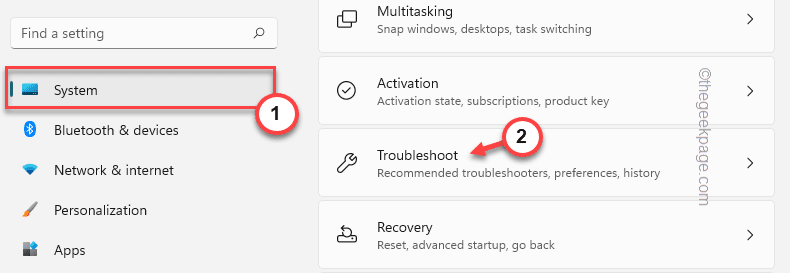
5.Quindi, fai clic su "Altri strumenti per la risoluzione dei problemi".
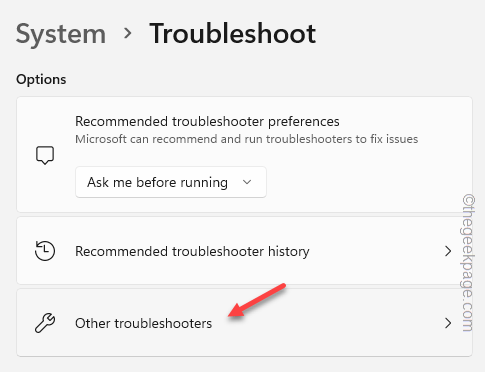
6.Ora puoi vedere l'elenco completo degli strumenti per la risoluzione dei problemi. Trova lo strumento di risoluzione dei problemi "Stampante".Fare clic su "Esegui" per eseguire lo strumento di risoluzione dei problemi della stampante.
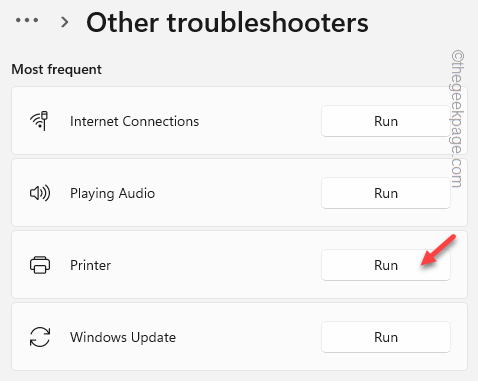
7.Andando al passaggio successivo della procedura di risoluzione dei problemi, selezionala stampante problematica.
8.Ora, fai clic su "Avanti".
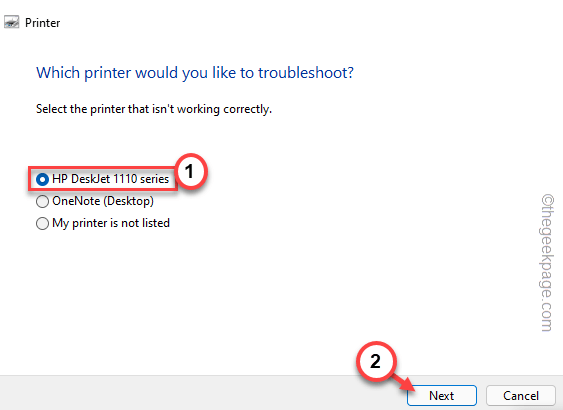
9.Consenti allo strumento di risoluzione dei problemi un po 'di tempo per consentirgli di rilevare il problema e prescrivere alcune soluzioni.
10.Quindi, tocca "Applica questa correzione"per applicare la soluzione.
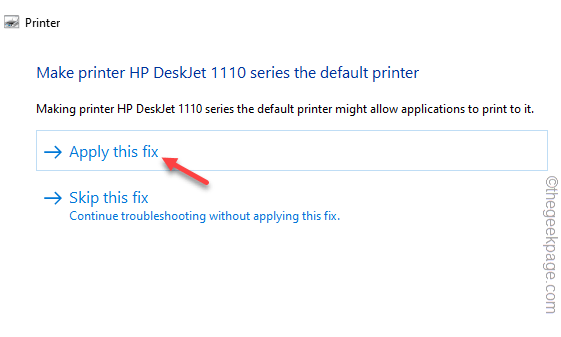
Dopo aver applicato la soluzione, provare a stampare nuovamente utilizzando la stampante.Verifica se questo funziona per te.
Correzione 6: disinstallare il driver della stampante e reinstallarlo
Se non funziona nulla, disinstallare il driver della stampante e reinstallarlo.
1.All'inizio, premi insieme i tasti Win+X.
2.Quindi, fai clic su "Gestione dispositivi" per accedervi.
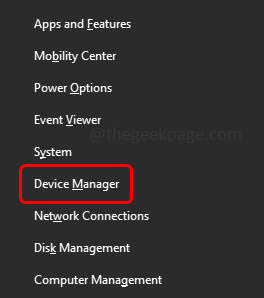
3.Dopo aver aperto Gestione dispositivi,tocca l'area "Code di stampa".
3.Prova a trovare la stampante con il problema [Nel nostro sistema, è la serie HP DJ 1110].Quindi, fai clic con il pulsante destro del mouse su quel dispositivo e fai clic su "Disinstalla dispositivo".
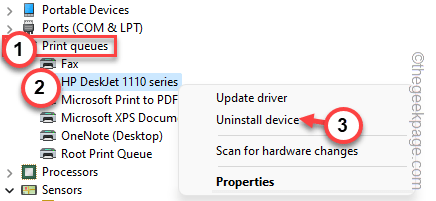
4.Basta fare clic su "Disinstalla"per disinstallare il driver.
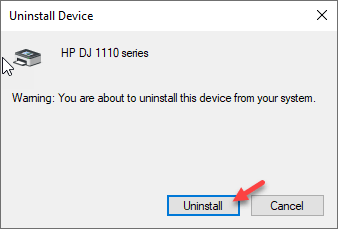
Windows ora disinstallerà il driver della stampante dal sistema.Riavvia il computer dopo questo.
Il riavvio del dispositivo reinstalla il driver della stampante.
Questo dovrebbe aiutarti a risolvere il problema relativo alla stampante.
Suggerimenti aggiuntivi -
1.Aggiorna il tuo sistema.A volte, l'aggiornamento del sistema può essere molto utile per questo tipo di problemi.
2.Alcuni utenti hanno risolto il problema aggiornando la suite Office sul proprio sistema.

