La connessione a Microsoft Exchange non è disponibile Errore nella correzione di Outlook
Aggiornato gennaio 2024: Smetti di ricevere messaggi di errore e rallenta il tuo sistema con il nostro strumento di ottimizzazione. Scaricalo ora a - > questo link
- Scaricare e installare lo strumento di riparazione qui.
- Lascia che scansioni il tuo computer.
- Lo strumento sarà quindi ripara il tuo computer.
Outlook è stato uno dei client di posta elettronica più popolari preferiti dagli utenti Windows e Microsoft Exchange è il server di posta più popolare che è una piattaforma sviluppata da Microsoft per e-mail, calendari, contatti, pianificazione e collaborazione.Gli utenti hanno affrontato tentativi falliti durante il tentativo di configurare un account Microsoft Exchange in Outlook.Molti utenti di Outlook hanno segnalato di aver visualizzato un errore quando tentano di avviare Outlook o di configurare Outlook per la prima volta sui propri sistemi.Il messaggio di errore mostrato agli utenti è il seguente.
"La connessione a Microsoft Exchange non è disponibile. Outlook deve essere online o connesso per completare questa azione."
La finestra di dialogo di errore sopra ha un pulsante OK che può essere utilizzato per ignorare il messaggio di errore.Tuttavia, si vede che quando gli utenti fanno clic su OK, viene loro chiesto con una finestra di dialogo di immettere il server Microsoft Exchange e il nome utente dell'utente.Questo non funziona inserendo le credenziali dell'utente e c'è un altro errore che dice che questa particolare operazione non è riuscita.
Il problema di cui sopra ha preoccupato gli utenti nelle diverse versioni di Outlook e Windows.Sei uno di questi utenti che non ha avuto successo nel tentativo di interfacciare Outlook con un account Microsoft Exchange?Quindi, hai raggiunto l'articolo giusto.Qui troverai alcuni metodi di risoluzione dei problemi che sono stati provati da altri utenti e li hanno aiutati a risolvere questo errore sui loro computer.
Note importanti:
Ora è possibile prevenire i problemi del PC utilizzando questo strumento, come la protezione contro la perdita di file e il malware. Inoltre, è un ottimo modo per ottimizzare il computer per ottenere le massime prestazioni. Il programma risolve gli errori comuni che potrebbero verificarsi sui sistemi Windows con facilità - non c'è bisogno di ore di risoluzione dei problemi quando si ha la soluzione perfetta a portata di mano:
- Passo 1: Scarica PC Repair & Optimizer Tool (Windows 11, 10, 8, 7, XP, Vista - Certificato Microsoft Gold).
- Passaggio 2: Cliccate su "Start Scan" per trovare i problemi del registro di Windows che potrebbero causare problemi al PC.
- Passaggio 3: Fare clic su "Ripara tutto" per risolvere tutti i problemi.
Correzione 1: elimina il tuo profilo di Outlook
Una delle soluzioni più efficaci che hanno aiutato molti utenti a risolvere questo problema è eliminare il loro profilo Outlook predefinito e creare un nuovo profilo.
1.Premi la combinazione di tasti Windows + R per aprire la finestra di dialogo Esegui.
Digita control e premi il tasto Invio per aprire il Pannello di controllo.
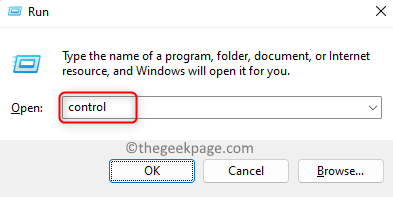
2.Trova la casella di ricerca nell'angolo in alto a destra del Pannello di controllo.
Qui, digita mail e premi Invio per cercare i risultati della ricerca.
Fare clic su Posta (Microsoft Outlook) nei risultati della ricerca visualizzati.
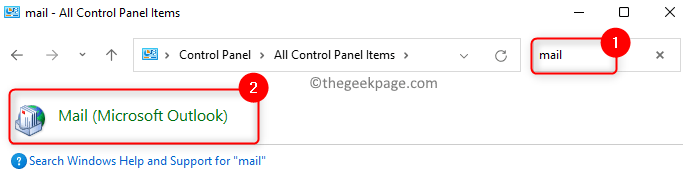
3.Ti viene mostrata la finestra di configurazione della posta.
In questa finestra, fai clic sul pulsante Mostra profili nella sezione Profili in basso.
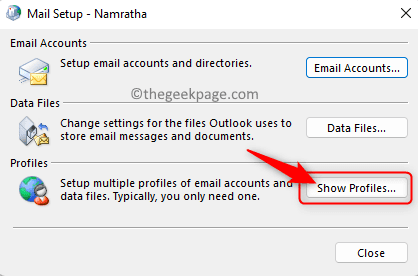
4.Se sono presenti più account di posta elettronica associati a Outlook e non desideri eliminarli, fai clic sul pulsante Aggiungi per aggiungere un nuovo profilo.
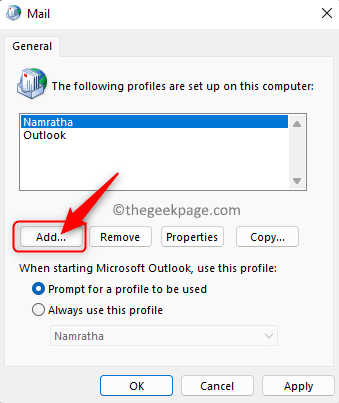
Nella finestra Nuovo profilo, assegna un nome al profilo nella casella di testo sotto Nome profilo.
Quindi, fare clic su OK.
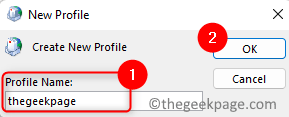
Vedrai la finestra Aggiungi account, seleziona l'opzione Account e-mail.
Immettere tutte le credenziali di posta elettronica Microsoft Exchange richieste nelle caselle di testo specifiche
Fare clic su Avanti.
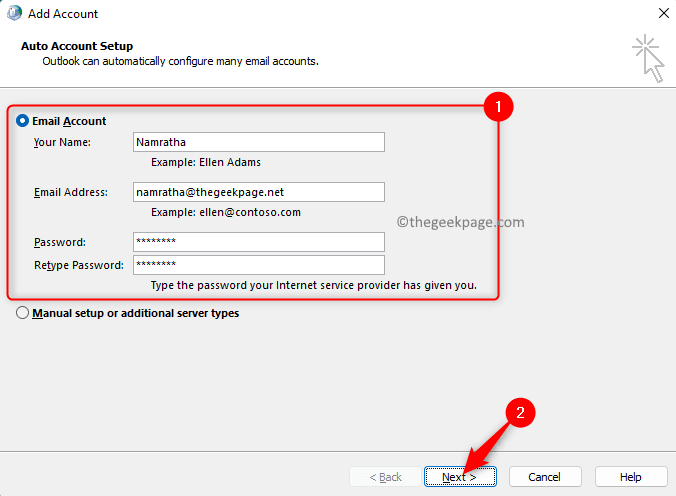
Tra questo processo, ti verrà chiesto di riavviare Outlook per rendere effettive le modifiche.
Una volta configurato l'account e-mail, fare clic sul pulsante Fine.
Dopo aver aggiunto un nuovo profilo, assicurati di selezionare l'opzione Usa sempre questo profilo e quindi scegli il nuovo profilo che hai creato dalla casella a discesa.
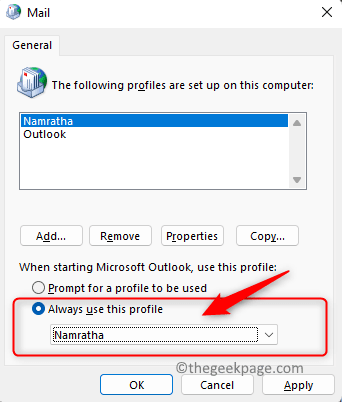
Quindi, vai al passaggio 6.
5.Altrimenti, se esiste un solo account di posta elettronica associato a Outlook, seleziona il profilo di Outlook nell'elenco.
Fare clic sul pulsante Rimuovi.
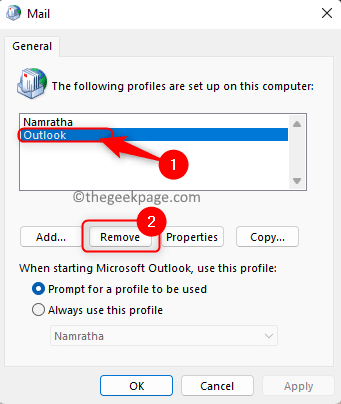
Viene visualizzata una finestra di dialogo di avviso che indica che la rimozione del profilo eliminerà tutto il contenuto memorizzato nella cache offline.
Fare clic sul pulsante Sì per continuare questo processo.
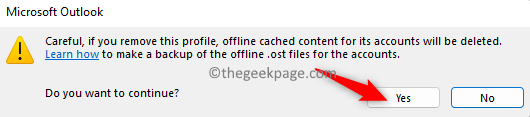
Quindi, fai clic su Applica e quindi su OK per salvare queste modifiche.
Dopo che il vecchio profilo è stato rimosso, puoi fare clic sul pulsante Aggiungi... nella finestra Posta o aprire Outlook e quindi creare un nuovo profilo come indicato nel passaggio 4 sopra.
6.Riavvia Outlook e controlla se l'errore è stato risolto.
Correzione 2: riavviare il servizio Supervisore sistema di Microsoft Exchange
1.Tieni premuti contemporaneamente i tasti Windows e R per aprire la finestra di dialogo Esegui.
Digitare services.msc per aprire i servizi di Windows.
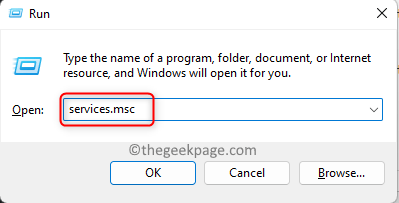
2.Qui, scorri verso il basso e cerca il servizio denominato Supervisore sistema di Microsoft Exchange nell'elenco dei servizi.
Fare clic con il pulsante destro del mouse su questo servizio e selezionare l'opzione Avvia.
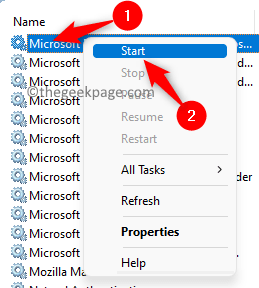
Se il servizio è già in esecuzione (ovvero è nello stato Start), fai clic con il pulsante destro del mouse sul servizio e scegli Arresta. Dopo che il servizio si interrompe, riavvialo come menzionato sopra.
3.Esegui Outlook e controlla se l'errore è stato corretto.
Correzione 3: svuota il DNS
1.Premi il tasto Windows e digita il prompt dei comandi di testo nella casella di ricerca.
Fare clic con il tasto destro del mouse su Prompt dei comandi nel risultato visualizzato e scegliere Esegui come amministratore.
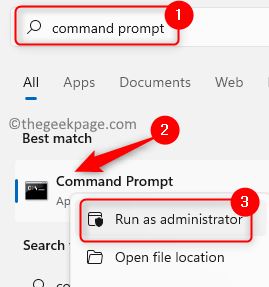
2.Immettere il comando indicato di seguito ed eseguirlo.
ipconfig /flushdns
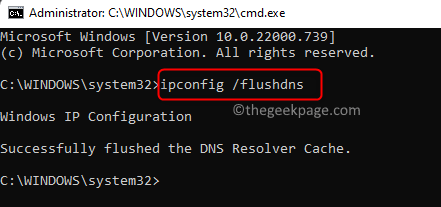
3.Dopo che il DNS è stato svuotato correttamente, chiudere il prompt dei comandi.
Apri Outlook e controlla se il problema è stato risolto.
Correzione 4 - Ripara MS Office
Se nessuna delle soluzioni precedenti funziona per cancellare l'errore per te, l'ultima risorsa è eseguire una riparazione di Microsoft Office utilizzando i passaggi indicati di seguito.
1.Premi Windows + R per aprire Esegui.
Digita ms-settings:appsfeatures e premi Invio per aprire la pagina App e funzionalità in Impostazioni.

2.In questa pagina, scorri e individua la tua installazione di Microsoft Office o Microsoft 365 nell'elenco delle app installate.
Fare clic sul menu a tre punti all'estremità destra della casella etichettata con Microsoft 365 e selezionare l'opzione Modifica.
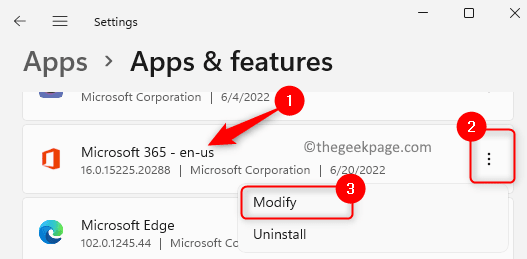
Una richiesta di controllo dell'account utente apparirà di fronte a te, fai clic su Sì.
3.Nella finestra che ti chiede come vorresti riparare i programmi di Office, scegli il pulsante di opzione accanto a Riparazione rapida.
Quindi, fai clic sul pulsante Ripara.
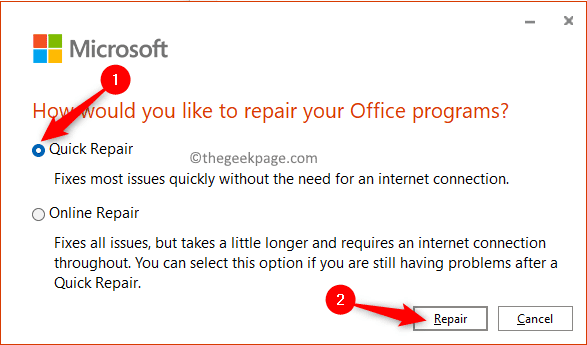
Vedrai una finestra che ti chiederà se sei pronto per iniziare il processo di riparazione.Fare nuovamente clic su Ripara.
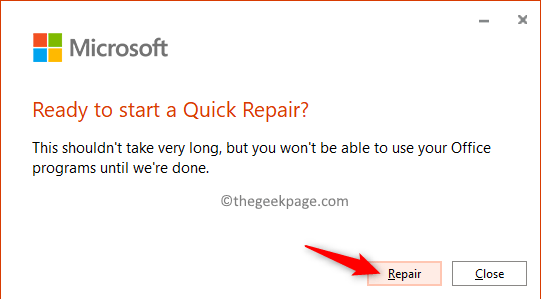
Attendere un po' di tempo fino a quando il processo di riparazione è in esecuzione e si completa.
Dopo la riparazione, riavvia il computer e controlla se il problema è stato risolto.
4.Se l'errore persiste, ripeti tutti i passaggi sopra menzionati tranne che nel passaggio 3 scegli il pulsante di opzione accanto a Riparazione in linea e continua con il processo di riparazione.
Avrai bisogno di una connessione Internet in esecuzione per la riparazione online.
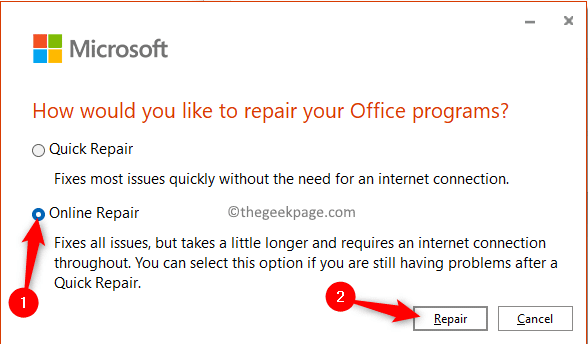
Correzione 5 - Disabilita/Disinstalla programmi antivirus di terze parti
Dopo aver provato tutte le correzioni precedenti, se vedi ancora la connessione a Microsoft Exchange non disponibile errore in Outlook, devi verificare se sul tuo sistema sono installati antivirus/software di sicurezza di terze parti che interferiscono con Outlook.Per verificare se si tratta di un problema dovuto al programma antivirus, prova a disabilitare o disinstallare eventuali programmi di sicurezza/antivirus di terze parti installati sul tuo computer.Dopodiché controlla se ha aiutato a superare il messaggio di errore e se Outlook è in grado di comunicare con Microsoft Exchange.
Questo è tutto!!
Grazie per aver letto.
Ci auguriamo che questo articolo sia stato utile per aiutarti a risolvere questo errore di Microsoft Exchange con Outlook sul tuo PC Windows.Commenta di seguito per farci sapere la correzione che ha funzionato per te.
Puoi anche scaricare questo strumento di riparazione del PC per individuare e risolvere qualsiasi problema del PC:Passo 1 -Scarica lo strumento di riparazione del PC Restoro da quiPassaggio 2: fare clic su Avvia scansione per trovare e risolvere automaticamente qualsiasi problema del PC.

