La cartella Rullino foto non è presente in Windows 11 [fissare]
Aggiornato gennaio 2024: Smetti di ricevere messaggi di errore e rallenta il tuo sistema con il nostro strumento di ottimizzazione. Scaricalo ora a - > questo link
- Scaricare e installare lo strumento di riparazione qui.
- Lascia che scansioni il tuo computer.
- Lo strumento sarà quindi ripara il tuo computer.
La webcam del tuo sistema non è solo per le videochiamate, ma può anche essere utilizzata per acquisire foto utilizzando l'applicazione fotocamera predefinita sul tuo sistema Windows.Tali foto vengono salvate e archiviate direttamente nella cartella denominata Rullino fotografico sul disco rigido del sistema.
Recentemente abbiamo ricevuto alcune segnalazioni da diversi utenti di Windows che la cartella Rullino fotografico è mancante nel loro sistema Windows e non sono in grado di trovarla da nessuna parte.
Alcuni altri utenti si sono lamentati del fatto che ricevevano alcuni errori dopo aver catturato la foto e durante la memorizzazione della foto catturata nella cartella Rullino fotografico.Durante la ricerca, abbiamo appreso che ciò potrebbe essere dovuto al fatto che la cartella Rullino fotografico non dispone delle autorizzazioni per il profilo utente corrente.
Questo può essere davvero frustrante e lasciare gli utenti delusi perché non sono in grado di ottenere quelle foto catturate.
Note importanti:
Ora è possibile prevenire i problemi del PC utilizzando questo strumento, come la protezione contro la perdita di file e il malware. Inoltre, è un ottimo modo per ottimizzare il computer per ottenere le massime prestazioni. Il programma risolve gli errori comuni che potrebbero verificarsi sui sistemi Windows con facilità - non c'è bisogno di ore di risoluzione dei problemi quando si ha la soluzione perfetta a portata di mano:
- Passo 1: Scarica PC Repair & Optimizer Tool (Windows 11, 10, 8, 7, XP, Vista - Certificato Microsoft Gold).
- Passaggio 2: Cliccate su "Start Scan" per trovare i problemi del registro di Windows che potrebbero causare problemi al PC.
- Passaggio 3: Fare clic su "Ripara tutto" per risolvere tutti i problemi.
Non preoccuparti se succede anche a te.In questo articolo, abbiamo raccolto molte informazioni sul motivo per cui ciò è accaduto e su come potrebbe essere risolto per riportare la cartella Camera Roll nel sistema.
Correzione 1: crea una nuova cartella in cui archiviare le foto acquisite
A volte se la cartella Camera Roll è mancante e non riesci a trovarla nell'intero disco, puoi creare una nuova cartella e nominarla in modo appropriato e quindi questa può essere aggiunta alla libreria di sistema in cui tutti i contenuti catturati dal web fotocamera sul tuo sistema verrà memorizzata.
Ecco i passaggi su come creare una nuova cartella e includerla nella libreria per archiviare foto e video.
Passaggio 1: aprire Esplora file premendo i tasti Windows+E e digitando C: nella barra degli indirizzi e premendo il tasto Invio.
NOTA - Poiché la maggior parte delle cartelle predefinite impostate dal sistema si trovano nell'unità C:.Quindi è meglio creare una cartella da qualche parte nell'unità C:.
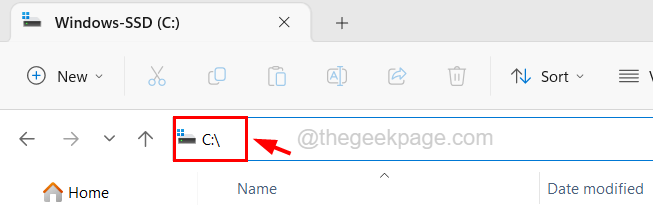
Passaggio 2: questo aprirà l'unità C: sul tuo sistema.
Passaggio 3: ora fai clic sull'opzione Nuovo nella barra dei menu in alto e seleziona Cartella dal menu a discesa come mostrato nello screenshot qui sotto.
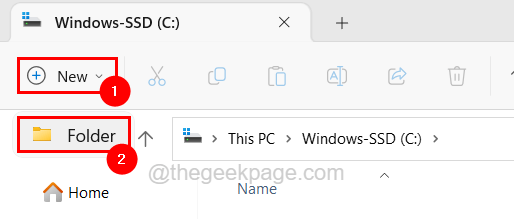
Passaggio 4: rinomina la cartella appena creata in modo appropriato come Foto, ecc.
Passaggio 5: dopo averlo rinominato, fai clic con il pulsante destro del mouse sulla cartella e seleziona Mostra più opzioni dal menu di scelta rapida.
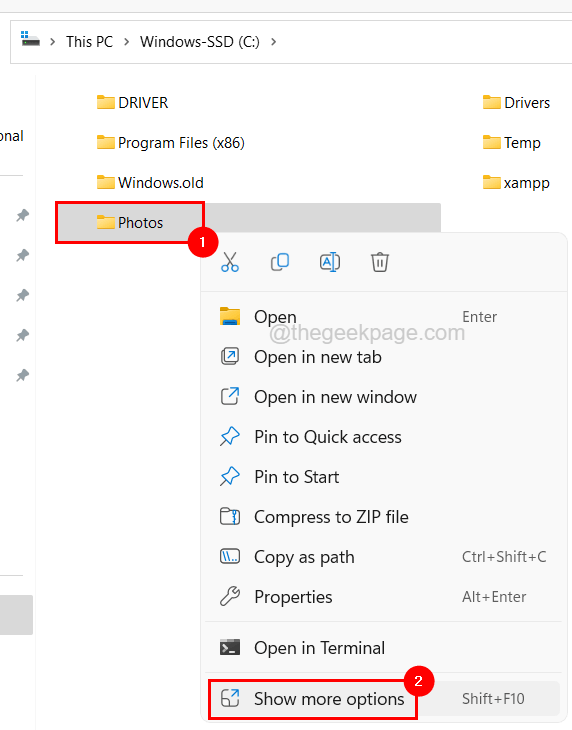
Passaggio 6: quindi passa il mouse sull'opzione Includi nella libreria nel menu Mostra altre opzioni.
Passaggio 7: Infine, seleziona l'opzione Rullino fotografico che è la prima nell'elenco come mostrato di seguito.
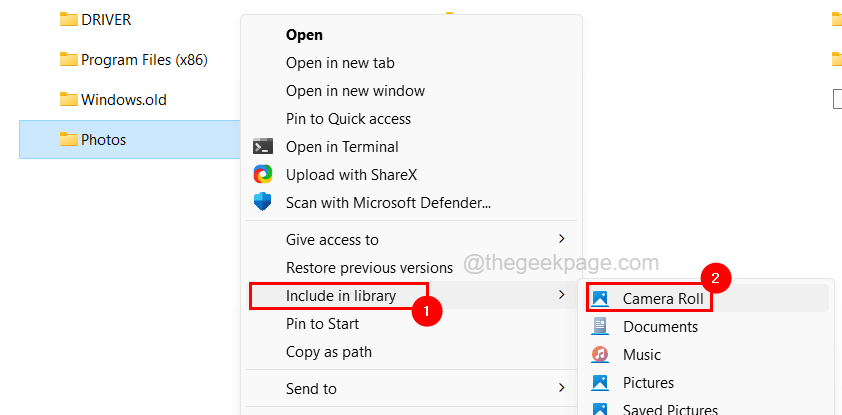
Passaggio 8: questo verrà aggiunto alla cartella Librerie e d'ora in poi tutte le foto e i video appena acquisiti dalla tua webcam utilizzando l'app della fotocamera del sistema verranno archiviati qui.
Correzione 2: modifica la posizione per salvare nuove foto e video
Se qualcun altro stava utilizzando questo account utente sul sistema, è possibile che abbia modificato le impostazioni di posizione per salvare inconsapevolmente Nuove foto e video nell'app Impostazioni.Quindi possiamo andare all'app delle impostazioni e modificare l'impostazione della posizione.
Segui i passaggi spiegati di seguito su come farlo.
Passaggio 1: sulla tastiera, premi prima il tasto Windows e digita le impostazioni di archiviazione.
Passaggio 2: quindi, seleziona Impostazioni di archiviazione Impostazioni di sistema dai risultati della ricerca come mostrato nell'immagine sottostante.
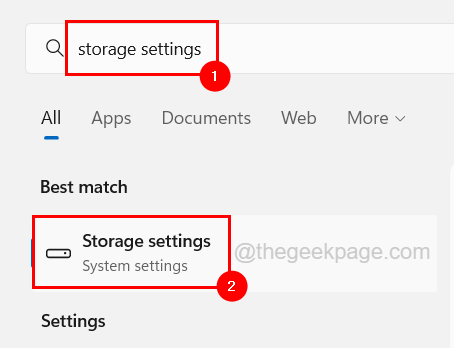
Passaggio 3: scorri verso il basso la pagina delle impostazioni di archiviazione e fai clic sull'opzione Impostazioni di archiviazione avanzate per espandere la sua sezione.
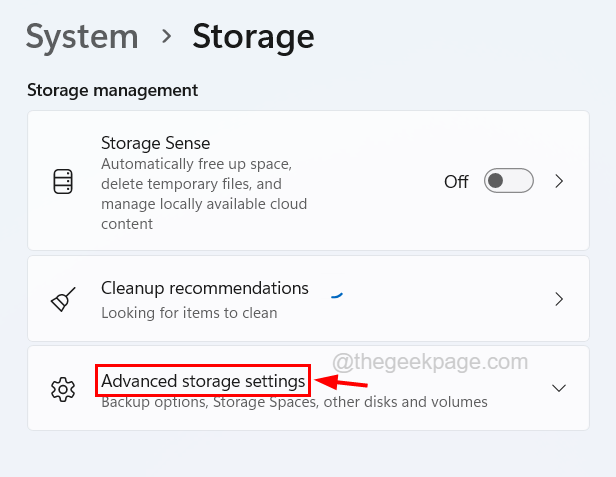
Passaggio 4: durante l'espansione, fai clic sull'opzione Dove viene salvato il nuovo contenuto per aprirlo.
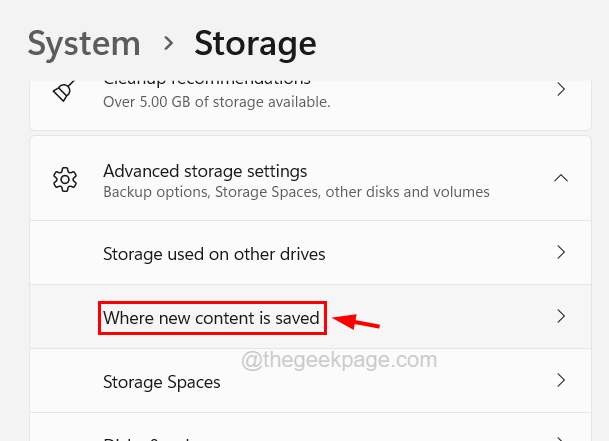
Passaggio 5: questa è la pagina in cui puoi modificare la posizione di app, documenti, musica, foto e video appena creati archiviati per impostazione predefinita.
Passaggio 6: cerca l'impostazione denominata Nuove foto e video verranno salvati.
Passaggio 7: fai clic sul suo menu a discesa come mostrato di seguito.
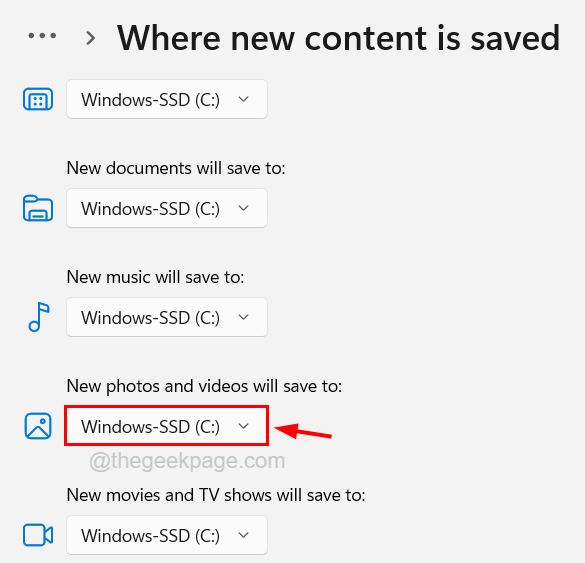
Passaggio 8: quindi selezionare dall'elenco a discesa su quale unità deve essere salvato.
NOTA - L'unità predefinita è sempre C: unità, ma se si seleziona un'unità diversa da C: come D: o E: la nuova cartella predefinita verrà impostata in questa posizione ( Unità selezionata > Computer > Immagini > Rullino).
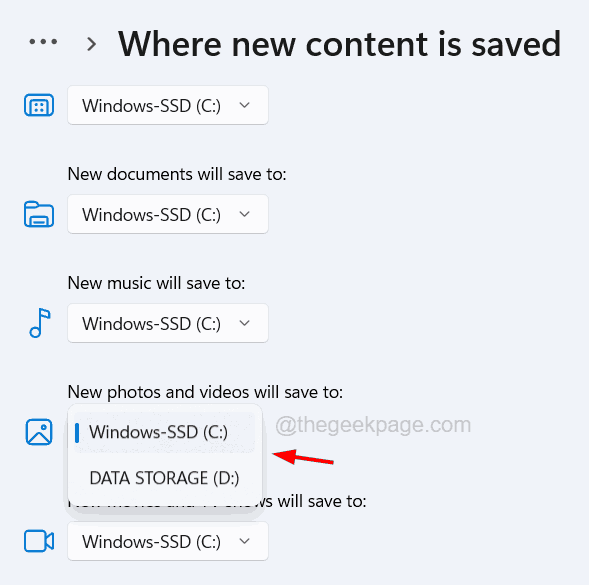
Passaggio 8: dopo aver selezionato l'unità, è possibile chiudere la finestra.
Correzione 3: controllare le autorizzazioni di scrittura per la cartella del rullino fotografico
Se la cartella Rullino foto non è mancante nel sistema ma genera un errore durante l'acquisizione di foto o video dall'app fotocamera predefinita sul sistema.Potrebbe essere principalmente a causa del problema delle autorizzazioni della cartella Rullino fotografico sul tuo sistema.La cartella che ha l'autorizzazione di sola lettura e non l'autorizzazione di scrittura causa tali problemi.
Quindi cambiamo le autorizzazioni della cartella Rullino fotografico con l'aiuto dei passaggi dettagliati di seguito.
Passaggio 1: vai alla cartella Rullino fotografico, che si trova principalmente nella posizione C:Utenti%nomeutente%Immagini o se l'hai migrata su OneDrive, si trova nella posizione C:Utenti%nomeutente% OneDriveImmagini.
Passaggio 2: una volta ottenuta la cartella denominata Rullino fotografico, fai clic con il pulsante destro del mouse su di essa e seleziona Proprietà per aprirla.
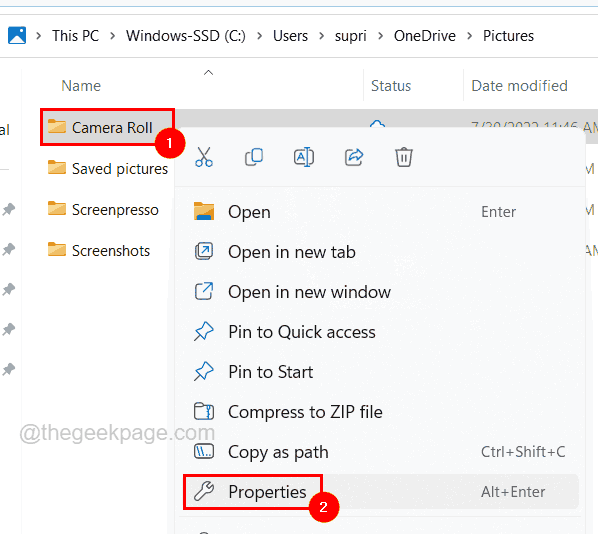
Passaggio 3: nella finestra Proprietà, vai alla scheda Sicurezza e seleziona il tuo account utente nella sezione Gruppi o nomi utente.
Passaggio 4: dopo aver selezionato, verranno visualizzate tutte le autorizzazioni nella sezione Autorizzazioni di seguito.
Passaggio 5: se l'autorizzazione di scrittura non è consentita per il tuo account utente, fai clic sul pulsante Modifica in alto come mostrato nell'immagine qui sotto.
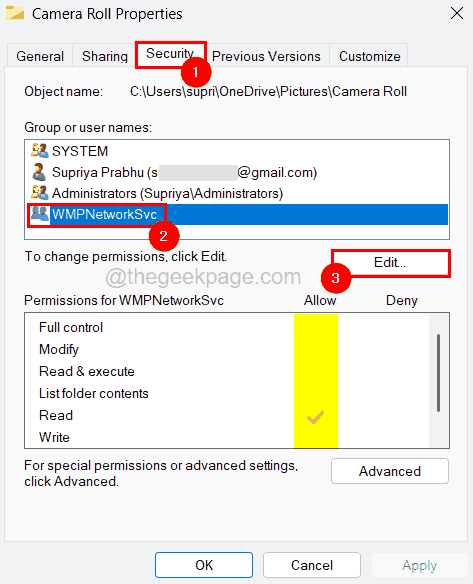
Passaggio 6: nella finestra Modifica autorizzazioni, seleziona il tuo account utente e seleziona la casella di controllo Scrivi in Consenti facendo clic su di esso.
Passaggio 7: quindi fare clic su Applica e OK.
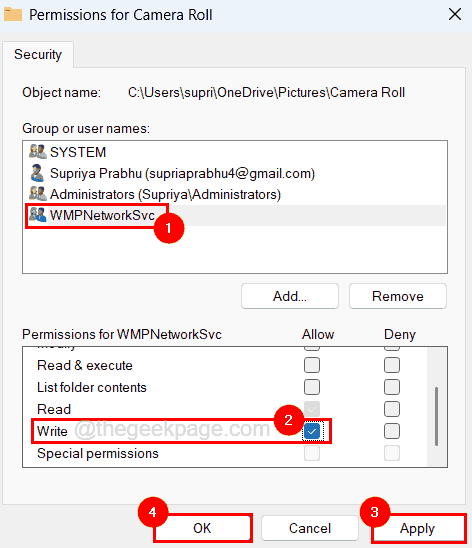
Passaggio 8: una volta terminato, chiudi anche l'altra finestra.
Puoi anche scaricare questo strumento di riparazione del PC per individuare e risolvere qualsiasi problema del PC:Passo 1 -Scarica lo strumento di riparazione del PC Restoro da quiPassaggio 2: fare clic su Avvia scansione per trovare e risolvere automaticamente qualsiasi problema del PC.

