La barra di gioco non si apre in Windows 10 Fix
Aggiornato gennaio 2024: Smetti di ricevere messaggi di errore e rallenta il tuo sistema con il nostro strumento di ottimizzazione. Scaricalo ora a - > questo link
- Scaricare e installare lo strumento di riparazione qui.
- Lascia che scansioni il tuo computer.
- Lo strumento sarà quindi ripara il tuo computer.
La barra di gioco è un piccolo ed elegante widget di Windows 10 che ti aiuta a giocare (compresi i giochi Xbox) facilmente utilizzando i tasti di navigazione sullo schermo.Tutto quello che devi fare è premere i tasti Win + G insieme sulla tastiera e la barra di gioco si apre.
Tuttavia, alcuni utenti hanno riscontrato un problema per cui la barra di gioco non si apre anche dopo aver premuto più volte i tasti di scelta rapida.Apparentemente, stanno affrontando questa barra di gioco che non apre problemi nel loro PC Windows 10 per uno o tutti i giochi.
La buona notizia è che abbiamo un paio di soluzioni per questo problema in modo che tu possa continuare a giocare ai tuoi giochi preferiti utilizzando la barra di gioco.Vediamo come risolverlo.
Metodo 1: nessuna barra di gioco nei giochi a schermo intero
La barra di gioco non funziona per i giochi a schermo intero.Quindi, se vuoi giocare a schermo intero:
Note importanti:
Ora è possibile prevenire i problemi del PC utilizzando questo strumento, come la protezione contro la perdita di file e il malware. Inoltre, è un ottimo modo per ottimizzare il computer per ottenere le massime prestazioni. Il programma risolve gli errori comuni che potrebbero verificarsi sui sistemi Windows con facilità - non c'è bisogno di ore di risoluzione dei problemi quando si ha la soluzione perfetta a portata di mano:
- Passo 1: Scarica PC Repair & Optimizer Tool (Windows 11, 10, 8, 7, XP, Vista - Certificato Microsoft Gold).
- Passaggio 2: Cliccate su "Start Scan" per trovare i problemi del registro di Windows che potrebbero causare problemi al PC.
- Passaggio 3: Fare clic su "Ripara tutto" per risolvere tutti i problemi.
Puoi premere i tasti Win + Alt + R contemporaneamente sulla tastiera per avviare e terminare le registrazioni del gioco.Vedrai un lampo sullo schermo del tuo PC quando la registrazione del gioco inizia e finisce.
O
Puoi anche premere i tasti Win + G insieme sulla tastiera e lo schermo lampeggerà due volte per identificare la barra di gioco.Ora puoi premere i tasti Win + Alt + R insieme sulla tastiera per avviare la registrazione del gioco.
Metodo 2: ripristinando l'app Xbox
Passaggio 1: vai su Start, fai clic su di esso e seleziona Impostazioni dal menu.

Passaggio 2: nella finestra Impostazioni, fai clic su App.
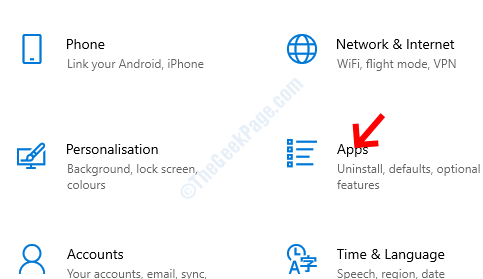
Passaggio 3: ti porterà direttamente alla sezione App e funzionalità.Sul lato destro del riquadro, scorri verso il basso e seleziona l'app Xbox.
Quindi, fai clic su Opzioni avanzate sotto di esso.
*Nota: l'app Xbox viene rinominata Xbox Console Companion nell'ultima versione di Windows 10.
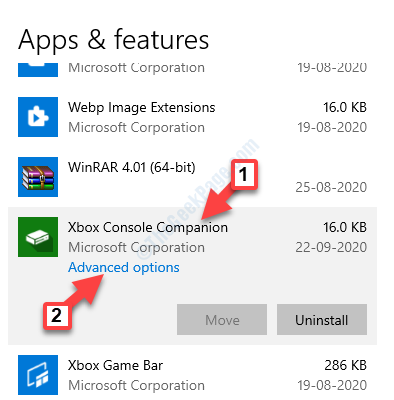
Passaggio 4: quindi, scorri verso il basso per raggiungere l'opzione Ripristina.Fare clic sul pulsante Ripristina sotto di esso.
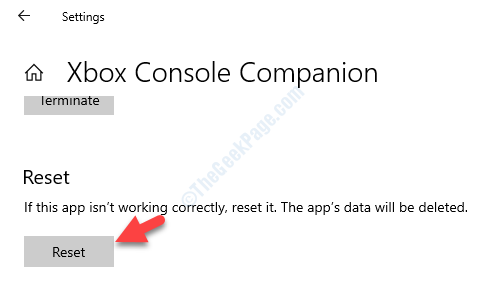
Passaggio 5:si aprirà un messaggio con un avviso.Leggilo bene prima di procedere e, una volta confermato, premi il pulsante Reset su di esso.
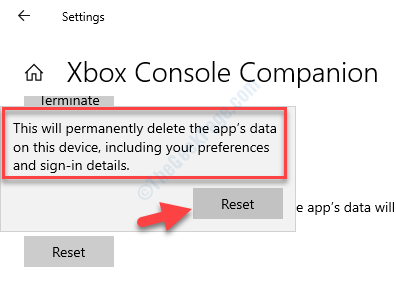
Metodo 3: reinstallare utilizzando PowerShell
1.Cerca Powershell nella casella di ricerca di Windows 10.
2.Ora, fai clic con il tasto destro ed esegui come amministratore.

3.Ora, esegui il comando indicato di seguito per disinstallare la barra di gioco dal tuo sistema.
Get-AppxPackage Microsoft.XboxApp | Remove-AppxPackage
4.Ora vai allo store e installa di nuovo l'app Xbox.
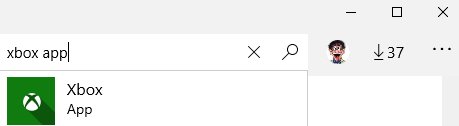
Metodo 4: tramite le impostazioni della barra di gioco
Passaggio 1: premi insieme i tasti Win + I sulla tastiera per aprire la finestra Impostazioni.
Passaggio 2: nella finestra Impostazioni, fai clic su Giochi.
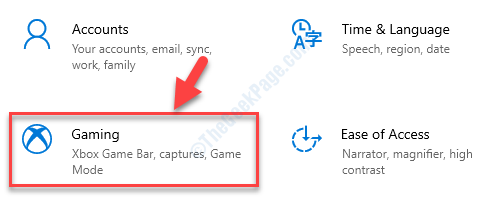
Passaggio 3: Successivamente, verrai indirizzato direttamente alla sezione Xbox Game Bar.Sul lato destro del riquadro, attiva l'opzione Abilita Xbox Game Bar per cose come la registrazione di clip di gioco, la chat con gli amici e la ricezione di inviti di gioco.
Potresti anche voler selezionare la casella accanto ad Apri Xbox Game Bar usando questo pulsante come opzione del controller.
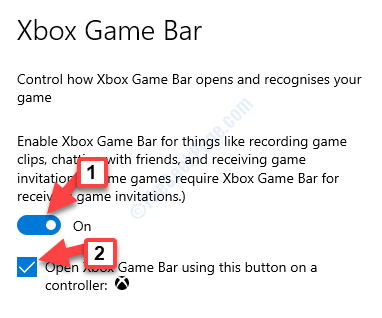
Ora riavvia il PC e la barra di gioco dovrebbe iniziare a funzionare ora.Se stai ancora affrontando il problema, segui il 3° metodo.
Metodo 5: installando il Media Feature Pack
Passaggio 1: copia e incolla il collegamento seguente nel browser per visitare la pagina di download ufficiale di Microsoft per il pacchetto di funzionalità multimediali:
https://www.microsoft.com/en-us/software-download/mediafeaturepack
Vai alla sezione Download e seleziona la tua edizione di Windows dal menu a tendina.Premi Conferma.
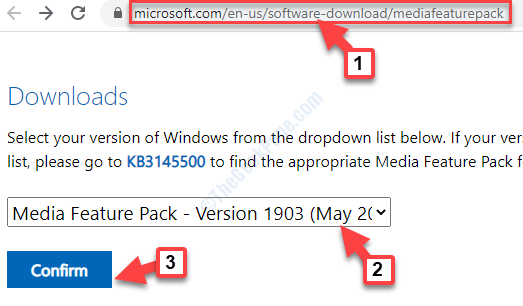
Passaggio 2: se non trovi la tua edizione di Windows 10 nell'elenco, fai clic sul collegamento KB3145500 menzionato nella descrizione in Download.
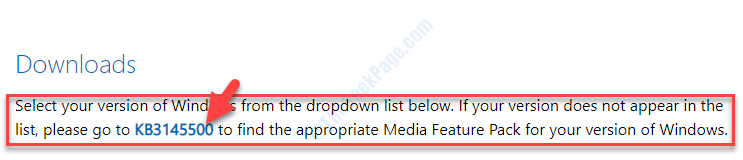
È quindi possibile seguire le istruzioni e scaricare il Media Features Pack secondo la versione di Windows 10.
Passaggio 3: fare clic sul file di installazione e seguire le istruzioni per completare l'installazione.
Una volta completato, riavvia il PC e ora prova ad aprire la barra di gioco.Dovrebbe funzionare bene ora.
*Nota: alcuni di voi potrebbero anche visualizzare un messaggio con il messaggio "cerca un'app in Microsoft Store".Fare clic su quello e premere OK.Questo ti porterà alla pagina Xbox Game Bar nel Microsoft Store.Fare clic su Ottieni e attendere che venga installato.
Se la barra di gioco continua a non aprirsi, prova il 4° metodo.
Metodo 6: apportando modifiche ai dati del registro
Prima di apportare modifiche all'editor del registro, assicurati di creare un backup dei dati del registro.Questo ti aiuterà a ripristinare tutti i dati che potrebbero andare persi durante il processo.
Passaggio 1: premi insieme i tasti Win + R sulla tastiera per aprire il comando Esegui.
Passaggio 2: nella casella di comando Esegui, digita regedit e premi Invioper aprire la finestra dell'Editor del Registro di sistema.

Passaggio 3: copia e incolla il percorso seguente nella barra degli indirizzi dell'editor del registro per raggiungere la chiave GameDVR:
HKEY_CURRENT_USERSoftwareMicrosoftWindowsCurrentVersionGameDVR
Ora, sul lato destro del riquadro, seleziona tutti itastie premi Elimina.
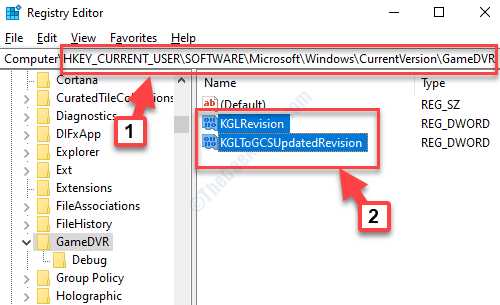
Ora torna indietro e premi i tasti di scelta rapida Win + G per aprire la barra di gioco.Dovrebbe aprirsi ora e Windows creerà di nuovo automaticamente le chiavi richieste all'interno della chiave GameDVR.
Se ancora non funziona, segui il 5° metodo.
Metodo 7: utilizzo di Windows Powershell
Passaggio 1: fare clic con il pulsante destro del mouse su Start e selezionare Windows PowerShell (amministratore) dal menu.

Passaggio 2: copia il comando seguente e incollalo nella finestra di PowerShell.Premi Invio per eseguire:
# Get all the provisioned packages
$Packages = (get-item 'HKLM:SoftwareMicrosoftWindowsCurrentVersionAppxAppxAllUserStoreApplications') | Get-ChildItem
# Filter the list if provided a filter
$PackageFilter = $args[0]
if ([string]::IsNullOrEmpty($PackageFilter))
{
echo "No filter specified, attempting to re-register all provisioned apps."
}
else
{
$Packages = $Packages | where {$_.Name -like $PackageFilter}
if ($Packages -eq $null)
{
echo "No provisioned apps match the specified filter."
exit
}
else
{
echo "Registering the provisioned apps that match $PackageFilter"
}
}
ForEach($Package in $Packages)
{
# get package name & path
$PackageName = $Package | Get-ItemProperty | Select-Object -ExpandProperty PSChildName
$PackagePath = [System.Environment]::ExpandEnvironmentVariables(($Package | Get-ItemProperty | Select-Object -ExpandProperty Path))
# register the package
echo "Attempting to register package: $PackageName"
Add-AppxPackage -register $PackagePath -DisableDevelopmentMode
}
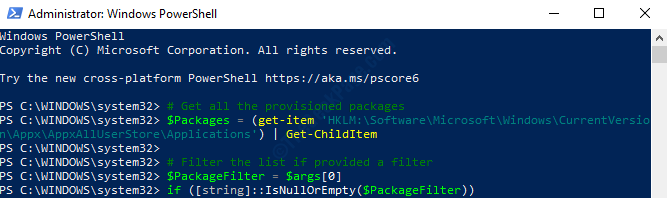
Esci dalla finestra di PowerShell e riavvia il computer.La GameBar dovrebbe essere di nuovo attiva e funzionante ora.Tuttavia, se ancora non si apre, prova il sesto metodo.
Abbi pazienza fino al completamento del processo di ripristino.L'app Xbox verrà reinstallata con le impostazioni predefinite.Ora puoi aprire la barra di gioco e dovrebbe funzionare correttamente.
Sebbene i metodi precedenti dovrebbero risolvere il problema con la barra di gioco che non si apre nel problema di Windows 10, ma se il problema persiste, puoi verificare disinstallando l'app Xbox e reinstallandola di nuovo.
Se anche questo non funziona, è probabile che il tuo Windows Firewall o un software antivirus di terze parti sul tuo PC Windows 10 stia bloccando l'app Xbox e i suoi componenti.Questo problema si verifica quando il firewall blocca i file eseguibili correlati.In tal caso, è necessario rimuovere i file eseguibili nel firewall o modificare le impostazioni nel software antivirus di terze parti.

