La barra delle applicazioni di correzione ha smesso di funzionare in Windows 11, 10
Aggiornato gennaio 2024: Smetti di ricevere messaggi di errore e rallenta il tuo sistema con il nostro strumento di ottimizzazione. Scaricalo ora a - > questo link
- Scaricare e installare lo strumento di riparazione qui.
- Lascia che scansioni il tuo computer.
- Lo strumento sarà quindi ripara il tuo computer.
La barra delle applicazioni è la cosa più importante che un utente vedrà dopo l'accesso al sistema Windows.Recentemente diversi utenti di Windows hanno segnalato di non essere in grado di utilizzare la barra delle applicazioni perché ha smesso improvvisamente di funzionare o non rispondeva.Gli utenti erano frustrati perché non erano in grado di far funzionare il sistema in modo efficace a causa della barra delle applicazioni lenta.
Esistono varie possibili cause per questo problema, descritte di seguito.
- File di dati di sistema danneggiati.
- Un problema con Esplora risorse di Windows.
- Alcune impostazioni sono state modificate nell'account utente sul sistema.
- Sistema Windows non aggiornato.
Considerando questi punti sopra indicati, abbiamo elencato una serie di soluzioni che potrebbero aiutare a risolvere il problema.
Leggi anche: la barra delle applicazioni di Windows non si nasconde
Note importanti:
Ora è possibile prevenire i problemi del PC utilizzando questo strumento, come la protezione contro la perdita di file e il malware. Inoltre, è un ottimo modo per ottimizzare il computer per ottenere le massime prestazioni. Il programma risolve gli errori comuni che potrebbero verificarsi sui sistemi Windows con facilità - non c'è bisogno di ore di risoluzione dei problemi quando si ha la soluzione perfetta a portata di mano:
- Passo 1: Scarica PC Repair & Optimizer Tool (Windows 11, 10, 8, 7, XP, Vista - Certificato Microsoft Gold).
- Passaggio 2: Cliccate su "Start Scan" per trovare i problemi del registro di Windows che potrebbero causare problemi al PC.
- Passaggio 3: Fare clic su "Ripara tutto" per risolvere tutti i problemi.
Correzione 1: prova a creare un nuovo account utente sul sistema
Gli utenti possono apportare diverse modifiche alle impostazioni del sistema o modificare/modificare qualsiasi file di dati, causando difficoltà al sistema.È anche molto difficile scoprire o correggere le modifiche apportate dall'utente.
Di conseguenza, è preferibile stabilire un nuovo account utente e tentare di accedere al sistema con esso.Ecco alcuni passaggi spiegati brevemente su come farlo.
Passaggio 1: vai all'app Impostazioni sul sistema premendo i tasti Win + I insieme.
Passaggio 2: fai clic sull'opzione Account nel pannello di sinistra della finestra dell'app Impostazioni.
Passaggio 3: sul lato destro, seleziona Altri utenti come mostrato di seguito.
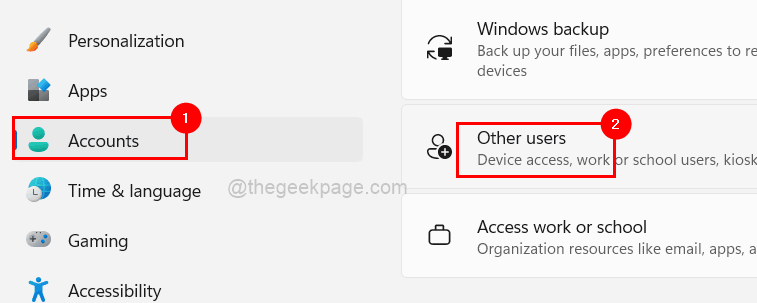
Passaggio 4: tocca il pulsante Aggiungi account dell'opzione Aggiungi altro utente in Altri utenti come mostrato nell'immagine sottostante.
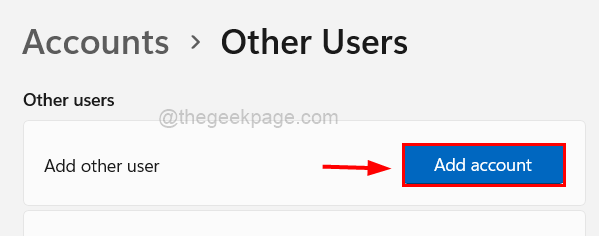
Passaggio 5: se disponi di altri dettagli dell'account Microsoft, puoi accedere con quello e creare un nuovo account utente seguendo le istruzioni sullo schermo.
Passaggio 6: se non disponi di informazioni su altri account Microsoft, fai clic su Non ho il collegamento alle informazioni di accesso di questa persona come mostrato nell'immagine seguente.
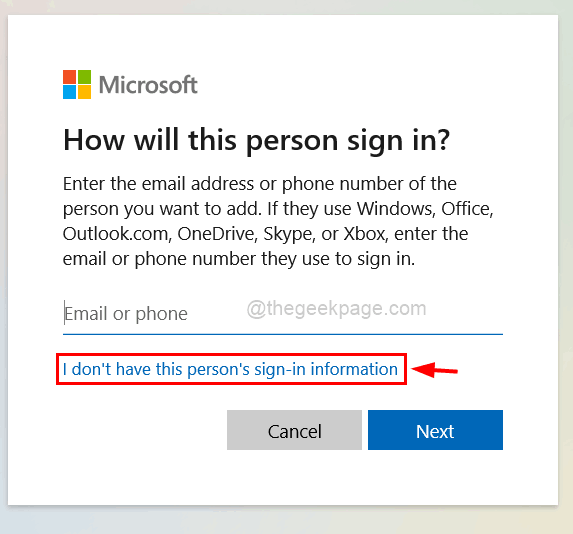
Passaggio 7: se desideri creare un account Microsoft, inserisci l'indirizzo e-mail e fai clic su Avanti ed esegui le attività sullo schermo.
Passaggio 8: fare clic su Aggiungi un utente senza un account Microsoft se si desidera creare un account locale.
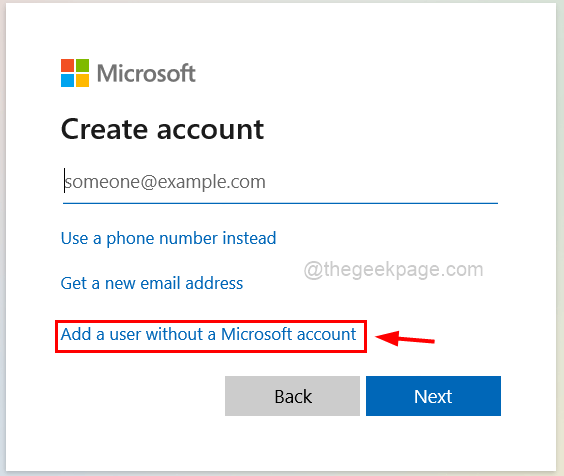
Passaggio 9: viene visualizzato Crea un utente per questa finestra del PC.
Passaggio 10: inserisci tutti i dettagli come nome account, password e altre domande di sicurezza, ecc. e fai clic su Avanti.
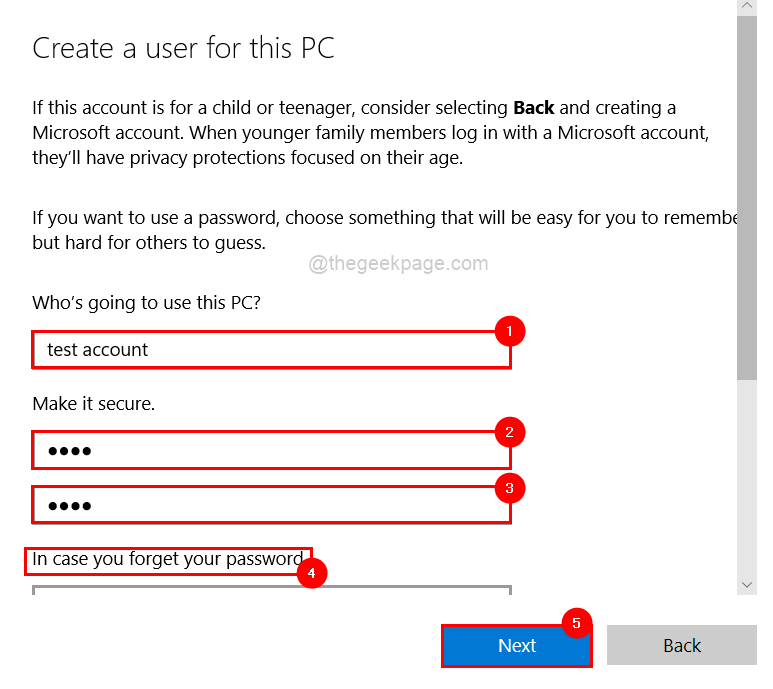
Passaggio 11: questo creerà l'account locale sul sistema.
Passaggio 12: ora riavvia il sistema e accedi utilizzando l'account locale appena creato.
Controlla se la barra delle applicazioni funziona correttamente ora.
Correzione 2: riavviare Esplora risorse utilizzando Task Manager
Esplora risorse è la rappresentazione grafica dello strumento che aiuta nella gestione del sistema operativo Windows.Quando Windows Explorer si blocca a causa di alcuni motivi sconosciuti, nel sistema si verificano problemi di questo tipo.
Quindi ti mostreremo in alcuni passaggi di seguito come riavviare Windows Explorer usando Task Manager.
Passaggio 1: per aprire Task Manager sul tuo sistema, premi insieme i tasti CTRL + MAIUSC + ESC sulla tastiera.
Passaggio 2: fare clic sulla scheda Processi nel menu in alto a sinistra della finestra del task manager come mostrato di seguito.
Passaggio 3: fare clic con il pulsante destro del mouse su Esplora risorse dall'elenco delle app in esecuzione e selezionare Riavvia dal menu di scelta rapida come mostrato nella schermata seguente.
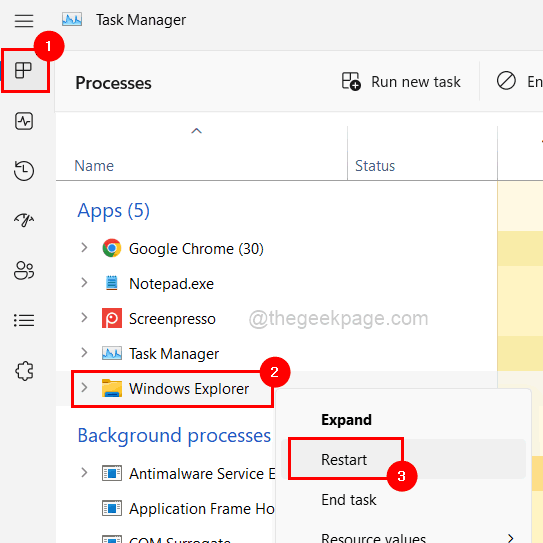
Passaggio 4: una volta riavviato Windows Explorer, controlla se il problema è stato risolto.
Correzione 3: eseguire la scansione del controllo file di sistema e il ripristino dello stato di DISM
I file di dati sul sistema vengono danneggiati a causa dell'arresto forzato lasciando i file non salvati.Di conseguenza, è importante scansionare questi file danneggiati e sostituirli o eliminarli immediatamente e anche ripristinare l'integrità del sistema utilizzando lo strumento DISM.
Vediamo come farlo utilizzando la scansione SFC e il ripristino dello stato di DISM.
Passaggio 1: apri la finestra del prompt dei comandi con privilegi elevati digitando cmd nella casella di comando Esegui (premi i tasti Win + R insieme).
Passaggio 2: quindi, premi insieme i tasti CTRL + MAIUSC + INVIO.
Passaggio 3: accetta la richiesta UAC facendo clic su Sì per procedere.
Passaggio 4: digita sfc /scannow nel prompt dei comandi e tocca il tasto Invio per avviare la scansione dei file di sistema danneggiati.

Passaggio 5: una volta terminato, sostituire/eliminare eventuali file di dati danneggiati se presenti sul sistema.
Passaggio 6: Successivamente, esegui il comando seguente che ripristinerà la salute del sistema utilizzando lo strumento DISM come mostrato di seguito.
DISM /Online /Cleanup-Image /RestoreHealth
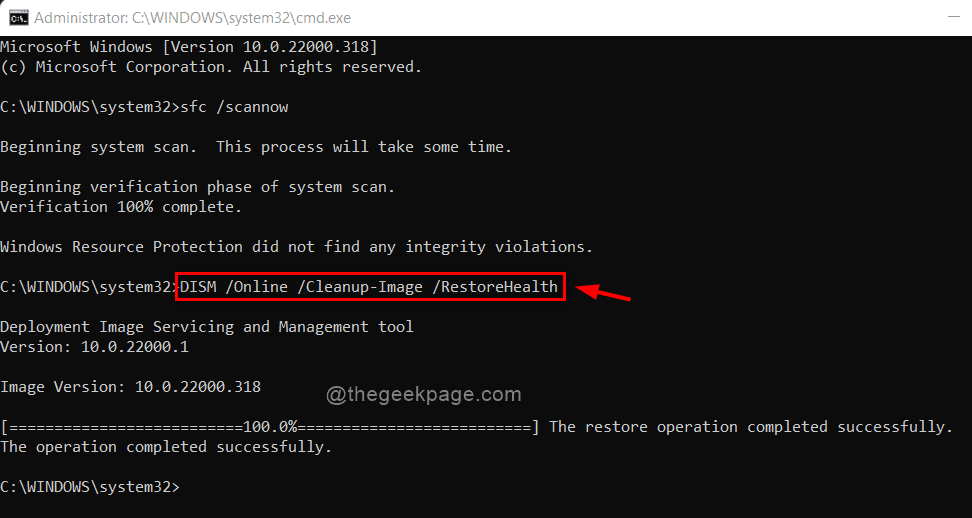
Passaggio 7: al termine di tutto, chiudere la finestra del prompt dei comandi.
Correzione 4: mantieni aggiornato il sistema Windows
Microsoft può effettuare un aggiornamento di tanto in tanto per migliorare l'esperienza dell'utente aggiornando il software o aggiungendo nuove funzionalità.Inoltre, rilasciano contemporaneamente ulteriori aggiornamenti del driver, motivo per cui il sistema Windows dovrebbe essere controllato regolarmente per eventuali aggiornamenti.
Quindi segui questi passaggi indicati di seguito su come aggiornare Windows sul tuo sistema.
Passaggio 1: apri l'app Impostazioni premendo contemporaneamente i tasti Win + I.
Passaggio 2: seleziona l'opzione Windows Update dal menu sul lato sinistro della finestra Impostazioni.

Passaggio 3: quindi fare clic su Verifica aggiornamenti nell'angolo in alto a destra della finestra come mostrato di seguito.

Passaggio 4: se sono disponibili aggiornamenti, scaricali e installali.
Passaggio 5: una volta terminato, riavvia il sistema per rendere effettivi gli aggiornamenti.
Passaggio 6: dopo l'avvio del sistema, verificare se la barra delle applicazioni funziona come previsto.
Correzione 5: registra nuovamente tutte le app utilizzando PowerShell
Questo problema può essere risolto registrando nuovamente tutte le app poiché alcune di esse si bloccano o si arrestano in modo anomalo quando vengono aperte, causando questo tipo di problemi.
Diamo un'occhiata a come ciò può essere ottenuto utilizzando l'applicazione Powershell.
Passaggio 1: premere il tasto Windows e digitare powershell.
Passaggio 2: fare clic con il pulsante destro del mouse sull'applicazione PowerShell e selezionare Esegui come amministratore dalle opzioni mostrate di seguito.
Passaggio 3: si apre la finestra di PowerShell con privilegi elevati.
Passaggio 4: eseguire il comando seguente in PowerShell come mostrato di seguito.
Get-AppXPackage -AllUsers | Foreach {Add-AppxPackage -DisableDevelopmentMode -Register "$($_.InstallLocation)AppXManifest.xml”}
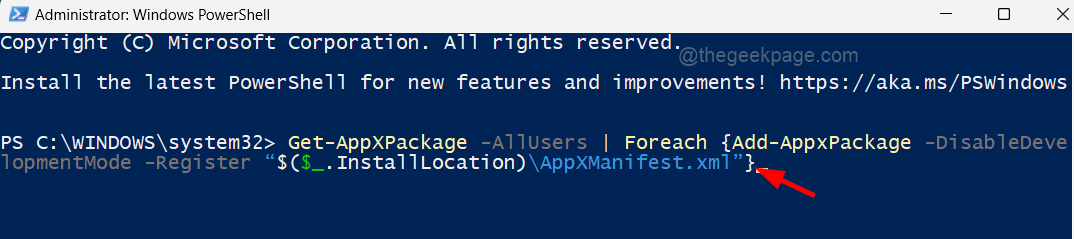
Passaggio 5: attendi fino a quando non esegue il comando e tutte le app vengono nuovamente registrate e, successivamente, riavvia il sistema.
Hai trovato qualche soluzione da questo post che ha funzionato per te?Per favore, diccelo nella sezione commenti!
Grazie mille.
Puoi anche scaricare questo strumento di riparazione del PC per individuare e risolvere qualsiasi problema del PC:
Passo 1 -
Scarica lo strumento di riparazione del PC Restoro da qui

