Integrità della memoria disattivata a causa della correzione di driver incompatibili
Aggiornato gennaio 2024: Smetti di ricevere messaggi di errore e rallenta il tuo sistema con il nostro strumento di ottimizzazione. Scaricalo ora a - > questo link
- Scaricare e installare lo strumento di riparazione qui.
- Lascia che scansioni il tuo computer.
- Lo strumento sarà quindi ripara il tuo computer.
L'integrità della memoria è una funzionalità di sicurezza di Windows di base che protegge il sistema dalle minacce derivanti dall'inserimento di malware direttamente nei processi critici.Tuttavia, questa particolare funzione non può essere disattivata se nel sistema sono presenti driver incompatibili (anche quando qualsiasi dispositivo non lo utilizza). Quindi, se noti che sul tuo computer è apparso il messaggio "Impossibile attivare l'integrità della memoria", prova queste soluzioni.
Correzione 1: prova a eseguire nuovamente la scansione
Eseguire una seconda scansione e risolvere eventuali incompatibilità del driver con esso.
1.Cerca "sicurezza" utilizzando la casella di ricerca.
2.Quindi, fai clic su "Sicurezza di Windows" per accedervi.
Note importanti:
Ora è possibile prevenire i problemi del PC utilizzando questo strumento, come la protezione contro la perdita di file e il malware. Inoltre, è un ottimo modo per ottimizzare il computer per ottenere le massime prestazioni. Il programma risolve gli errori comuni che potrebbero verificarsi sui sistemi Windows con facilità - non c'è bisogno di ore di risoluzione dei problemi quando si ha la soluzione perfetta a portata di mano:
- Passo 1: Scarica PC Repair & Optimizer Tool (Windows 11, 10, 8, 7, XP, Vista - Certificato Microsoft Gold).
- Passaggio 2: Cliccate su "Start Scan" per trovare i problemi del registro di Windows che potrebbero causare problemi al PC.
- Passaggio 3: Fare clic su "Ripara tutto" per risolvere tutti i problemi.
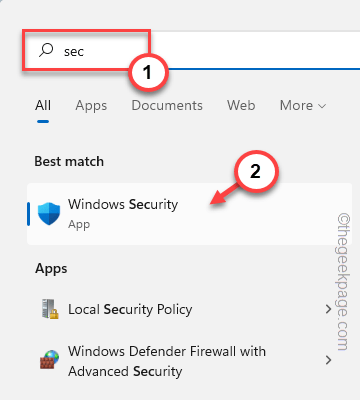
3.Quindi, tocca "Sicurezza dispositivo" per accedere a tale opzione.
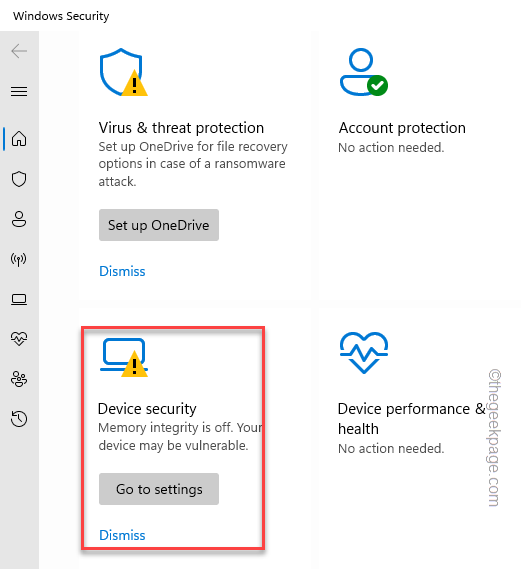
4.Qui puoi trovare la funzione di isolamento principale.
5.Ora tocca "Dettagli isolamento core" per aprire l'opzione di integrità della memoria.
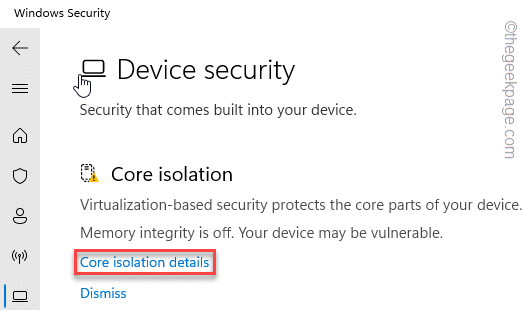
6.Ora, attiva l'opzione "Integrità della memoria".
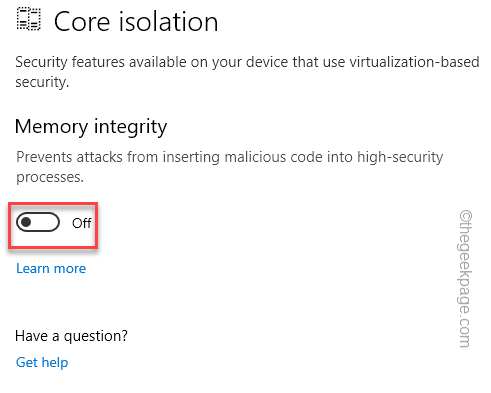
Attendere finché questo messaggio di errore non viene visualizzato nel riquadro delle notifiche.
Memory integrity can't be turned on Try resolving any incompatibilities with your drivers.
7.Nella pagina Sicurezza di Windows, troverai un'opzione chiamata "Scansiona ora" per ripetere la scansione dei driver di dispositivo.
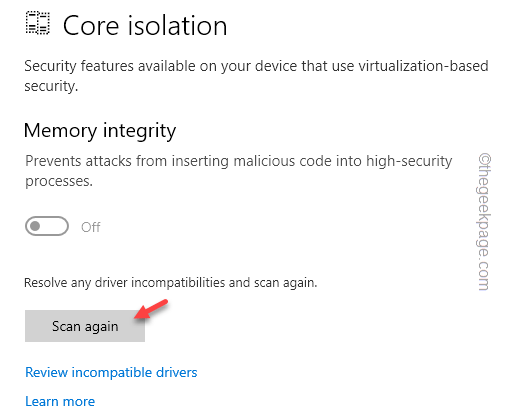
Ciò farà sì che Windows cerchi le incompatibilità e le risolva automaticamente.
Correzione 1: rimuovere eventuali strumenti esterni non necessari
Rimuovi le periferiche esterne non necessarie che non stai utilizzando in questo momento.
1.Arrestare completamente il sistema.
2.Quindi, assicurati di rimuovere il computer dalla fonte di alimentazione.
3.Successivamente, scollega uno a uno tutti i dispositivi USB esterni (come HDD esterni, adattatori Bluetooth e dongle WiFi) collegati al tuo computer.
4.Inoltre, se disponi di un'unità ottica, aprila manualmente e assicurati che non sia presente alcun CD/DVD.
5.Dopo aver scollegato tutte le periferiche esterne, collegare il sistema alla fonte di alimentazione.
6.Successivamente, accendere il sistema.
Ora vai su Sicurezza di Windows e prova ad attivare la funzione Integrità della memoria.
Non vedrai l'istruzione del driver incompatibile.
Correzione 3: eliminare il driver
È possibile eliminare i driver incompatibili utilizzando la riga di comando.
Passaggio 1: identificare i driver incompatibili
Identificare il driver incompatibile nella pagina Impostazioni.
1.Apri Sicurezza di Windows.
2.Quando si apre, fai clic su "Sicurezza dispositivo".
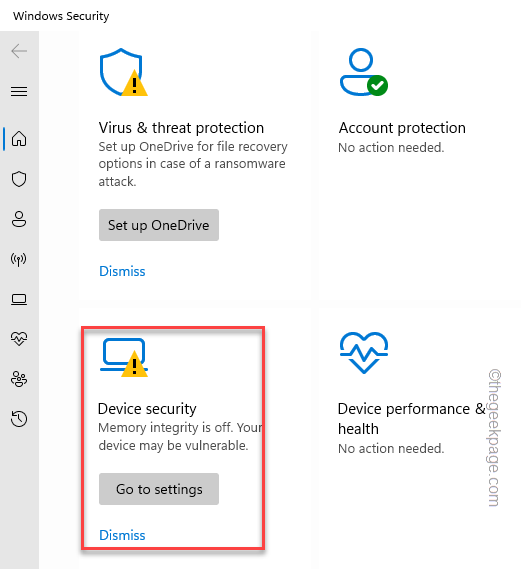
3.Tocca "Dettagli isolamento core" per accedervi.
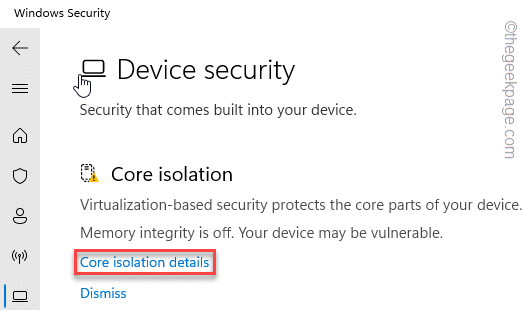
4.Nella funzione Isolamento principale, tocca "Rivedi driver incompatibili" per accedervi.
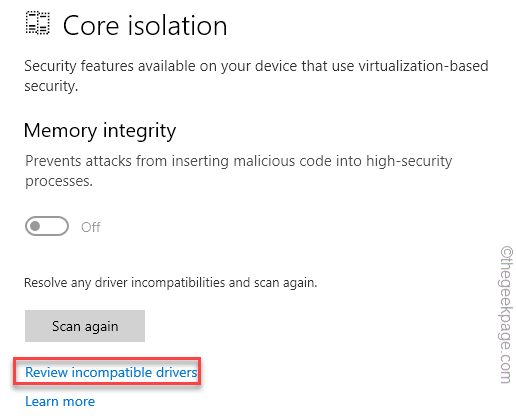
5.Ora, espandi il driver incompatibile difettoso e conosci il "Nome pubblicato:".
Notare il nome qui.Nel nostro caso, è "oem54.inf".
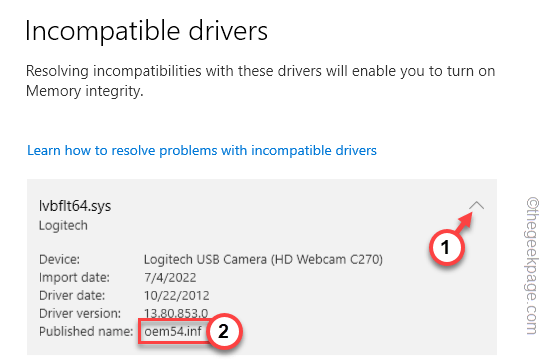
Passaggio 2: eliminare il driver
Ora puoi eliminare il driver dal tuo computer dalla riga di comando.
1.Inizialmente, cerca "cmd" utilizzando l'icona di Windows.
2.Quindi, fai clic con il pulsante destro del mouse su "Prompt dei comandi" e tocca "Esegui come amministratore" nel menu contestuale.

3.Quando viene visualizzato il pannello CMD,incolla questo codice, modificalo con il 'Nome pubblicato' che hai annotato in precedenza e premi Invio per eliminare il driver dal tuo computer.
pnputil /delete-driver
NOTA - Sostituisci semplicemente "
Esempio: ad esempio, sul nostro computer, il nome del driver è oem54.inf.Quindi, il codice è -
pnputil /delete-driver oem54.inf
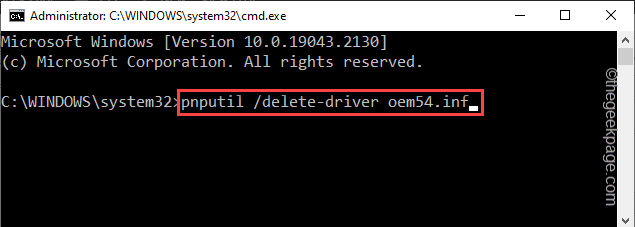
In questo modo, puoi rimuovere facilmente il driver dal tuo computer.Se hai più driver incompatibili, devi usare lo stesso comando ed eliminare quei driver dal tuo computer.
Dopo aver eliminato tutti i driver incompatibili, puoi abilitare facilmente la funzione Integrità della memoria sul tuo computer.
Non vedrai il messaggio di errore.
Correzione 3: utilizzare Driver Verifier Manager
Se non riesci a verificare quale driver sia il vero colpevole, puoi verificarlo utilizzando il verificatore driver.
1.Apri Esegui.Premi il tasto Windows + i tasti R insieme per aprirlo.
2.Quindi, digita questo nella casella e premi Invio.
verifier
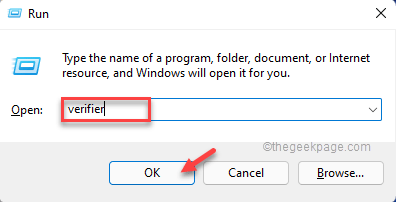
3.Nella prima pagina, fai clic sull'opzione "Crea impostazioni personalizzate (per sviluppatori di codice)".
4.Quindi, tocca "Avanti" per procedere.
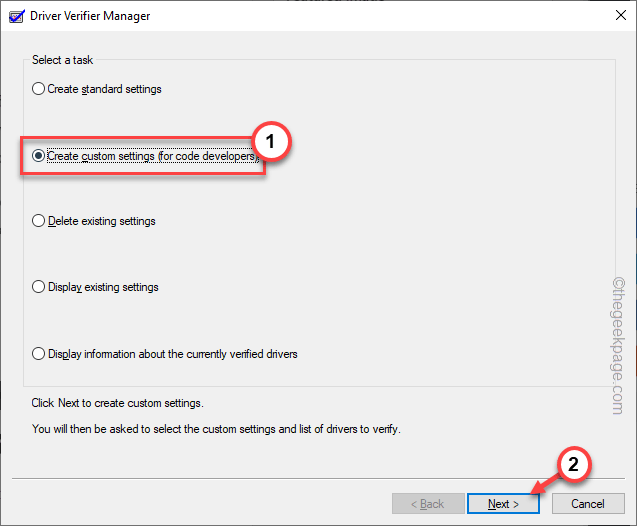
5.Ora noterai che è apparso un elenco di test.
6.Controlla tutti i test tranne i test "Simulazione randomizzata con risorse limitate" e "Controllo conformità DDI (aggiuntivo)".
7.Quindi, tocca "Avanti".
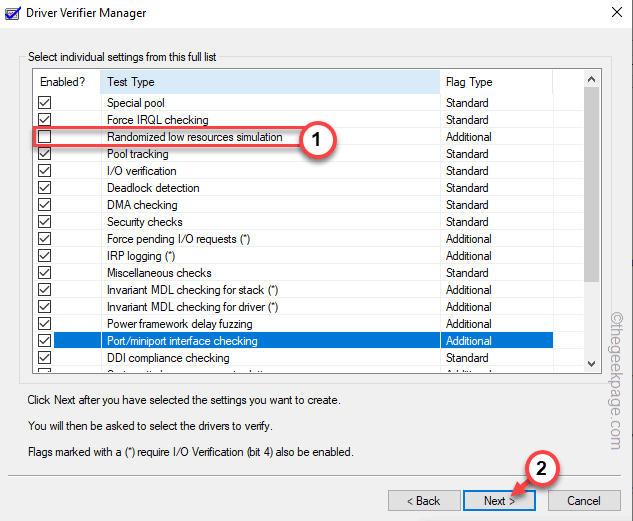
8.Nella pagina successiva, seleziona l'opzione "Seleziona i nomi dei conducenti da un elenco" e tocca "Avanti".
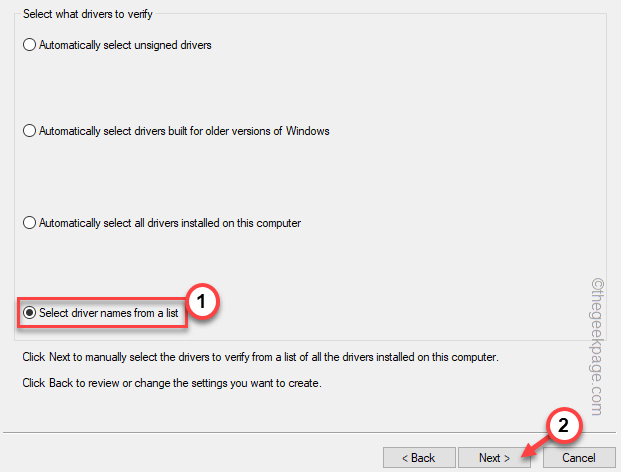
9.Tutti i driver sul tuo computer inizieranno a caricarsi.Quando i driver vengono caricati, controlla tutti i driver tranne quelli Microsoft.
10.Infine, tocca "Fine" per avviare il verificatore del driver.
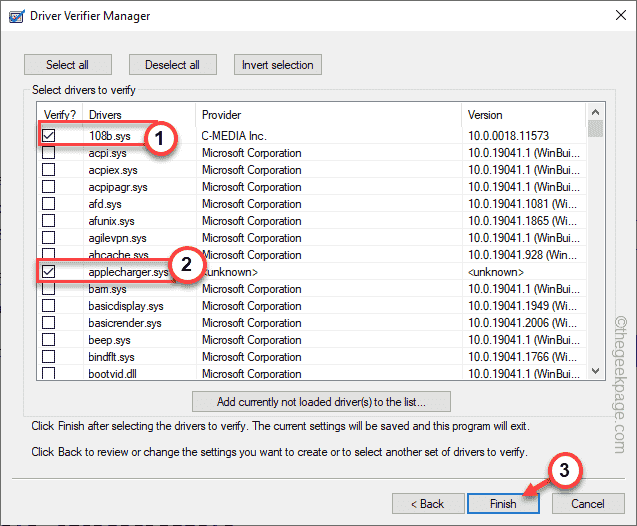
Ora, il tuo computer si riavvierà automaticamente ed eseguirà la scansione di tutti i driver controllati per la corruzione.
11.Quando il computer ha identificato il driver difettoso e risolto il danneggiamento, immettere questo comando.
verifier /bootmode resetonbootfail
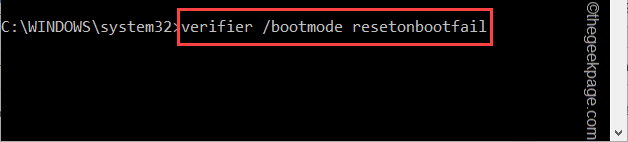
Dopo aver eseguito questo comando, chiudere la pagina Driver Verifier.
Infine, riavvia il computer per salvare tutte queste modifiche.È ora possibile attivare nuovamente l'opzione di integrità della memoria.
Correzione 4: aggiorna il driver da Windows Update
Aggiorna il driver tramite il canale degli aggiornamenti facoltativi in Windows Update.
1.Apri la casella Esegui.Se premi il tasto Windows + i tasti R, lo aprirà.
2.Quindi, copia e incolla questo termine e premi Invio.
ms-settings:windowsupdate
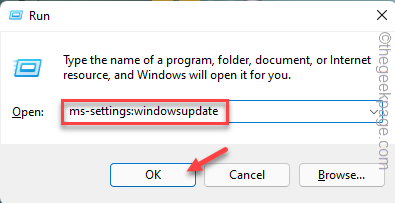
3.Ora, fai clic su "Opzioni avanzate".
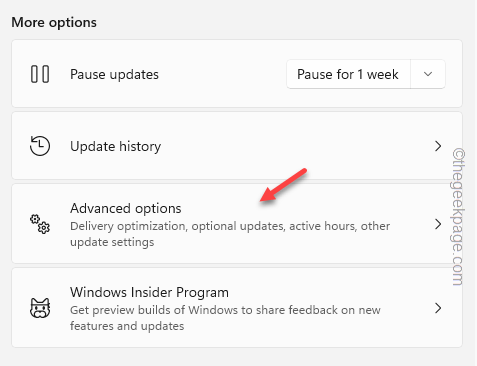
4.Nella schermata Opzioni avanzate, fai clic sull'opzione "Aggiornamenti facoltativi" per esplorare ulteriori aggiornamenti.
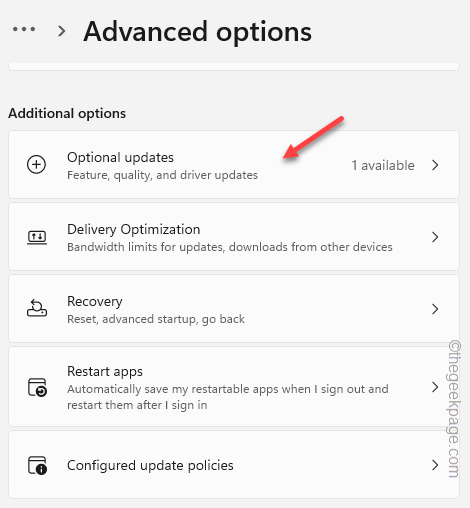
5.Ora, controlla gli aggiornamenti facoltativi che desideri e tocca "Scarica e installa" per scaricare e installare questi aggiornamenti.
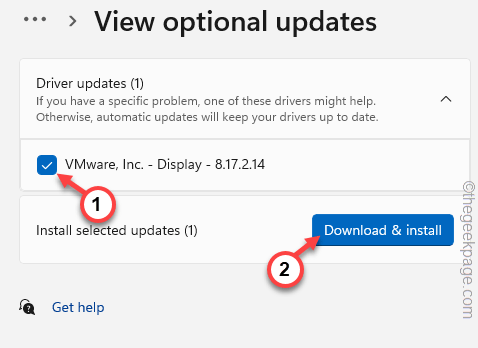
Una volta scaricato e installato il driver sul tuo computer, chiudi la pagina Impostazioni.
Ora prova a riattivare l'integrità della memoria.Controlla se risolve il tuo problema.
Correzione 5: attiva l'integrità della memoria utilizzando i Criteri di gruppo
È possibile utilizzare Criteri di gruppo per abilitare la funzionalità di integrità della memoria.
1.Apri la casella Esegui.Quindi, fai clic con il pulsante destro del mouse sull'icona di Windows e tocca "Esegui".
2.Quindi, digita questo nella casella e fai clic su "OK".
gpedit.msc

3.Dirigetevi verso questa posizione seguendo il lato sinistro -
Configurazione computer/Modelli amministrativi/Sistema/Protezione dispositivo
4.Ora, dai un'occhiata al riquadro di destra e scopri la politica "Attiva sicurezza basata sulla virtualizzazione".
5.Quindi, tocca due volte il criterio per accedervi.
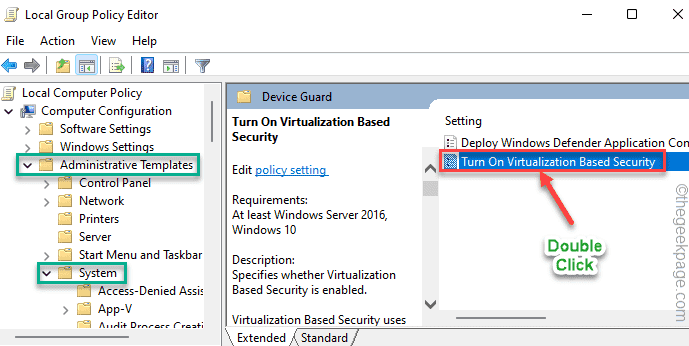
6.Ora, fai clic sull'impostazione "Abilitato" per abilitare il criterio sul tuo computer.
7.Infine, tocca "Applica" e "OK" per applicare la modifica e salvarla sul tuo computer.
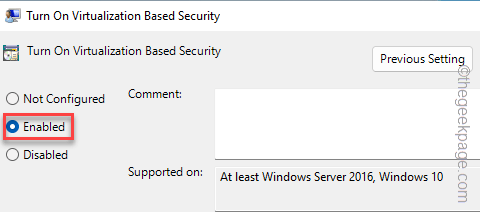
Successivamente, chiudi l'Editor Criteri di gruppo locali.Questa modifica ai criteri non avrà effetto fino al riavvio del sistema.
Correzione 6: riavvia in modalità provvisoria
Riavvia il computer in modalità pulita e prova.
1.Inizialmente, premi insieme i tastiWindows + R.
2.Quindi, scrivi questo comando UTR nel terminale e, successivamente, premi il tasto Invio.
msconfig
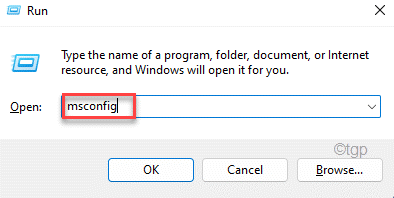
3.Vai alla prima scheda "Generale" nella pagina Configurazione di sistema.
4.Successivamente, vai alla sezione Generale e fai clic sull'opzione "Avvioselettivo"perselezionarla.
5.Successivamente, seleziona l'opzione "Carica servizi di sistema".
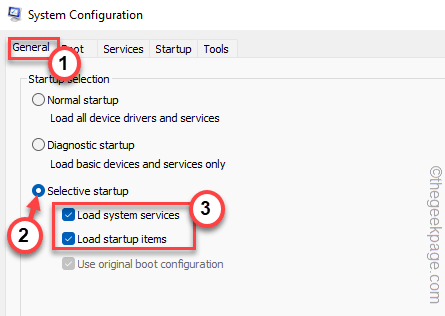
6.Vai alla sezione "Servizi".
7.Poiché il secondo passaggio prevede, deviseleziona "Nascondi tutti i servizi Microsoft".
8.In questo modo verranno selezionati solo i servizi di terze parti.Infine, fai clic su "Disabilita tutto" per disabilitare il servizio.
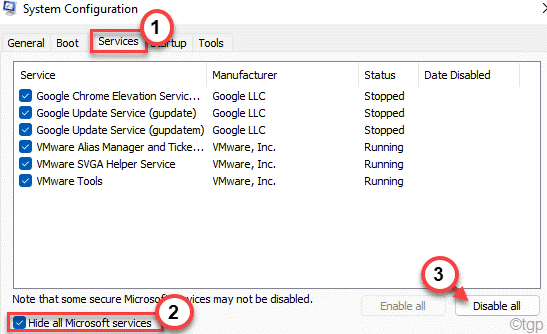
9.Ora, fai clic su "Applica" e "OK".
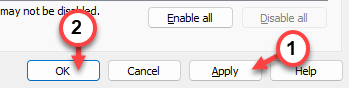
10.Sullo schermo viene visualizzata una richiesta di conferma, tocca "Riavvia" per riavviare il computer e applicare le modifiche.
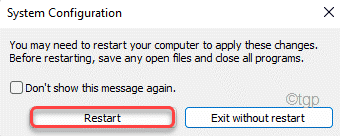
Quando il sistema si riavvia, prova ad abilitare nuovamente l'integrità della memoria.Il tuo problema sarà risolto di sicuro.
Correzione 7: abilita la piattaforma VM e la funzionalità HyperV
L'abilitazione della piattaforma della macchina virtuale e della funzionalità Hyper-V dovrebbe aiutare a risolvere questo problema.
1.Apri la casella Esegui premendo insieme i tasti Win+R.
2.Quindi, scrivi questo nella casella e premi Invio.
optionalfeatures
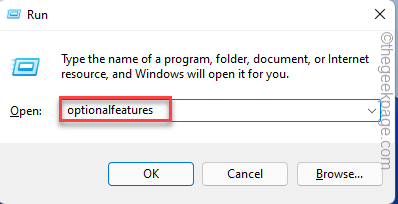
3.Quindi, controlla queste due funzionalità dall'elenco.
Hyper-VVirtual Machine Platform
4.Quindi, fai clic su "OK" per applicare queste funzionalità.
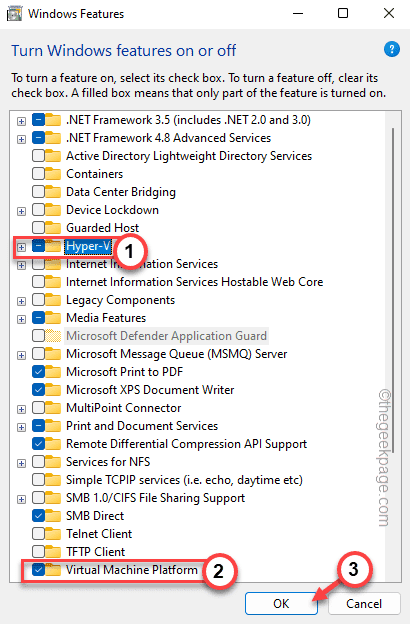
Attendi che Windows scarichi i file associati e li applichi sul tuo computer.
Al termine, verrà visualizzato un prompt per riavviare il sistema in modo che Windows possa applicare le modifiche.
Tocca "Riavvia ora" per riavviare immediatamente.Dopo aver riavviato la macchina, non verrà visualizzato alcun messaggio di errore relativo all'integrità della memoria.

