Imposta il fuso orario automaticamente non funzionante su Windows 10 [Risolto]
Aggiornato gennaio 2024: Smetti di ricevere messaggi di errore e rallenta il tuo sistema con il nostro strumento di ottimizzazione. Scaricalo ora a - > questo link
- Scaricare e installare lo strumento di riparazione qui.
- Lascia che scansioni il tuo computer.
- Lo strumento sarà quindi ripara il tuo computer.
La modifica manuale della data e dell'ora in base ai fusi orari richiede un po' di tempo e, se una persona dimentica di modificare l'ora del computer, potrebbe creare confusione, soprattutto se sei una persona che viaggia per motivi di lavoro.L'impostazione automatica dell'ora è l'opzione migliore e saggia in modo che prenda la posizione in cui ti trovi e aggiorni automaticamente l'ora del computer di conseguenza.In questo articolo vediamo come impostare automaticamente il fuso orario su Windows 10.
Metodo 1: abilita l'opzione Imposta ora e fuso orario automaticamente
Passaggio 1: aprire le impostazioni di Windows utilizzando i tasti Windows + I insieme
Passaggio 2: fare clic su Ora e lingua
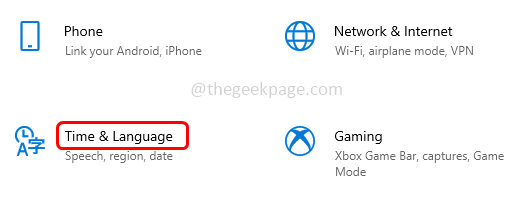
Note importanti:
Ora è possibile prevenire i problemi del PC utilizzando questo strumento, come la protezione contro la perdita di file e il malware. Inoltre, è un ottimo modo per ottimizzare il computer per ottenere le massime prestazioni. Il programma risolve gli errori comuni che potrebbero verificarsi sui sistemi Windows con facilità - non c'è bisogno di ore di risoluzione dei problemi quando si ha la soluzione perfetta a portata di mano:
- Passo 1: Scarica PC Repair & Optimizer Tool (Windows 11, 10, 8, 7, XP, Vista - Certificato Microsoft Gold).
- Passaggio 2: Cliccate su "Start Scan" per trovare i problemi del registro di Windows che potrebbero causare problemi al PC.
- Passaggio 3: Fare clic su "Ripara tutto" per risolvere tutti i problemi.
Passaggio 3: abilitare l'opzione Imposta ora automaticamente facendo clic sulla barra di commutazione sotto di essa
Passaggio 4: abilita anche l'opzione Imposta fuso orario automaticamente facendo clic sulla barra di commutazione sotto di essa.
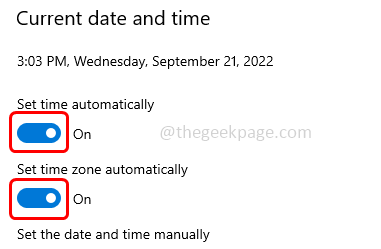
Metodo 2: avviare il servizio di aggiornamento automatico del fuso orario
Passaggio 1: aprire il prompt di esecuzione utilizzando i tasti Windows + R insieme
Passaggio 2: digita services.msc nel prompt di esecuzione e premi invio
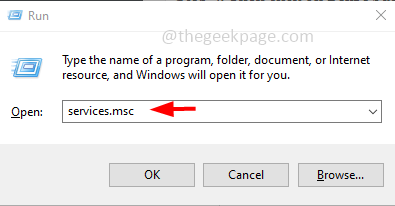
Passaggio 3: trova Auto Time Zone Updater e fai doppio clic su di esso
Passaggio 4: nel menu a discesa del tipo di avvio selezionare automatico
Passaggio 5: quindi fare clic sul pulsante Avvia
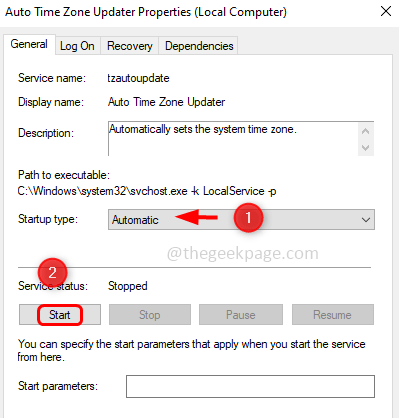
Passaggio 6: per salvare le modifiche fare clic su Applica e OK.Ora controlla se il problema è stato risolto.
Passaggio 7: se disponi già delle impostazioni di cui sopra, riavvia il servizio e controllalo.Per riavviare fare clic con il tasto destro su Auto Time Zone Updater
Passaggio 8: quindi fare clic su Riavvia dall'elenco visualizzato.Quindi controlla se l'ora è impostata automaticamente e funziona come previsto.
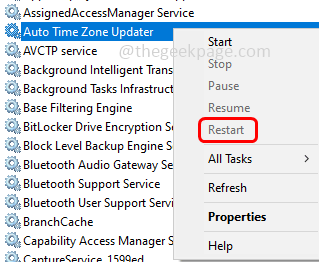
Metodo 3: utilizzare il prompt dei comandi per avviare l'aggiornamento automatico del fuso orario
Passaggio 1: aprire il prompt dei comandi come amministratore.Per fare ciò, digita cmd nella barra di ricerca di Windows e tieni premuti i tasti Ctrl + Maiusc e premi invio.
Passaggio 2: verrà visualizzata una finestra di controllo dell'account utente, fare clic su Sì
Passaggio 3: copia il comando seguente e incollalo nel prompt dei comandi, quindi premi invio
net start tzautoupdate
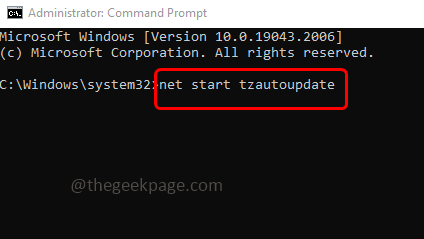
Passaggio 4: attendere l'esecuzione del comando e questo avvierà l'aggiornamento automatico del fuso orario.Controlla se funziona come previsto.
Metodo 4: abilita l'accesso alla posizione per il dispositivo
Passaggio 1: aprire le impostazioni di Windows utilizzando i tasti Windows + I insieme
Passaggio 2: fare clic su Privacy
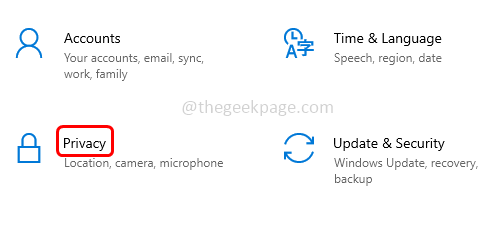
Passaggio 3: sul lato sinistro fare clic su Posizione
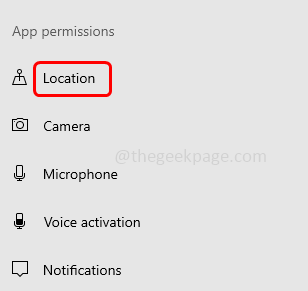
Passaggio 4: sul lato destro, fare clic sul pulsante Modifica in Consenti l'accesso alla posizione su questo dispositivo
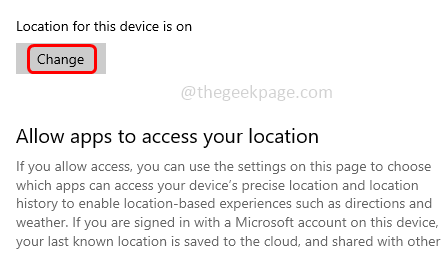
Passaggio 5: viene visualizzato un popup di accesso alla posizione per questo dispositivo.Abilitalo facendo clic sulla barra di commutazione (dovrebbe apparire un colore blu).
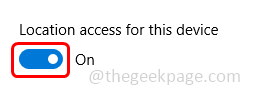
Metodo 5: Abilita la sincronizzazione con l'opzione Internet Time Server
Passaggio 1: aprire il prompt di esecuzione utilizzando i tasti Windows + R insieme
Passaggio 2: digitare control nel prompt di esecuzione e premere invio.Questo apre il pannello di controllo
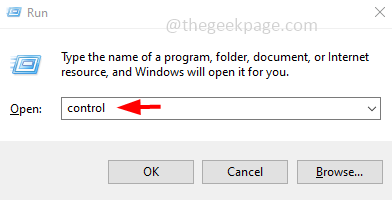
Passaggio 3: nella vista dal menu a discesa selezionare le icone grandi
![]()
Passaggio 4: fare clic su Data e ora
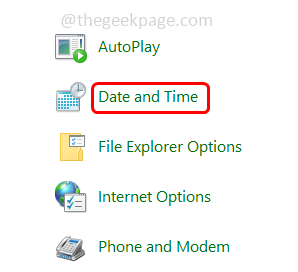
Passaggio 5: vai alla scheda Ora di Internet
Passaggio 6: fare clic sul pulsante Modifica impostazioni
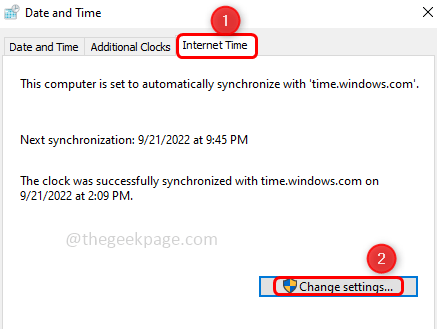
Passaggio 7: selezionare l'opzione Sincronizza con il server orario Internet facendo clic sulla casella di controllo accanto ad essa
Passaggio 8: fare clic sul pulsante Aggiorna ora
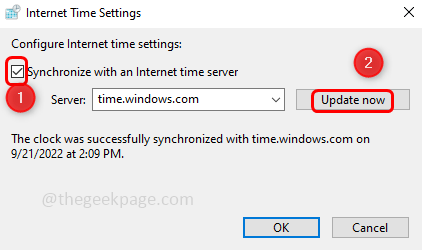
Passaggio 9: fare clic su OK.

