Imposta il fuso orario automaticamente disattivato in Windows 11 [Risolto]
Aggiornato gennaio 2024: Smetti di ricevere messaggi di errore e rallenta il tuo sistema con il nostro strumento di ottimizzazione. Scaricalo ora a - > questo link
- Scaricare e installare lo strumento di riparazione qui.
- Lascia che scansioni il tuo computer.
- Lo strumento sarà quindi ripara il tuo computer.
Le impostazioni di fuso orario, data e ora sono molto importanti per diverse app e siti Web (come Google, Facebook, Chrome, ecc.) poiché non funzionano correttamente se le impostazioni di data e ora non sono configurate correttamente.Di solito, basta impostare Windows per rilevare il fuso orario per risolvere automaticamente il problema.Tuttavia, alcuni utenti hanno segnalato un problema in cui l'impostazione "Imposta automaticamente il fuso orario" è disattivata sul proprio sistema.A volte, gli amministratori di sistema possono bloccare la funzione inserendo un criterio di gruppo in modo che gli utenti del dominio possano modificare le impostazioni da soli.
Correzione 1: attiva i servizi di localizzazione
Attiva o disattiva il servizio di localizzazione da Impostazioni, poiché Windows imposta il fuso orario in base alla posizione del sistema.
1.Puoi aprire le Impostazioni premendo insieme i tasti Win+I.
2.Quindi, tocca le impostazioni "Privacy e sicurezza" sul lato sinistro.
Note importanti:
Ora è possibile prevenire i problemi del PC utilizzando questo strumento, come la protezione contro la perdita di file e il malware. Inoltre, è un ottimo modo per ottimizzare il computer per ottenere le massime prestazioni. Il programma risolve gli errori comuni che potrebbero verificarsi sui sistemi Windows con facilità - non c'è bisogno di ore di risoluzione dei problemi quando si ha la soluzione perfetta a portata di mano:
- Passo 1: Scarica PC Repair & Optimizer Tool (Windows 11, 10, 8, 7, XP, Vista - Certificato Microsoft Gold).
- Passaggio 2: Cliccate su "Start Scan" per trovare i problemi del registro di Windows che potrebbero causare problemi al PC.
- Passaggio 3: Fare clic su "Ripara tutto" per risolvere tutti i problemi.
3.Successivamente, fai clic su "Posizione" per esplorarlo
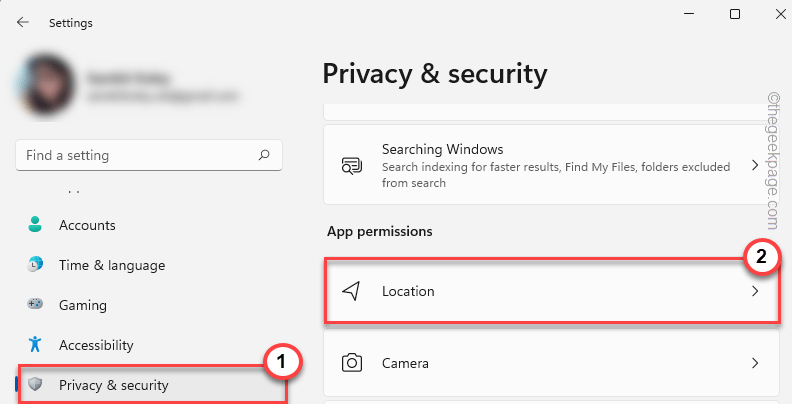
4.Nel riquadro di destra, imposta "Servizi di localizzazione" su "On".
5.Successivamente, nella stessa pagina, imposta "Consenti alle app di accedere alla tua posizione" su "On".
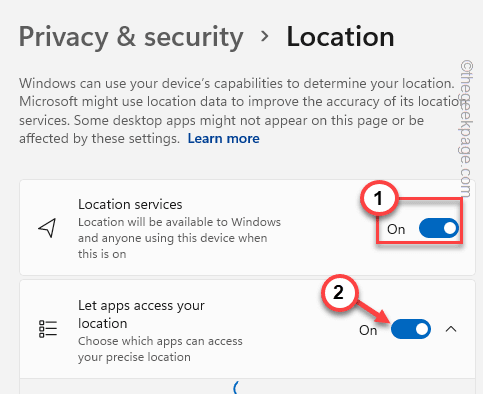
Ora riavvia il sistema.Di solito, questo ti consente di controllare le impostazioni del fuso orario sul tuo computer.
Correzione 2: correzione dell'aggiornamento automatico del fuso orario
L'Auto Time Zone Updater funziona come suggerisce il nome.Imposta il servizio in modalità automatica.
1.Inizialmente, premi i tasti Win + R per richiamare la casella Esegui.
2.Quindi, digita "services.msc" qui e fai clic su "OK".

3.Quando arrivi alla pagina Servizi, fai doppio clic sul servizio "Aggiornamento automatico del fuso orario".
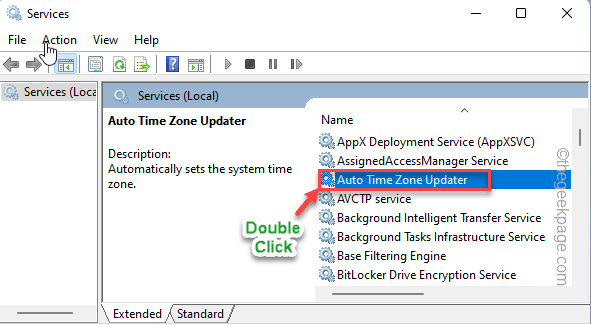
4.Ora, una volta aperto, imposta "Tipo di avvio:" su "Automatico" dall'elenco a discesa.
5.Successivamente, fai clic su "Avvia" per avviare il servizio.
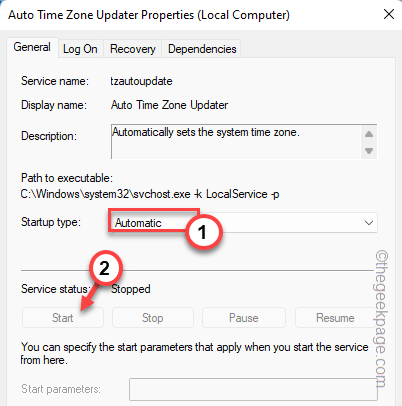
6.Successivamente, fai clic su "Applica" e "OK" per salvare le impostazioni.
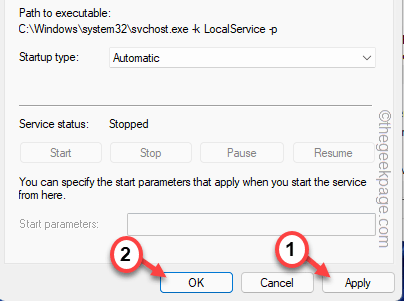
Dopo averlo fatto, prova a impostare le impostazioni del fuso orario sulla modalità automatica.
Altrimenti, riavvia il sistema e prova a fare lo stesso.
Correzione 3: utilizzare i criteri di gruppo locali
Gli amministratori possono impostare criteri di gruppo che impediscono a qualsiasi utente di interferire con l'impostazione Time One.
NOTA: solo gli utenti di Windows 11 Pro o Enterprise possono utilizzare le impostazioni dei Criteri di gruppo.Quindi, se sei un utente di Windows 11 Home, passa alla correzione dell'editor del registro.
1.All'inizio, fai clic con il pulsante destro del mouse sul tasto Win e sui tasti R contemporaneamente.
2.Ora digita questo e premi Invio per aprire l'Editor Criteri di gruppo locali.
gpedit.msc

3.Quando vedi che la pagina Criteri di gruppo locali si apre sullo schermo, vai in questo posto:
Computer Configuration > Administrative Templates > Windows Components > Location and Sensors > Windows Location Provider
4.Una volta che sei lì, guarda attentamente nel riquadro di destra e puoi vedere il criterio "Disattiva provider di posizione di Windows".
5.Basta toccare due volte la politica per modificarla.
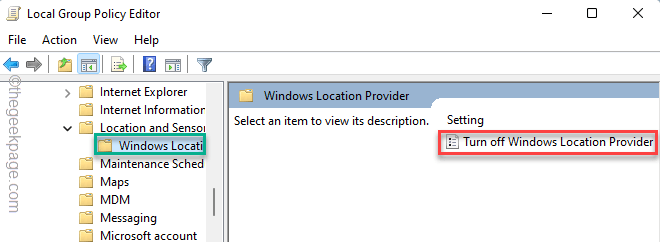
6.Nella schermata Disattiva provider di posizione di Windows, imposta il criterio sulla condizione "Non configurato".
7.Successivamente, fai clic su "Applica" e "OK" per salvare e uscire dall'editor dei criteri.
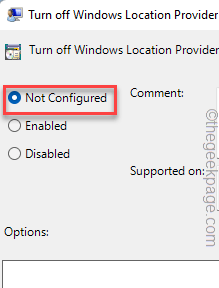
Successivamente, chiudi la pagina Editor Criteri di gruppo locali.Questa modifica non influirà sul tuo sistema finché non riavvii il computer.
In questo modo è possibile impostare nuovamente il fuso orario su impostazione automatica.
Correzione 4: utilizzo dell'editor del registro
Puoi semplicemente creare un valore di registro per impostare automaticamente il fuso orario sul tuo computer Windows.
1.Premi insieme i tasti Win + S per richiamare la casella di ricerca.Successivamente, digita "regedit" in quella casella di ricerca.
2.Successivamente, fai clic su "Editor del registro" nei risultati della ricerca.

NOTA: la modifica di una chiave di registro è molto rischiosa.Dovresti sempre creare un backup del registro prima di procedere ulteriormente.Ti chiediamo di eseguire un backup del registro sul tuo computer.
Dopo aver aperto l'Editor del Registro di sistema, fare clic su "File" nella barra dei menu.Quindi, tocca "Esporta"per creare un nuovo backup sul tuo computer.

3.Nella pagina dell'editor del registro, raggiungi questa posizione:
ComputerHKEY_LOCAL_MACHINESYSTEMCurrentControlSetServicestzautoupdate
4.Guarda nel riquadro di destra e puoi trovare "Start"Valore DWORD.
5.Questo è il modificatore.Quindi, tocca due volte quel valore per modificarlo.
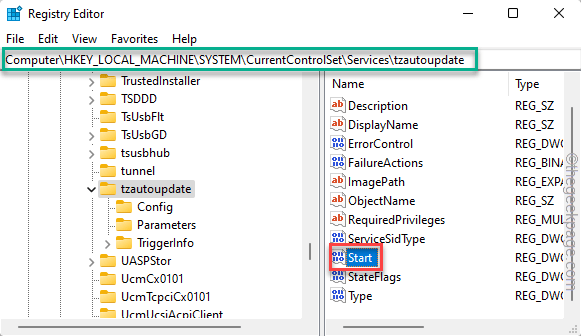
6.Successivamente, imposta il valore su "4".In questo modo, hai abilitato le impostazioni automatiche del fuso orario.
7.Successivamente, fai clic su "OK" per salvare le modifiche.
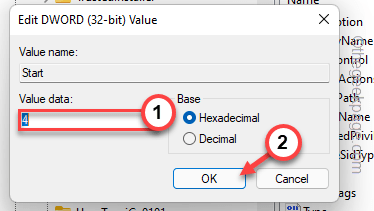
Dopo questa modifica, chiudere la pagina dell'Editor del Registro di sistema.Quindi, riavvia il sistema.
Una volta riavviato, apri le impostazioni di data e ora e vedrai automaticamente le impostazioni del fuso orario attivate.Controlla se questo aiuta.
Passaggi aggiuntivi se anche le impostazioni della posizione sono disattivate:
Se anche le impostazioni della posizione sono disattivate, ecco un trucco del registro che può aiutarti a risolvere il problema:
1.Apri l'Editor del Registro di sistema, se non è ancora aperto.
2.Una volta che sei lì, espandi i tasti di sinistra in questo modo -
ComputerHKEY_LOCAL_MACHINESOFTWAREMicrosoftWindowsCurrentVersionCapabilityAccessManagerConsentStorelocation
3.Ora, nella parte destra dello schermo, cerca il valore "Valore".
4.Quindi, fai doppio clicsu di esso.
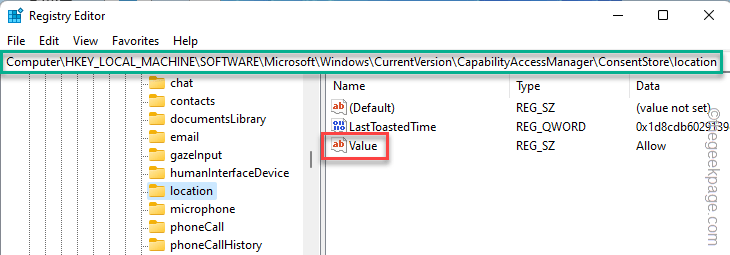
5.Quindi, scrivi questo nella casella "Dati valore:".
Allow
6.Successivamente, fai clic su "OK" per salvare il valore.
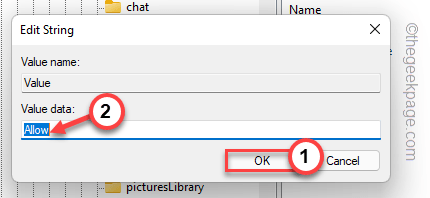
Dopo aver modificato il valore, chiudere la pagina Editor del Registro di sistema.Una correzione dell'editor del registro non ha effetto a meno che non si riavvii il sistema.
Correzione 5: avvio in modalità pulita
La modalità di avvio pulito consente al computer di funzionare senza l'interferenza di app di terze parti.Se qualche app straniera è la ragione alla base di questo problema, avvia in modo pulito il sistema e prova a identificarlo e disinstallarlo.
1.Devi aprire il terminale Esegui.Quindi, puoi toccare con il pulsante destro del mouse l'icona di Windows sulla barra delle applicazioni e fare clic su "Esegui".
2.Quindi, digita questo codice e premi Invio.
msconfig
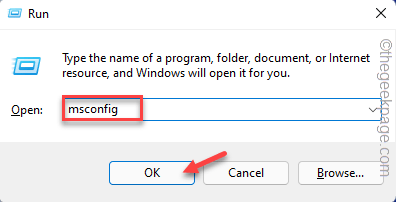
3.Vai all'area "Generale".
4.Successivamente, seleziona l'opzione "Avvio selettivo" dalle altre tre opzioni.
5.Dopo di che,spunta queste due caselle–
Load system servicesLoad startup items
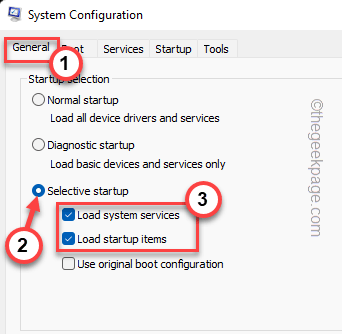
6.Vai alla sezione "Servizi" e seleziona semplicemente l'opzione "Nascondi tutti i servizi Microsoft".
Puoi vedere che i servizi ad eccezione di quelli di Microsoft sono selezionati.
7.Quindi, fai clic sull'opzione "Disattiva tutto"per disattivare tutti questi servizi.
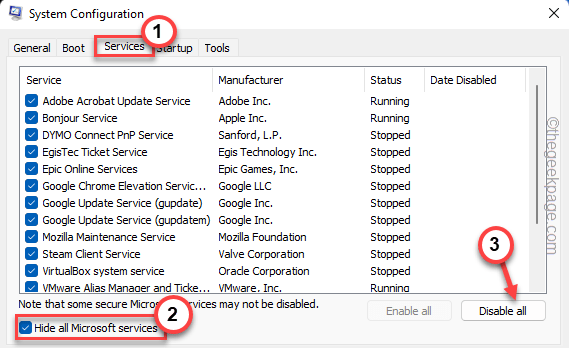
8.Nel passaggio successivo, vai alla sezione "Avvio".
9.Successivamente, fai clic sull'opzione "Apri Task Manager"per accedere all'utilità Task Manager.
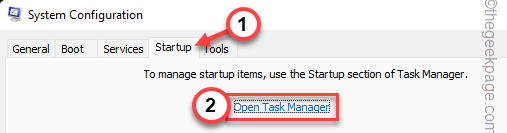
10.Nella pagina Task Manager è possibile visualizzare diversi elementi di avvio che si avviano con il sistema.
11.Basta fare clic con il pulsante destro del mouse su ciascuna app una alla volta e toccare "Disattiva"per disattivarla.
In questo modo, assicurati di aver disabilitato tutte le app indesiderate.
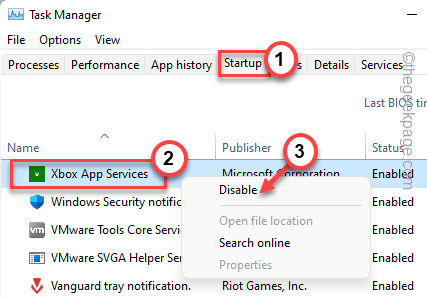
Chiudi la finestra Task Manager e dovresti tornare alla pagina Configurazione di sistema.
12.Infine, tocca "Applica" e "OK"per salvare questa modifica.
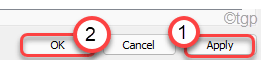
13.Non appena fai clic su "OK", chiedi di riavviare il sistema tocca "Riavvia".

Ora, una volta che il sistema si riavvia in modalità pulita, prova ad attivare nuovamente le impostazioni "Imposta fuso orario automaticamente".
Se puoi attivare questa impostazione, c'è un'applicazione di terze parti che sta causando il problema.
Correzione 6: aggiorna il sistema
Alcuni utenti hanno risolto i loro problemi semplicemente aggiornando i loro computer.
1.Apri Impostazioni.
2.Ora, fai clic su "Windows Update" nel riquadro di sinistra.
3.Successivamente, tocca "Controlla aggiornamenti".
In questo modo, Windows ora scaricherà gli ultimi pacchetti di aggiornamento sul tuo computer.
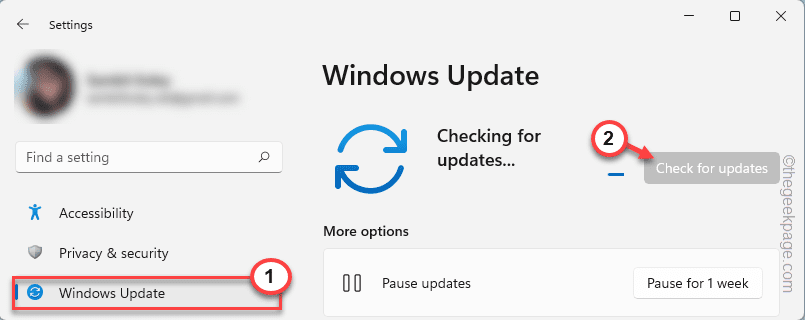
Windows scaricherà e installerà il pacchetto di aggiornamento sul tuo computer.
4.Una volta scaricati e installati tutti gli aggiornamenti, tocca "Riavvia ora" per riavviare il sistema.
Una volta riavviato il dispositivo, vai avanti e prova a impostare automaticamente il fuso orario.
Correzione 7: eseguire alcune scansioni
Le scansioni SFC e DISM possono riparare i file di sistema danneggiati e risolvere del tutto il problema.
1.Tocca sulla barra delle applicazioni e scrivi "command".
2.Quindi, tocca con il tasto destro il "Prompt dei comandi", quindi fai clic su "Esegui come amministratore".

2.Per eseguire la scansione SFC, copia e incolla il codice e premi Invio.
sfc /scannow
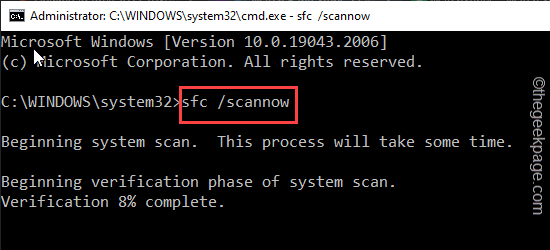
Windows esegue la scansione dell'intero sistema e ripara eventuali settori danneggiati.
Questo processo potrebbe richiedere del tempo.
3.Una volta completata la scansione SFC, copia questo codice da qui, incollalo nel terminale e premi il tasto Invio.
dism /online /cleanup-image /restorehealth
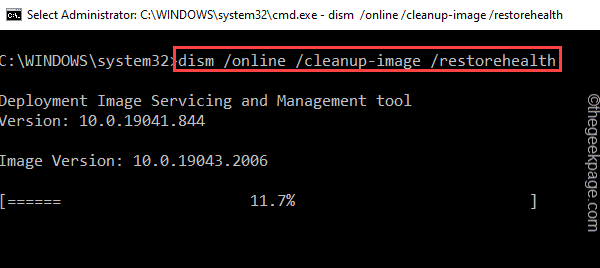
Successivamente, chiudi la schermata del prompt dei comandi.Successivamente,riavviail sistema.

