Impossibile svuotare il cestino in Windows 10 [risolto]
Aggiornato gennaio 2024: Smetti di ricevere messaggi di errore e rallenta il tuo sistema con il nostro strumento di ottimizzazione. Scaricalo ora a - > questo link
- Scaricare e installare lo strumento di riparazione qui.
- Lascia che scansioni il tuo computer.
- Lo strumento sarà quindi ripara il tuo computer.
Se lo spazio di archiviazione è pieno e si desidera liberare spazio nel computer, la prima cosa che fa la maggior parte degli utenti è rimuovere i file o le cartelle indesiderati dal PC.Lo svuotamento del cestino è uno dei passaggi eseguiti in questo processo.Ma alcuni utenti incontrano difficoltà nell'eliminare gli elementi dal cestino.Questo problema potrebbe essere dovuto al fatto che l'utente potrebbe non disporre delle autorizzazioni o dei diritti di amministratore appropriati oppure il cestino potrebbe essere danneggiato a causa del quale ogni volta che si tenta di eliminare il cestino potrebbe bloccarsi, ecc.In questo articolo vediamo i diversi metodi per risolvere il problema ed eliminare tutti gli elementi presenti nel cestino.
Metodo 1: riavviare Esplora risorse
Passaggio 1: fare clic con il tasto destro sulla barra delle applicazioni e dall'elenco visualizzato fare clic su Task Manager
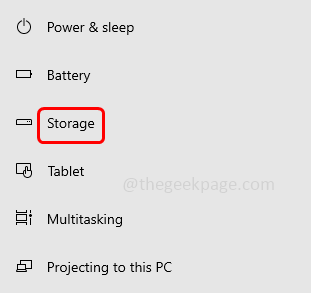
Passaggio 4: da destra, fai clic su File temporanei
Note importanti:
Ora è possibile prevenire i problemi del PC utilizzando questo strumento, come la protezione contro la perdita di file e il malware. Inoltre, è un ottimo modo per ottimizzare il computer per ottenere le massime prestazioni. Il programma risolve gli errori comuni che potrebbero verificarsi sui sistemi Windows con facilità - non c'è bisogno di ore di risoluzione dei problemi quando si ha la soluzione perfetta a portata di mano:
- Passo 1: Scarica PC Repair & Optimizer Tool (Windows 11, 10, 8, 7, XP, Vista - Certificato Microsoft Gold).
- Passaggio 2: Cliccate su "Start Scan" per trovare i problemi del registro di Windows che potrebbero causare problemi al PC.
- Passaggio 3: Fare clic su "Ripara tutto" per risolvere tutti i problemi.
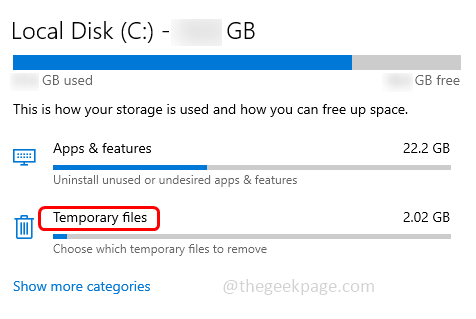
Passaggio 5: attendere alcuni secondi per caricare la pagina, quindi fare clic sul pulsante Rimuovi file
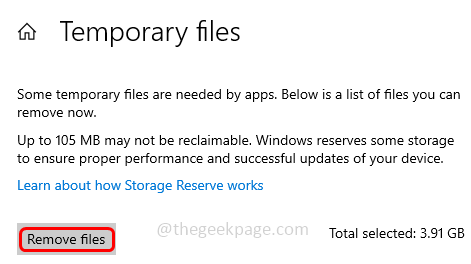
Passaggio 6: una volta completato il processo. vai nel cestino e controlla se ci sono file presenti al suo interno.
Metodo 3: ripristinare il cestino
Passaggio 1: aprire il prompt dei comandi come amministratore.Per farlo digita cmd nella barra di ricerca di Windows e tieni premuti i tasti Ctrl + Maiusc e premi invio
Passaggio 2: si aprirà una finestra di controllo dell'account utente, fare clic su Sì
Passaggio 3: copia il comando seguente e incollalo nel prompt dei comandi, quindi premi invio
rd /s /q C:$Recycle.bin
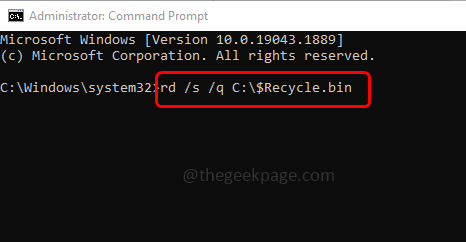
Passaggio 4: questo comando ripristinerà il cestino.Una volta eseguito correttamente il comando, riavviare il sistema e verificare se il problema è stato risolto.
Metodo 4: chiudi tutte le app in esecuzione
Passaggio 1: fare clic con il tasto destro sulla barra delle applicazioni e dall'elenco visualizzato fare clic su Task Manager
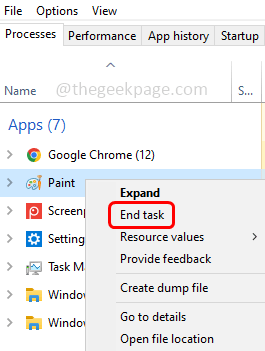
Passaggio 3: chiudere il task manager e ora verificare se è possibile eliminare gli elementi dal cestino.
Metodo 5: eseguire un avvio pulito
Passaggio 1: aprire il prompt dei comandi utilizzando i tasti Windows + R insieme.
Passaggio 2: digitare msconfig nel prompt di esecuzione e premere invio.Questo aprirà la finestra di configurazione del sistema
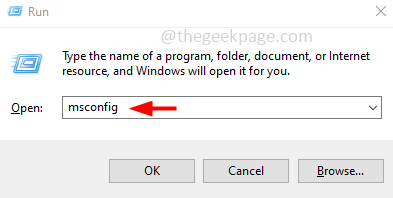
Passaggio 3: nella scheda Generale, fare clic sul pulsante di opzione accanto a Avvio selettivo e deselezionare Carica elementi di avvio.
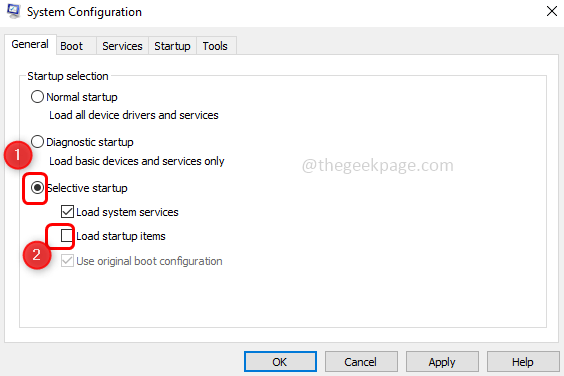
Passaggio 4: vai alla scheda Servizi, in basso fai clic sulla casella di controllo accanto a Nascondi tutti i servizi Microsoft
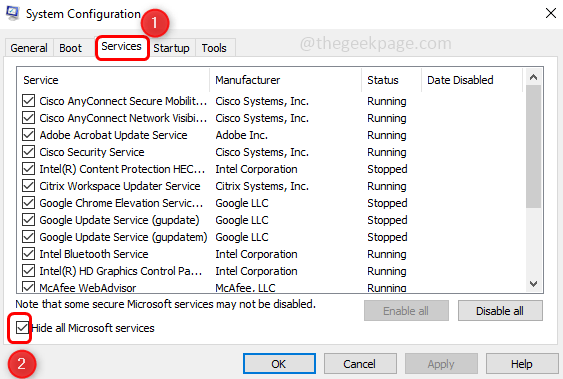
Passaggio 5: quindi fare clic sul pulsante Disabilita tutto
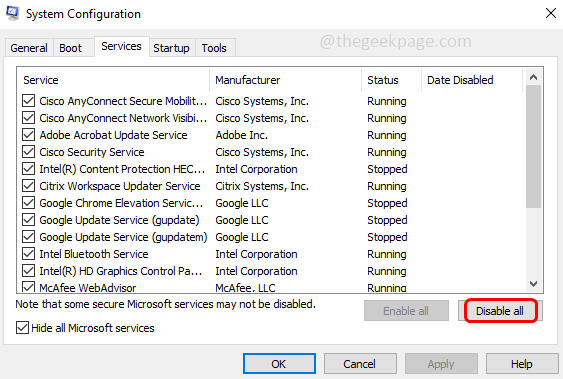
Passaggio 6: ora vai alla scheda Avvio e fai clic sul link Apri Task Manager.Questo aprirà il task manager
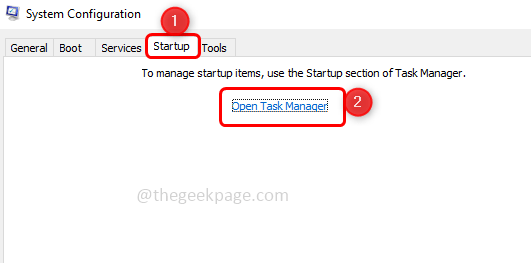
Passaggio 7: fare clic con il pulsante destro del mouse su ciascuna app e fare clic sull'opzione Disabilita
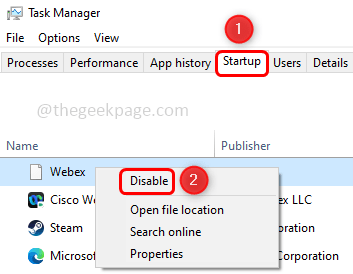
Passaggio 8: dopo aver disattivato tutte le app, nelle finestre di configurazione del sistema fai clic su Applica e OKper salvare le modifiche.Quindi chiudi il task manager.
Passaggio 9: riavviare il sistema e verificare se il problema è stato risolto.Se il problema non viene risolto, il motivo del problema non è l'avvio delle applicazioni.Quindi torna indietro e abilitali
Per abilitare e avviare normalmente
Passaggio 10: aprire il prompt dei comandi utilizzando i tasti Windows + R insieme.
Passaggio 11: digitare msconfig nel prompt di esecuzione e premere invio.Questo aprirà la finestra di configurazione del sistema
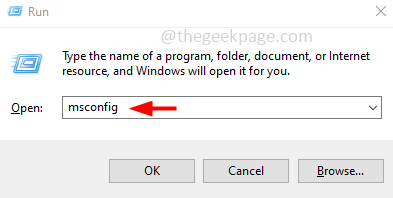
Passaggio 12: nella scheda Generale, fare clic sul pulsante di opzione accanto a Avvio normale
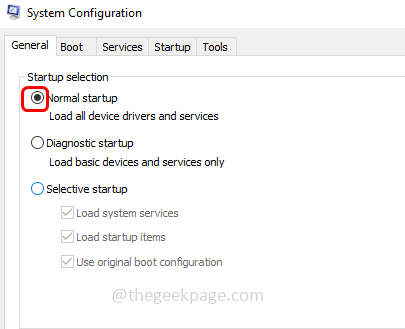
Passaggio 13: vai alla scheda Servizi, deseleziona la casella accanto a Nascondi tutti i servizi Microsoft
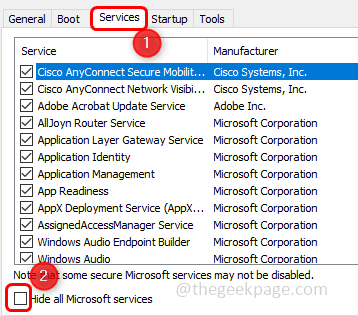
Passaggio 14: fare clic sul pulsante Abilita tutto
Passaggio 15: per salvare le modifiche fare clic su Applica e OK
Metodo 6: disinstallare il software di terze parti
Passaggio 1: aprire il prompt di esecuzione utilizzando i tasti Windows + R insieme
Passaggio 2: digita appwiz.cpl nel prompt di esecuzione e premi invio.Si aprirà la finestra Programmi e funzionalità
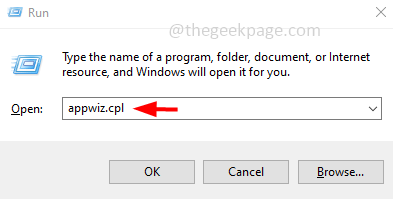
Passaggio 3: fare clic con il pulsante destro del mouse sul software di terze parti che si ritiene stia causando il problema e fare clic su Disinstalla
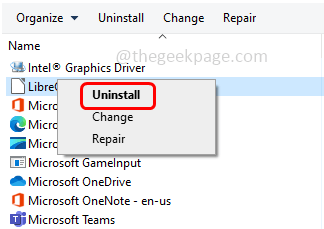
Passaggio 4: riavviare il sistema e verificare se il problema è stato risolto.
Metodo 7: attività di unità Kill The One
Passaggio 1: fare clic con il tasto destro sulla barra delle applicazioni e dall'elenco visualizzato fare clic su Task Manager
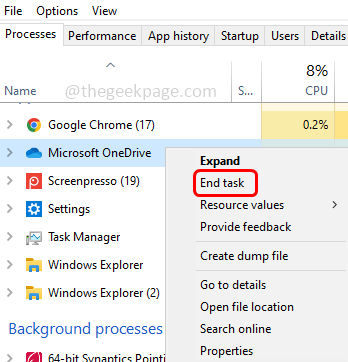
Passaggio 3: chiudere il task manager e verificare se il problema è stato risolto.

