Impossibile raggiungere questo sito ERR_CONNECTION_REFUSED errore nella correzione di Google Chrome
Aggiornato gennaio 2024: Smetti di ricevere messaggi di errore e rallenta il tuo sistema con il nostro strumento di ottimizzazione. Scaricalo ora a - > questo link
- Scaricare e installare lo strumento di riparazione qui.
- Lascia che scansioni il tuo computer.
- Lo strumento sarà quindi ripara il tuo computer.
Alcuni utenti di Windows 10 si lamentano di un problema che devono affrontare quando tentano di raggiungere alcuni siti Web in Google Chrome.Nonostante dispongano di una buona connessione Internet, questi siti Web non si aprono, mostrando invece un messaggio di errore: "Impossibile raggiungere questo sito 'ERR_CONNECTION_REFUSED'".Se stai affrontando lo stesso problema alla tua fine, non preoccuparti.Il ripristino della configurazione IP o il riavvio del client DNS sul sistema risolveranno sicuramente questo problema.
Soluzioni alternative-
1.Riavvia Google Chrome e prova ad aprire nuovamente il sito web.
2.Controlla se ci sono aggiornamenti in sospeso per Windows 10.Molti aggiornamenti del driver (incluso il driver della scheda di rete) vengono forniti con esso.
Note importanti:
Ora è possibile prevenire i problemi del PC utilizzando questo strumento, come la protezione contro la perdita di file e il malware. Inoltre, è un ottimo modo per ottimizzare il computer per ottenere le massime prestazioni. Il programma risolve gli errori comuni che potrebbero verificarsi sui sistemi Windows con facilità - non c'è bisogno di ore di risoluzione dei problemi quando si ha la soluzione perfetta a portata di mano:
- Passo 1: Scarica PC Repair & Optimizer Tool (Windows 11, 10, 8, 7, XP, Vista - Certificato Microsoft Gold).
- Passaggio 2: Cliccate su "Start Scan" per trovare i problemi del registro di Windows che potrebbero causare problemi al PC.
- Passaggio 3: Fare clic su "Ripara tutto" per risolvere tutti i problemi.
3.Prova a raggiungere il sito Web da qualsiasi altro browser su questo computer o da qualsiasi altro dispositivo utilizzando Google Chrome.
Se riesci ad aprire il sito Web da un altro dispositivo, scegli queste correzioni:
Correzione-1 Riavvia il client DNS-
Il riavvio del client DNS sul tuo sistema risolverà questo problema.
1.Apri la finestra Esegui, premi il tasto Windows + R.
2.Quindi digita "services.msc" in quella finestra e quindi dovrai fare clic su "OK".
Si aprirà la finestra Servizi.
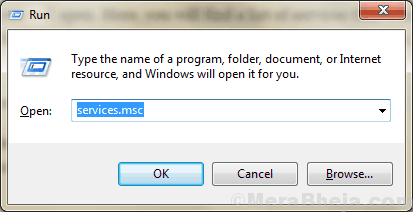
3.Quando puoi vedere che appare la finestra Servizi, "Client DNS".
4.Ora, fai clic con il pulsante destro del mouse su "Client DNS" e fai clic su "Riavvia".
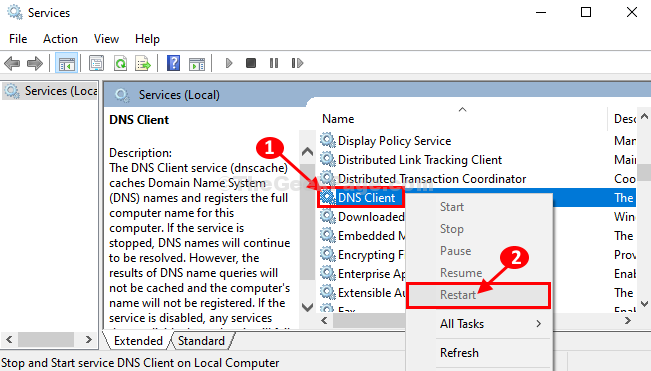
Chiudi la finestra Servizi.
Apri Google Chrome e prova a raggiungere nuovamente il sito web.Controlla se l'errore è ancora presente o meno.
Correzione-2 Imposta indirizzo DNS manualmente-
Se le impostazioni automatiche non funzionano per te, imposta le impostazioni DNS manualmente seguendo questi passaggi-
1.Premi il tasto Windows+S e digita "Connessioni di rete".
2.Ora, fai semplicemente clic su "Visualizza connessioni di rete".
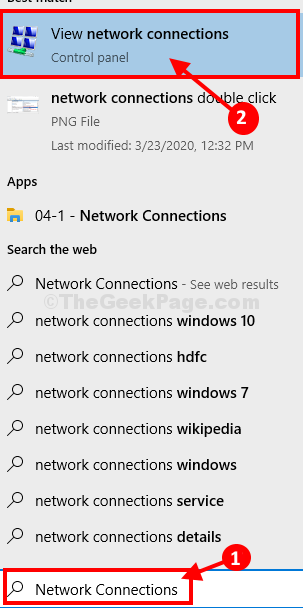
3.Quando si aprono le connessioni di rete, nell'elenco degli adattatori, fai clic con il pulsante destro del mouse sull'adattatore problematico.
4.Quindi, fai clic su "Proprietà".
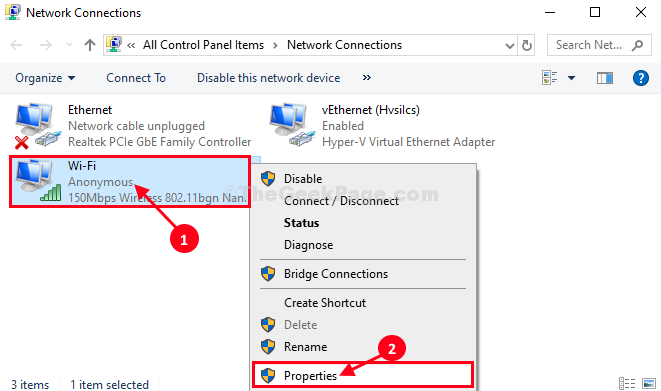
3.Inizialmente, scegli l'opzione "Utilizza i seguenti indirizzi del server DNS:" e quindi inserisci questi seguenti indirizzi del server DNS-
Preferred DNS server: 8.8.8.8Alternate DNS server: 8.8.4.4
4.Successivamente, seleziona l'opzione "Convalida impostazioni all'uscita".
5.Quindi, fare clic su "OK".
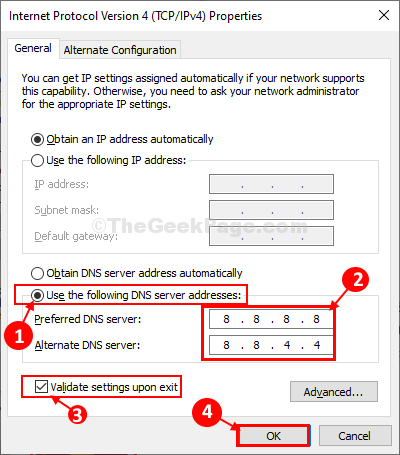
Chiudi la finestra del Pannello di controllo.
Riavvia il computer e dopo il riavvio, prova a raggiungere nuovamente il sito Web.
Se il problema persiste, passa alla soluzione successiva.
Fix-3 Ripristina la configurazione IP da CMD-
1.Per aprire una finestra del prompt dei comandi con privilegi elevati, digita "cmd".
2.Quindi fare clic con il tasto destro del mouse su "Prompt dei comandi" nel risultato della ricerca con privilegi elevati e quindi fare clic su "Esegui come amministratore".
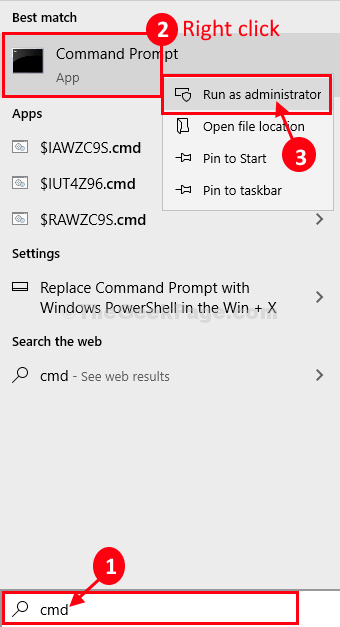
Verrà aperta la finestra del prompt dei comandi.
È necessario rilasciare, svuotare, rinnovare e ripristinare la configurazione IP del computer.
3.Esegui questi comandi in sequenza copiando e incollando questi comandi e premendo Invio.
ipconfig /releaseipconfig /all ipconfig /flushdns ipconfig /renew netsh int ip set dnsnetsh winsock reset
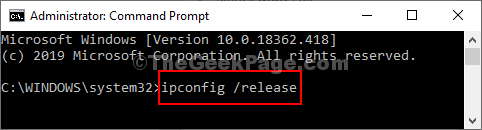
Al termine dell'esecuzione di questi comandi, chiudere la finestra del prompt dei comandi.
È necessario riavviare il sistema per completare il processo.
Sarai in grado di raggiungere facilmente il sito web sul tuo computer.Il tuo problema dovrebbe essere risolto.

