Impossibile modificare la risoluzione del display in Windows 11 Come risolvere il problema
Aggiornato gennaio 2024: Smetti di ricevere messaggi di errore e rallenta il tuo sistema con il nostro strumento di ottimizzazione. Scaricalo ora a - > questo link
- Scaricare e installare lo strumento di riparazione qui.
- Lascia che scansioni il tuo computer.
- Lo strumento sarà quindi ripara il tuo computer.
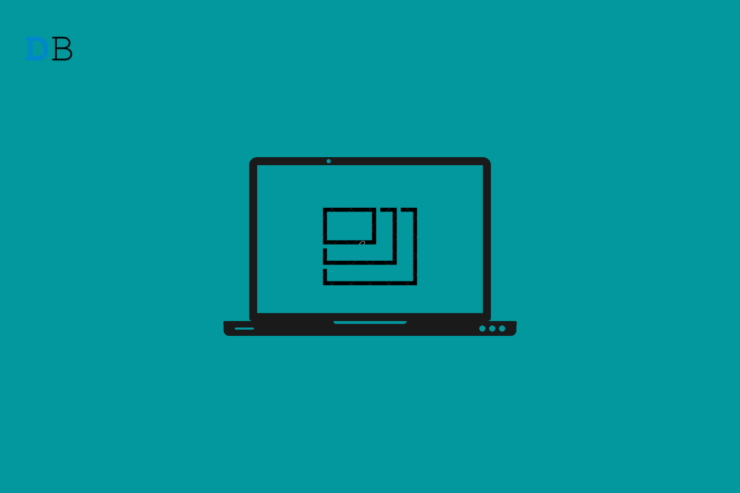
Non riuscite a modificare la risoluzione del display sul vostro PC Windows 11?Allora questa guida vi fornirà le soluzioni essenziali per risolvere subito il problema.Il problema si manifesta nelle impostazioni di visualizzazione del sistema operativo Windows, dove l'opzione per scegliere tra varie risoluzioni di visualizzazione è disattivata.
In genere, questo problema può verificarsi a causa di qualche anomalia casuale del sistema operativo.I bug del sistema operativo Windows possono essere un'altra ragione che si verifica quando per molto tempo il software non viene aggiornato sul computer.
Normalmente, la regolazione della risoluzione del display è necessaria quando si esegue un determinato programma, ad esempio un gioco.Alcuni giochi di qualche anno più vecchi richiedono alcune modifiche alla risoluzione del display per poter essere eseguiti su macchine più recenti.
Note importanti:
Ora è possibile prevenire i problemi del PC utilizzando questo strumento, come la protezione contro la perdita di file e il malware. Inoltre, è un ottimo modo per ottimizzare il computer per ottenere le massime prestazioni. Il programma risolve gli errori comuni che potrebbero verificarsi sui sistemi Windows con facilità - non c'è bisogno di ore di risoluzione dei problemi quando si ha la soluzione perfetta a portata di mano:
- Passo 1: Scarica PC Repair & Optimizer Tool (Windows 11, 10, 8, 7, XP, Vista - Certificato Microsoft Gold).
- Passaggio 2: Cliccate su "Start Scan" per trovare i problemi del registro di Windows che potrebbero causare problemi al PC.
- Passaggio 3: Fare clic su "Ripara tutto" per risolvere tutti i problemi.
Lo stesso vale per qualsiasi altra applicazione utilizzata sul computer.L'utente deve avere la piena libertà di personalizzare il display di Windows.Ecco quindi che questa guida alla risoluzione dei problemi viene in aiuto.Di solito, se l'adattatore del display per Windows o il driver grafico non vengono aggiornati tempestivamente, anche il display presenta dei problemi.
Contenuto della pagina
Controllare se l'impostazione della risoluzione del display in Windows 11 funziona
Innanzitutto, è necessario verificare sul PC che le opzioni di risoluzione dello schermo funzionino come dovrebbero.Per farlo,
- StampaWindows + Iper aprire le impostazioni del sistema operativo Windows.
- Nel pannello di sinistra, fare clic suSistema.
- In questa sezione fare clic sulla prima opzioneDisplay.
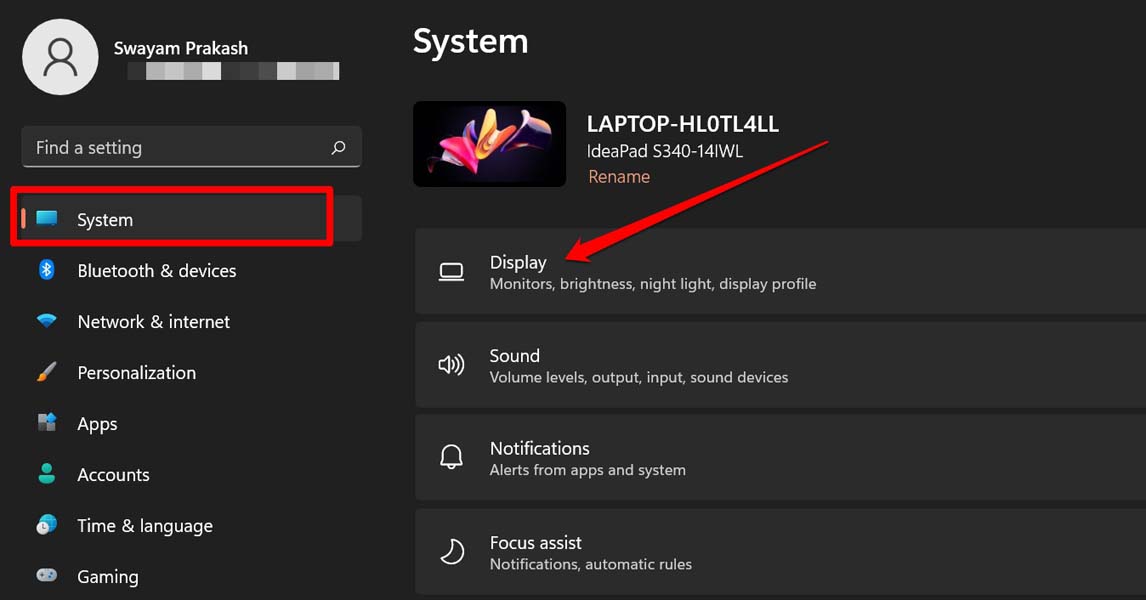
- Passare alla sezioneScala e campo; Layoutscheda.
- Fare clic sul menu a tendina accanto aRisoluzione del display.
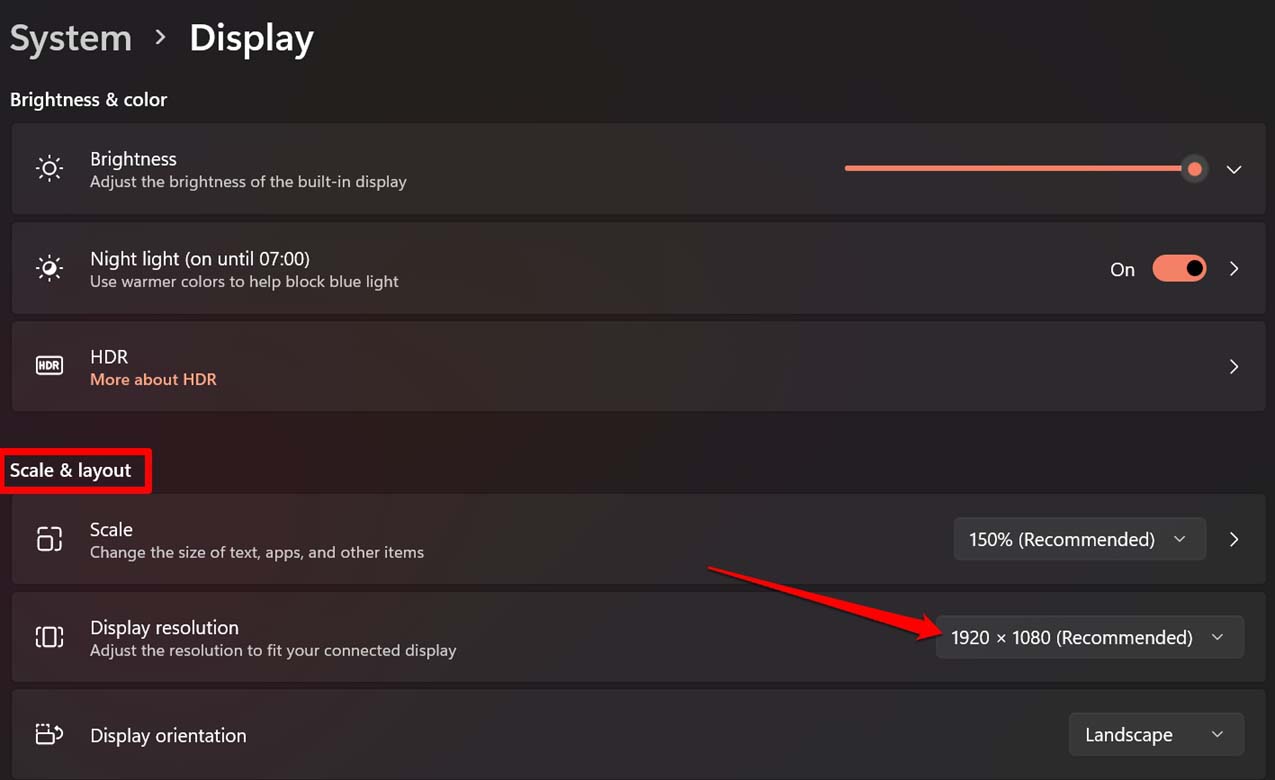
- Se è possibile visualizzare un lungo elenco di risoluzioni tra cui scegliere, allora non ci sono problemi con la risoluzione del display di Windows 11.
- Altrimenti, se la risoluzione del display è disattivata, è necessario passare alla sezione successiva che fornisce i metodi di risoluzione dei problemi di visualizzazione.
Le migliori soluzioni per l'impossibilità di cambiare la risoluzione dello schermo in Windows 11
Vediamo tutti i metodi possibili per risolvere il problema della mancata modifica della risoluzione del display di Windows 11.
1.Aggiornare il sistema operativo Windows
Iniziate aggiornando il sistema operativo Windows all'ultima versione rilasciata da Microsoft.Spesso gli utenti non installano regolarmente il software di sistema, causando molti problemi di bug sul PC.Per aggiornare il software di sistema,
- Aprite le Impostazioni di Windows.A tal fine, premere il tastoWindows + Ichiavi.
- Fare clic sull'opzioneAggiornamento di Windowssul pannello inferiore sinistro.

- Successivamente, fare clic suVerifica degli aggiornamenti.
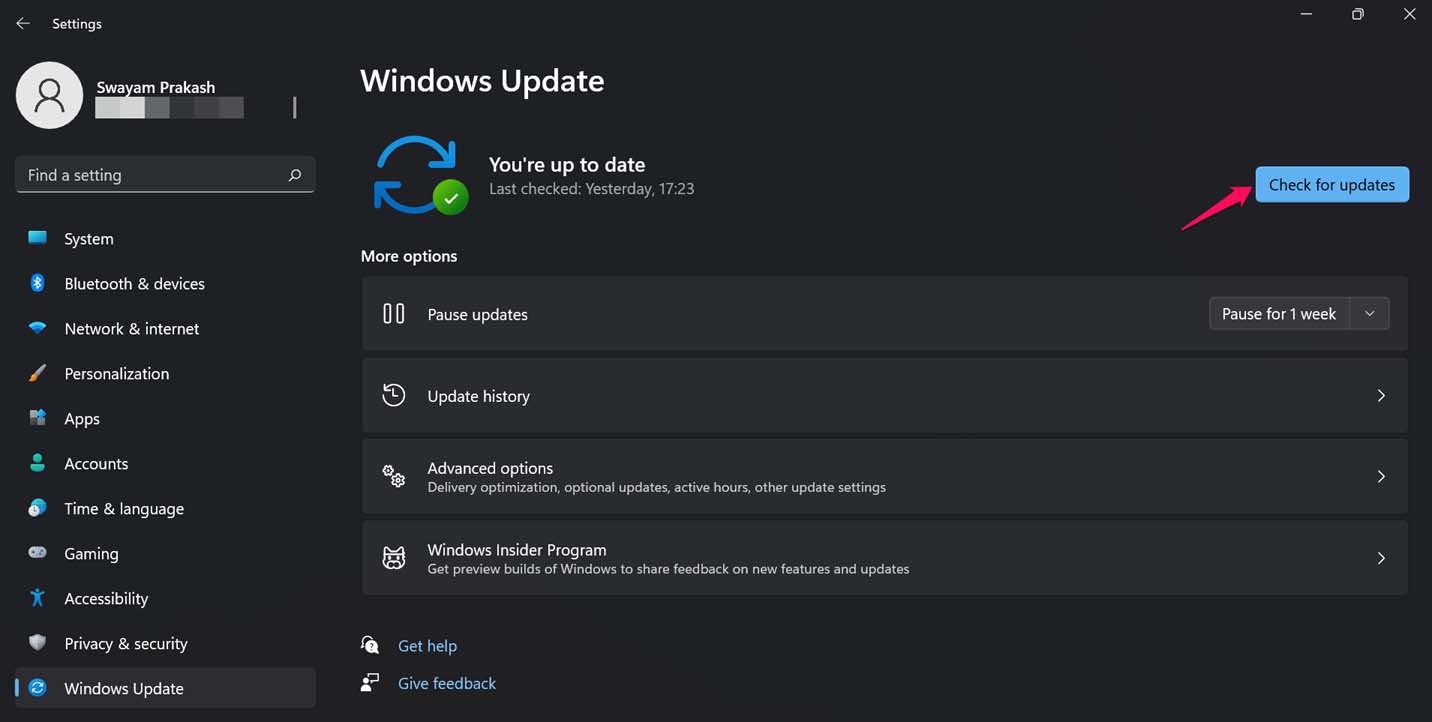
- Assicurarsi che il computer sia collegato a Internet, quando viene visualizzata l'opzioneScarica oraFare clic su di esso per ottenere l'ultimo aggiornamento del sistema per il computer.
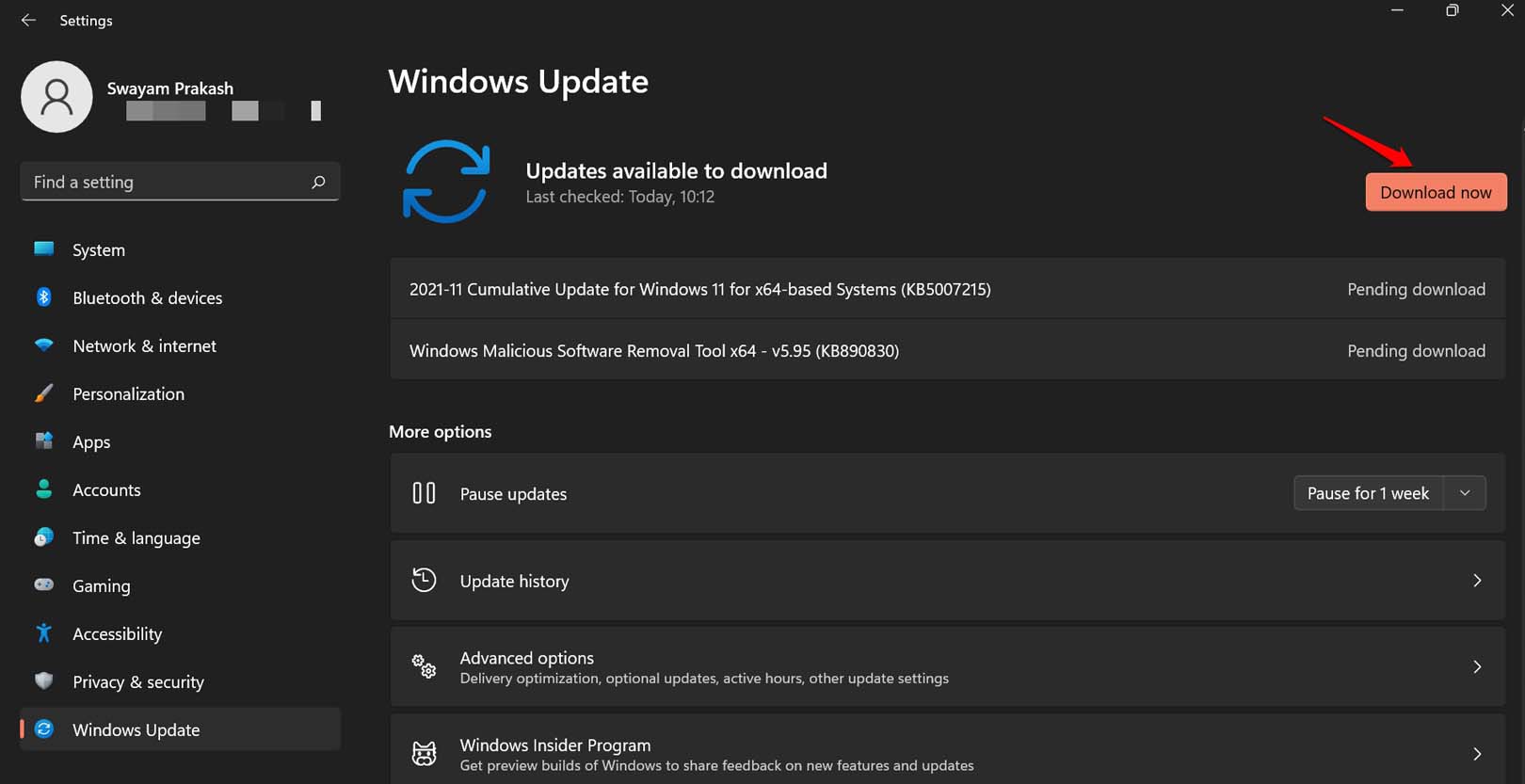
2.Riavviare il computer
Si può anche provare a riavviare il computer.È un ottimo modo per risolvere piccoli inconvenienti.
- Premete il tasto Windows sulla tastiera.
- Quando viene visualizzata la ricerca di Windows, nell'angolo in basso a destra viene visualizzata la dicituraicona di potenza. Fare clic su di esso.
- Quindi, dal menu piccolo, selezionareRiavvio.

- Una volta riavviato il PC, accedere alle impostazioni dello schermo come indicato all'inizio e verificare se è possibile modificare la risoluzione.
3.Aggiornare il driver dell'adattatore di schermo
Provare ad aggiornare il driver dell'adattatore del display sul PC.Ecco i passaggi da seguire.
- StampaWindows + Iper accedere alle impostazioni di Windows.
- Assicuratevi di aver fatto clic sul pulsanteSistemanel pannello di sinistra.
- Ora, sul lato destro, cliccate suDisplayper accedere a tutte le impostazioni relative alla visualizzazione.
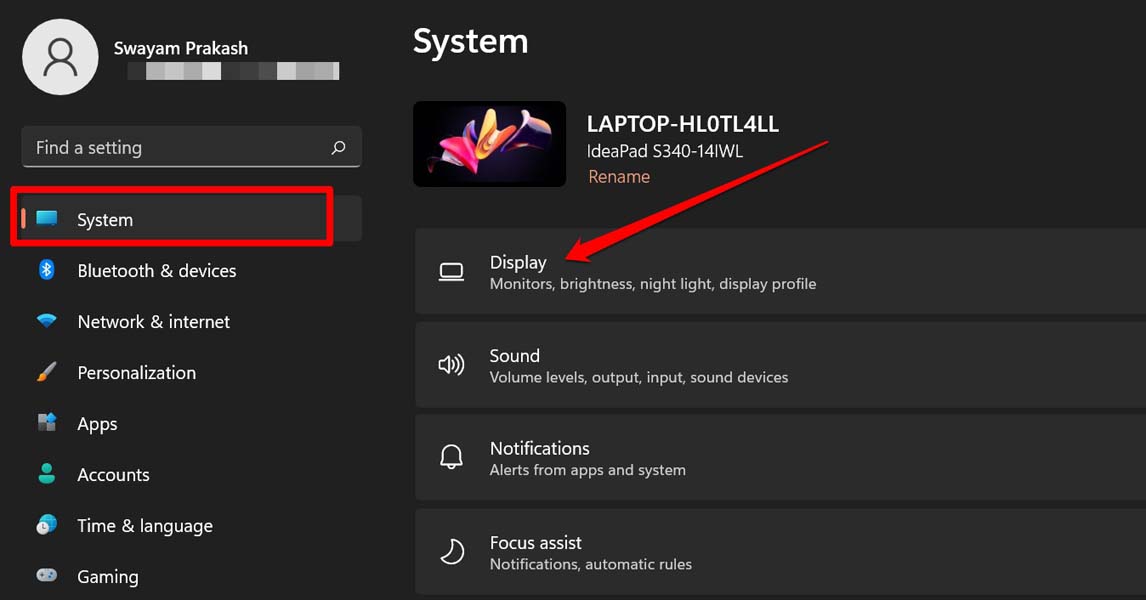
- Successivamente, spostarsi suDisplay avanzatoe fare clic su di esso.
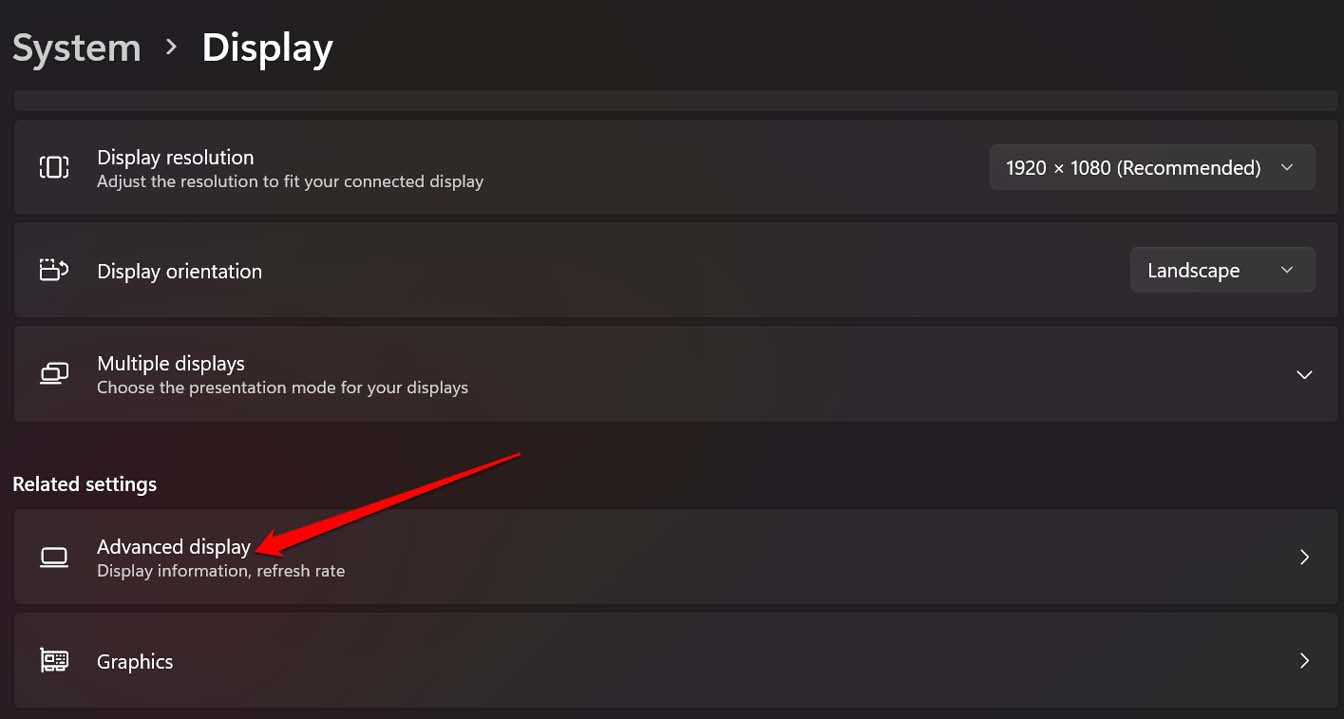
- Fare clic suProprietà della scheda di visualizzazione per il display 1.
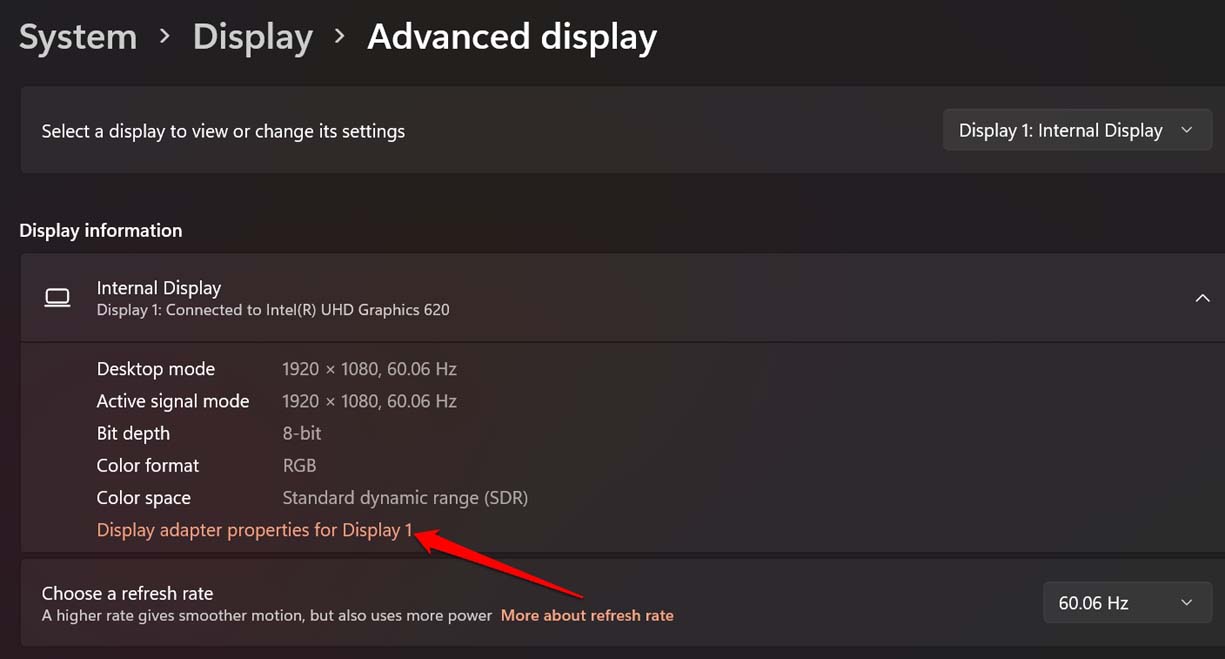
- Si apriranno le proprietà dell'unità grafica interessata installata sul PC.Si aprirà una finestra di dialogo.
- Ai sensi delAvanzatodella finestra di dialogo, fare clic suProprietà. [Potrebbe essere necessario l'accesso di amministratore al PC]
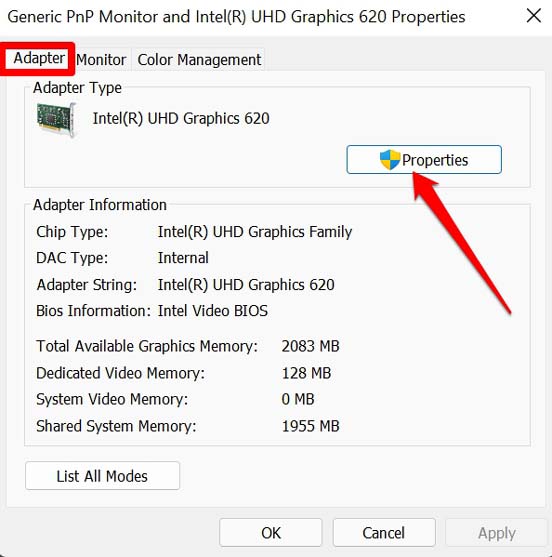
- Fare clic sul pulsanteAutistaper la finestra di dialogo.
- Selezionare l'opzioneAggiornamento del driver.
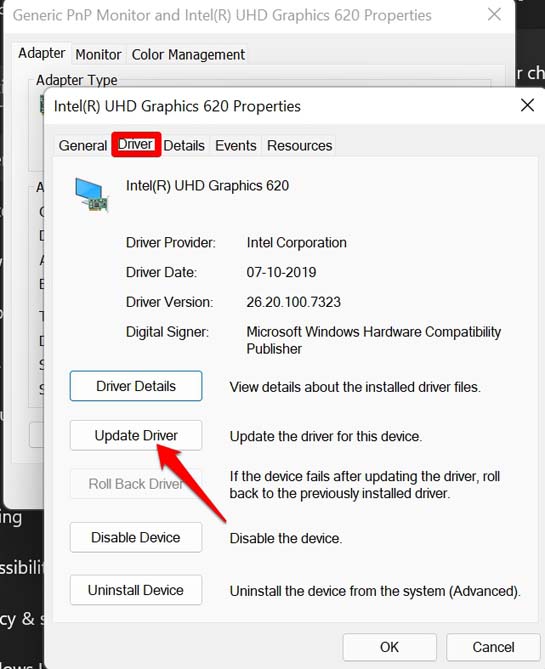
- Questo processo consentirà al sistema operativo Windows di cercare i driver più recenti e di installarli.
- Si può quindi provare a cambiare la risoluzione del display.Ora dovrebbe funzionare.
4.Scansione dei file di sistema corrotti
Spesso si tratta di file di sistema corrotti che possono causare problemi ad altri componenti del sistema operativo Windows.Di solito i file si corrompono quando un aggiornamento del sistema viene interrotto bruscamente o quando si installa un'applicazione non affidabile che apporta modifiche non necessarie ai file di sistema, corrompendoli.Per scansionare i file di sistema corrotti,
-
Aprire il Prompt dei comandiutilizzando la console di ricerca di Windows.
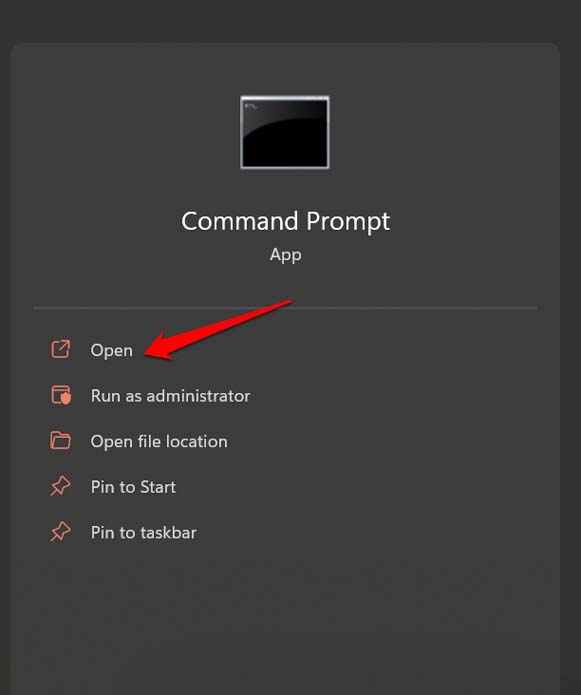
- Tiposfc/ scannowe premere il tasto Invio.

- Lasciate che il processo passi al setaccio il sistema, individui i file di sistema corrotti e li corregga.Ci vorrà un po' di tempo a seconda del volume di file presenti sul disco rigido.
5.Installare l'ultimo aggiornamento della GPU
È inoltre importante verificare che il driver della GPU sia stato aggiornato.Per verificarlo,
- StampaWindows + X.
- Dal menu visualizzato, spostarsi suGestione dispositivie fare clic su di esso per aprirlo.
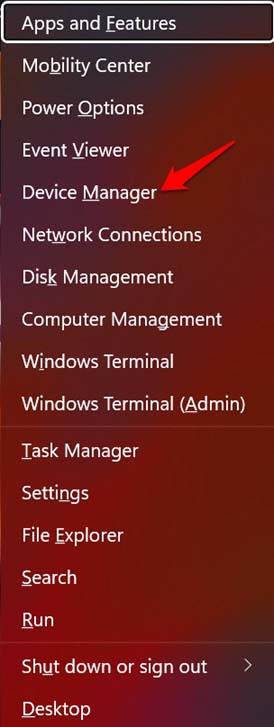
- Scorrere fino aAdattatori per displaye fare clic su di esso per espanderlo.
- In base a ciòfare clic con il tasto destro del mouse sulla rispettiva GPUpresenti sul PC.
- SelezionareAggiornamento del driver.
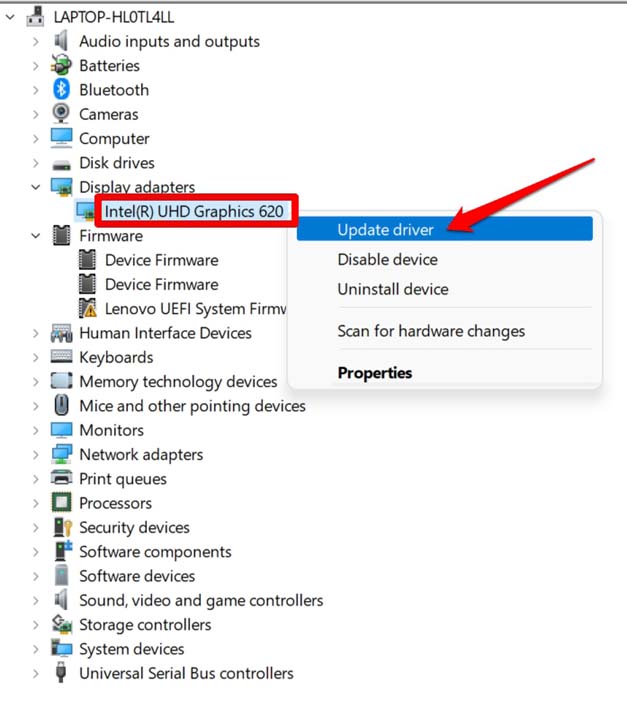
- Quindi selezionareRicerca automatica dei driver. Windows si connette a Internet, cerca i driver più recenti per la GPU e li installa.
6.Reinstallare il driver del display del sistema operativo Windows
Si tratta di un processo semplice che disinstalla la versione corrente del driver del display installato sul PC.Quindi, al riavvio del computer, proprio durante l'avvio Windows reinstallerà il driver del display.Se ci fosse qualche intoppo presente sul driver, dovrebbe essere già stato risolto.
- Aprire la sezioneGestione dispositivi.
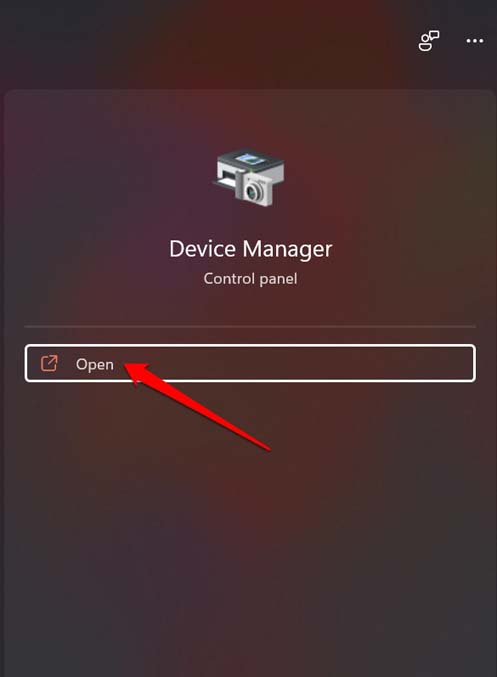
- Andare aAdattatore per displaye fare clic su di esso per espanderlo.
- Fare clic con il tasto destro del mouse sulla GPU presente sul PC e selezionareDisinstallare il dispositivo.
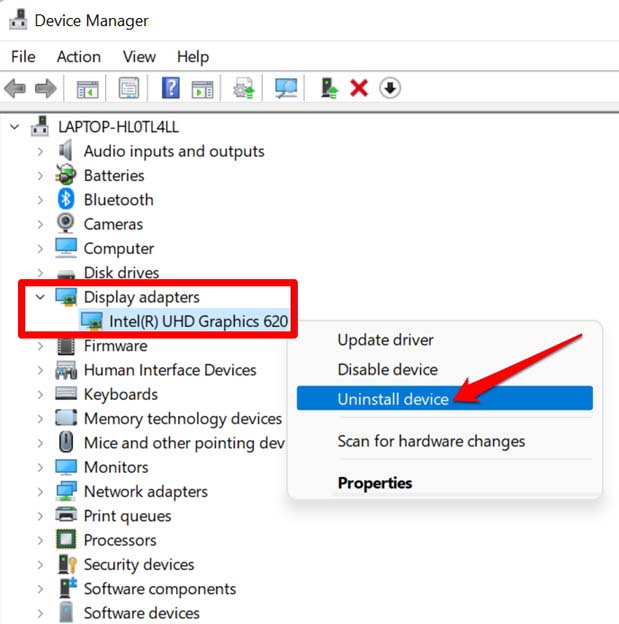
- Quindi riavviare immediatamente il computer.
7.Installare gli aggiornamenti opzionali per aggiornare altri driver del PC
Mentre aggiornate i driver dei dispositivi importanti, assicuratevi di aggiornare tutti i driver e il firmware presenti sul vostro PC.
- Aprite le Impostazioni di Windows premendoWindows + Ichiavi.
- Nel pannello di sinistra fare clic suAggiornamento di Windows.

- Passare alla schedaOpzioni avanzatee fare clic su di esso.
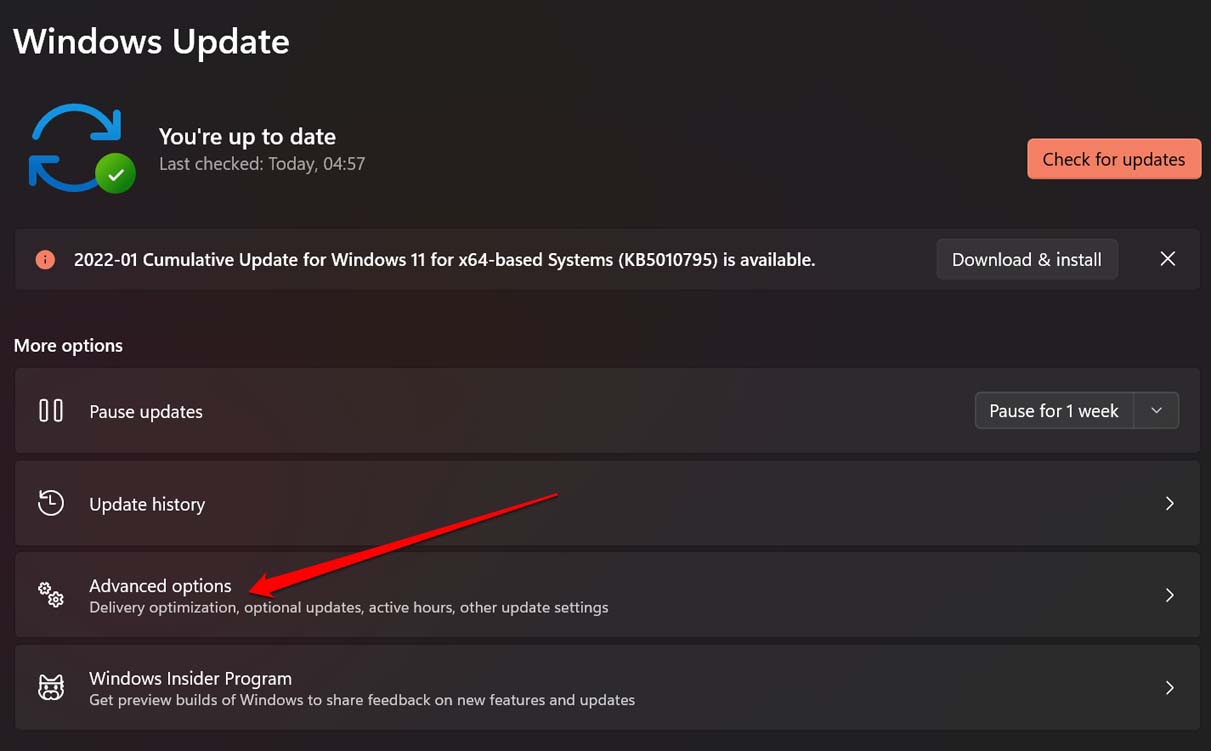
- Fare clic suAggiornamenti opzionali.
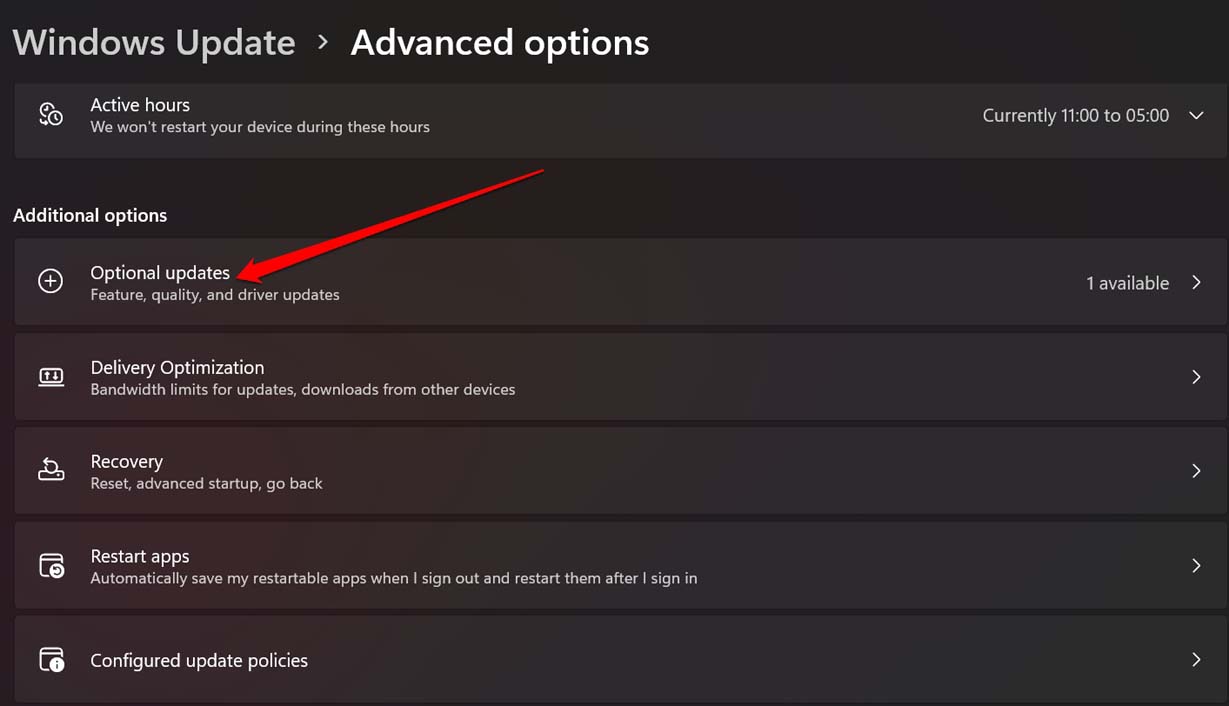
- Selezionare il firmware e i driver che si desidera aggiornare facendo clic sulla casella di controllo.
- Quindi fare clic suScaricare e installare.
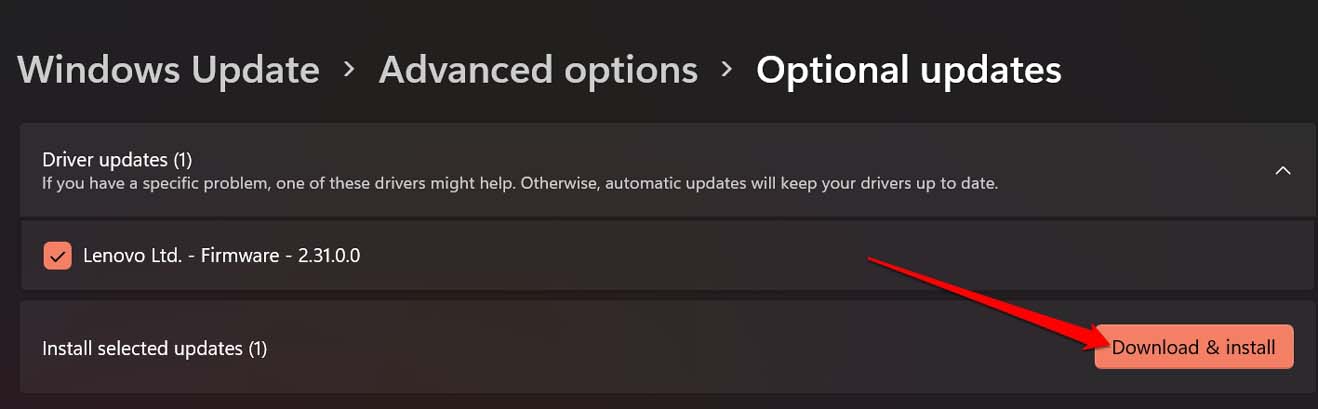
- Dopo aver aggiornato tutti i componenti necessari, verificare se è possibile modificare la risoluzione del display.
Ecco quindi i vari metodi di risoluzione dei problemi che vi aiuteranno a risolvere il problema della mancata modifica della risoluzione dello schermo in Windows 11.
Se avete qualche idea suLa risoluzione del display non cambia in Windows 11: risolvete subito il problemasentitevi liberi di inserire i vostri dati nella casella dei commenti qui sotto.Inoltre, iscrivetevi al nostro canale YouTube DigitBin per le esercitazioni video.Salute!

