Impossibile modificare la lingua di visualizzazione in Windows 11 [Correggi]
Aggiornato gennaio 2024: Smetti di ricevere messaggi di errore e rallenta il tuo sistema con il nostro strumento di ottimizzazione. Scaricalo ora a - > questo link
- Scaricare e installare lo strumento di riparazione qui.
- Lascia che scansioni il tuo computer.
- Lo strumento sarà quindi ripara il tuo computer.
La lingua del display è la lingua del front-end che gli utenti possono leggere e vedere i contenuti sullo schermo del sistema.Windows 11 esce regolarmente con versioni di aggiornamento e, a volte, questo fa cambiare alcune cose che non sono previste.
Molti utenti Windows hanno notato un cambiamento nel sistema Windows 11 che non è stato possibile modificare la lingua di visualizzazione.Non sono sicuri del motivo per cui questo potrebbe accadere.
Sospettiamo che ciò possa essere dovuto alla recente build di Windows installata sul sistema o alle impostazioni di sincronizzazione che sono state abilitate per ricordare le preferenze su diversi dispositivi.
Non preoccuparti se stai affrontando un problema del genere mentre cambi la lingua del display.In questo articolo, abbiamo spiegato alcune soluzioni di seguito che aiuteranno gli utenti a risolvere questo problema e in grado di cambiare la lingua di visualizzazione.
Note importanti:
Ora è possibile prevenire i problemi del PC utilizzando questo strumento, come la protezione contro la perdita di file e il malware. Inoltre, è un ottimo modo per ottimizzare il computer per ottenere le massime prestazioni. Il programma risolve gli errori comuni che potrebbero verificarsi sui sistemi Windows con facilità - non c'è bisogno di ore di risoluzione dei problemi quando si ha la soluzione perfetta a portata di mano:
- Passo 1: Scarica PC Repair & Optimizer Tool (Windows 11, 10, 8, 7, XP, Vista - Certificato Microsoft Gold).
- Passaggio 2: Cliccate su "Start Scan" per trovare i problemi del registro di Windows che potrebbero causare problemi al PC.
- Passaggio 3: Fare clic su "Ripara tutto" per risolvere tutti i problemi.
Correzione 1: disattiva le impostazioni di sincronizzazione
Quando le impostazioni delle preferenze della lingua vengono sincronizzate tra i dispositivi utilizzando l'account Microsoft, ciò potrebbe creare problemi nella modifica della lingua di visualizzazione.Pertanto, chiediamo ai nostri utenti di disattivare le impostazioni di sincronizzazione utilizzando i passaggi spiegati di seguito.
Passaggio 1: premere i tasti Windows e I per aprire la pagina Impostazioni sul sistema
Passaggio 2: fai clic sulle opzioniAccount nel riquadro di sinistra, quindi seleziona l'opzione Backup della finestra sul lato destro della pagina dell'app Impostazionicome mostrato nello screenshot seguente.
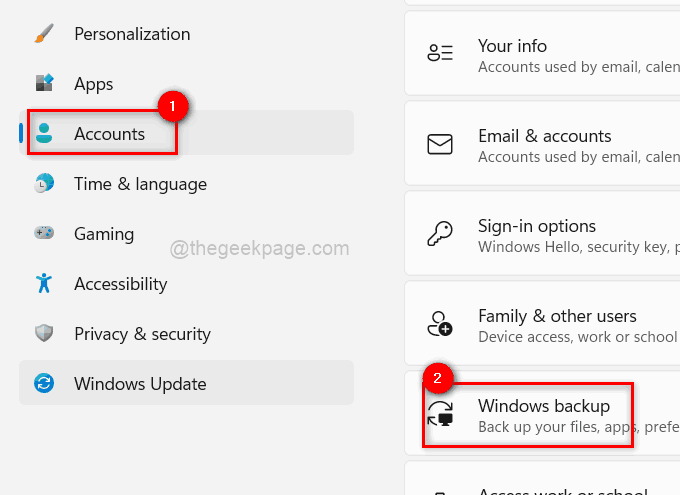
Passaggio 3: una volta aperta la pagina Backup di Windows, fai clic sull'opzione Ricordale mie preferenze per espanderla.
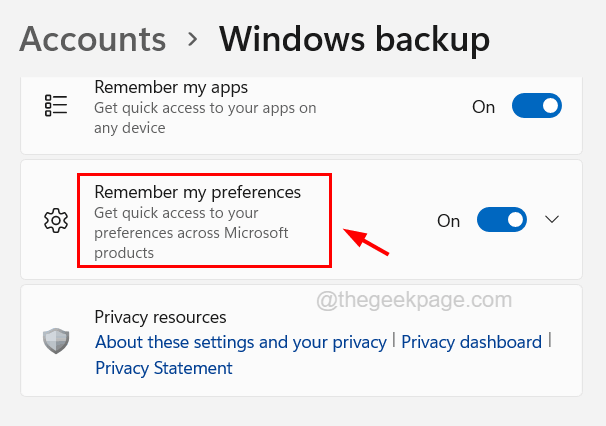
Passaggio 4: fare clic sul relativo pulsante di attivazione per abilitarlo.In caso contrario, le caselle di controllo sottostanti saranno disattivate.
Passaggio 5: dopo aver abilitato il pulsante di attivazione/disattivazione, deseleziona la casella di controllo Preferenze lingua facendo clic su di essa.
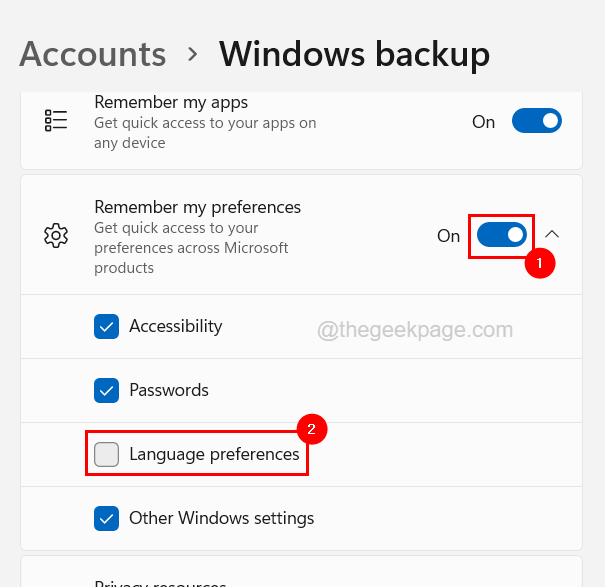
Passaggio 6: una volta deselezionato, fai clic sul pulsante di attivazione Ricorda le mie preferenze per disattivarlo, come mostrato nello screenshot qui sotto.
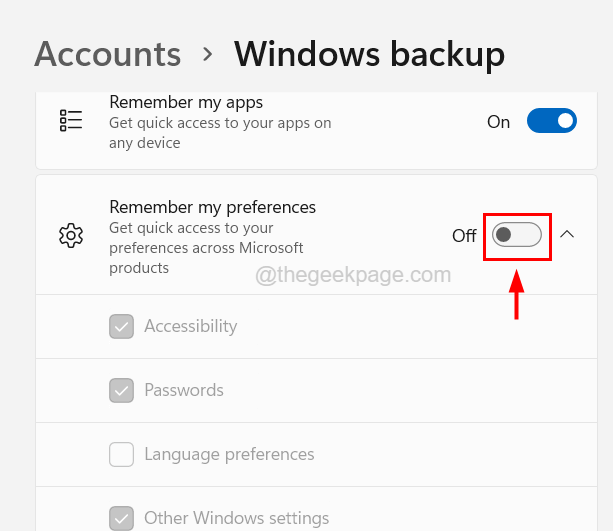
Passaggio 7: al termine, chiudere la pagina Backup di Windows.
Correzione 2: selezionare una regione diversa
Alcune lingue di visualizzazione sono valide solo per paesi specifici.Ad esempio, gli utenti che hanno impostato la Francia come regione possono scegliere la lingua di visualizzazione francese.Pertanto, puoi provare a modificare le impostazioni della regione sul tuo sistema e vedere se questo ti consente di cambiare la lingua di visualizzazione.
Ecco i passaggi su come farlo.
Passaggio 1: premere il tasto Windows e digitare le impostazioni della lingua sulla tastiera.
Passaggio 2: selezionare l'opzione delle impostazioni di sistema delle impostazioni della lingua nella pagina dei risultati della ricerca, come mostrato nello screenshot seguente.
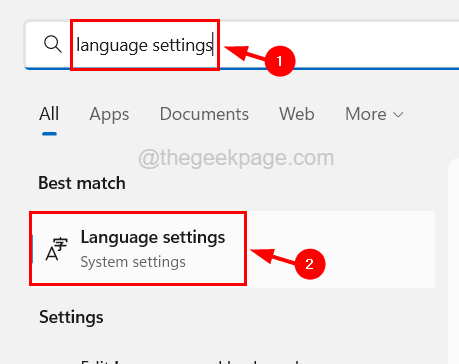
Passaggio 3: si apre la pagina Lingua e regione sul sistema.
Passaggio 4: scorri verso il basso questa pagina fino alla sezione Regione.
Passaggio 5: ora fai clic sull'opzione a discesa Paese o regione.
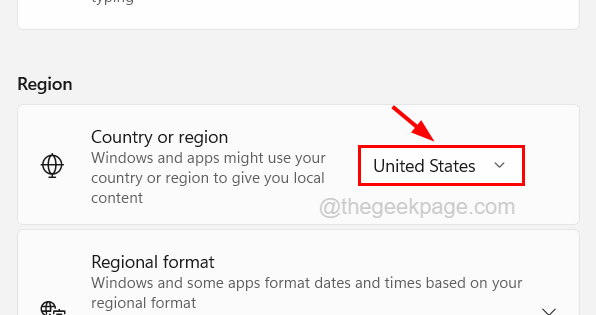
Passaggio 6: Successivamente, scegli il paese o la regione appropriati dall'elenco.
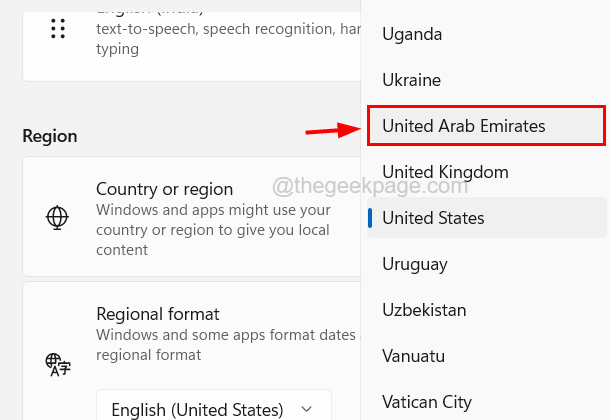
Passaggio 7: scorri verso il basso la pagina fino alla sezione Impostazioni correlate e fai clic sull'opzione Impostazioni lingua amministrativa come mostrato di seguito.
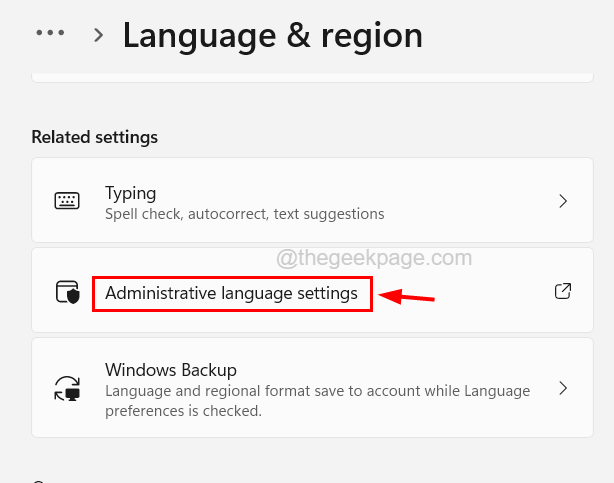
Passaggio 8: nella finestra Regione, assicurarsi di essere nella scheda Amministrativo e fare clic su Modifica impostazioni locali del sistema.
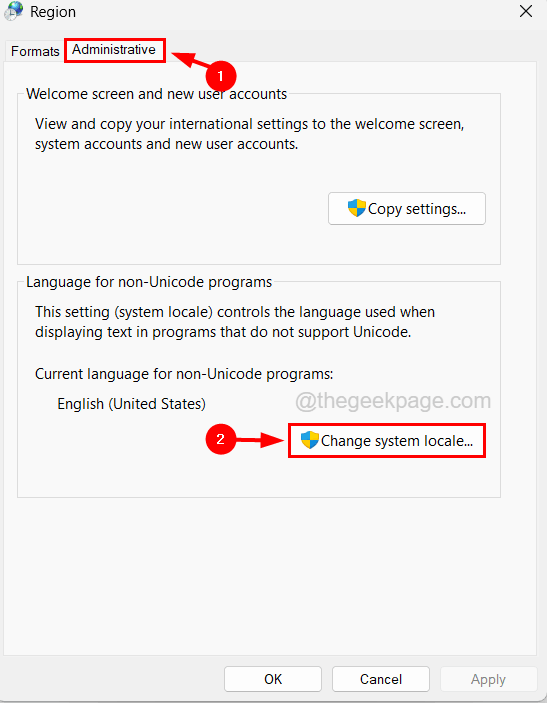
Passaggio 9: nella finestra Impostazioni regione, fare clic sulla casella di controllo Beta: Unicode UTF-8 per il supporto linguistico mondiale per selezionarla come mostrato di seguito.
Passaggio 10: quindi fare clic su OK.
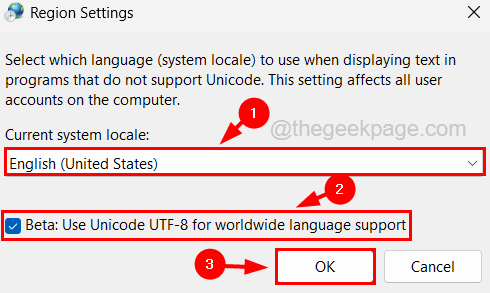
Passo 11: Successivamente chiudi la pagina e prova a cambiare la lingua di visualizzazione sul tuo sistema.
Correzione 3: installa un language pack e impostalo come lingua di visualizzazione
Passaggio 1: premere il tasto Windows sulla tastiera e digitare le impostazioni della lingua.
Passaggio 2: fare clic su Impostazioni lingua dai risultati della ricerca, come mostrato nello screenshot seguente.
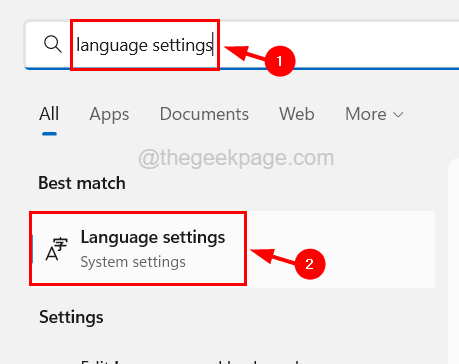
Passaggio 3: nella pagina Lingua e regione, fai clic sul pulsante Aggiungi una lingua dalla sezione Lingue preferite in alto.
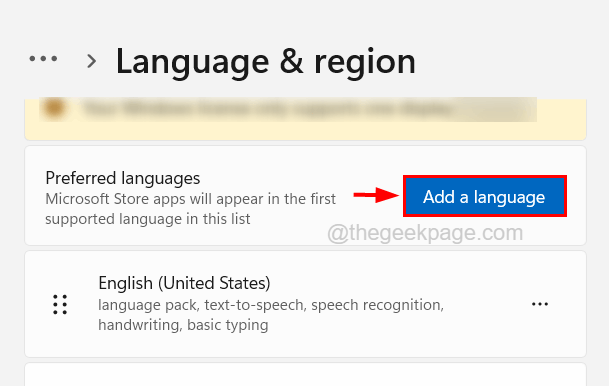
Passaggio 4: viene visualizzata una piccola finestra chiamata Scegli una lingua da installare.
Passaggio 5: ora digita il nome della lingua nella barra di ricerca che si trova nella parte superiore della finestra.
Passo 6: Questo cerca la lingua che hai inserito nella barra di ricerca e li visualizza.
Passaggio 7: selezionare la lingua e fare clic su Avanti.
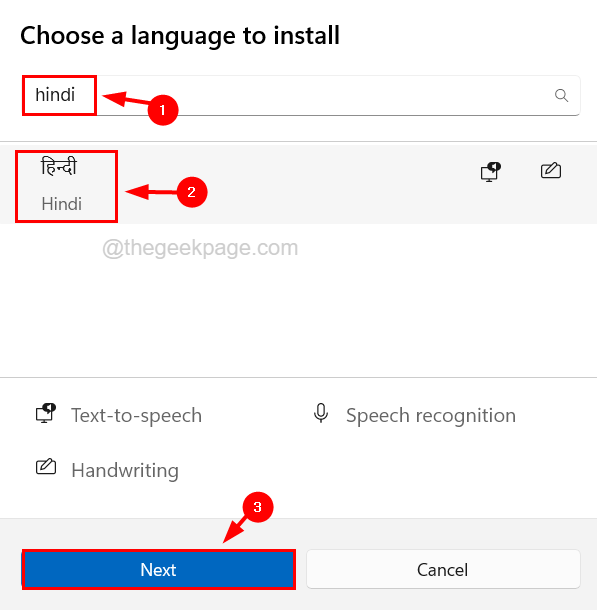
Passaggio 8: selezionare tutte le caselle di controllo Funzionalità facoltative e Funzionalità lingua richieste, quindi fare clic su Installa.
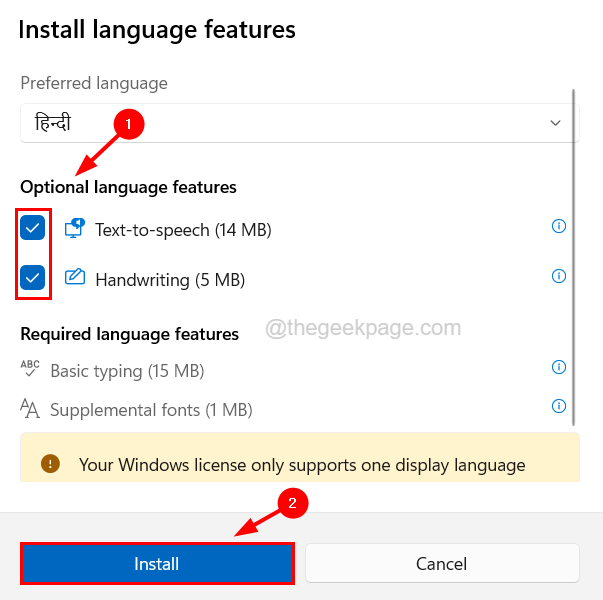
Passaggio 9: viene avviata l'installazione del language pack con le funzionalità opzionali selezionate dall'utente.
Passaggio 10: dopo aver installato il language pack, riavviare il sistema per rendere effettive le modifiche.
Correzione 4: torna alla versione precedente della build di Windows
Se questo problema è stato sollevato sul tuo sistema dopo il recente aggiornamento della build di Windows, puoi ripristinarlo in qualsiasi momento e passare alla versione build precedente del sistema Windows.
Per fare ciò, seguire i passaggi spiegati di seguito.
Passaggio 1: premere il tasto Windows e digitare le opzioni di ripristino.
Passaggio 2: quindi selezionare le impostazioni di sistema delle opzioni di ripristino dai risultati della ricerca, come mostrato nello screenshot seguente.
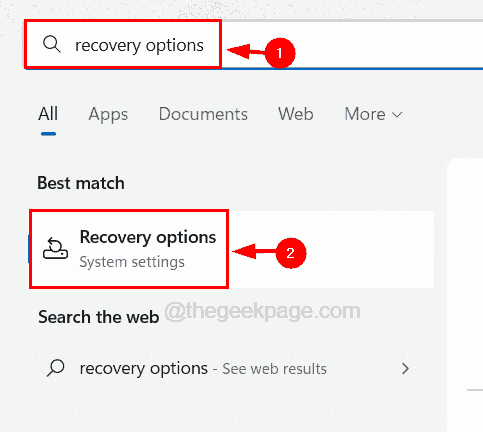
Passaggio 3: ora, una volta aperta la pagina di ripristino, vai alla sezione denominata Opzioni di ripristino.
Passaggio 4: qui troverai un'opzione Torna indietro.
Passaggio 5: è sufficiente fare clic su Torna indietro e seguire le istruzioni sullo schermo per tornare alla versione precedente e disinstallare gli ultimi aggiornamenti.
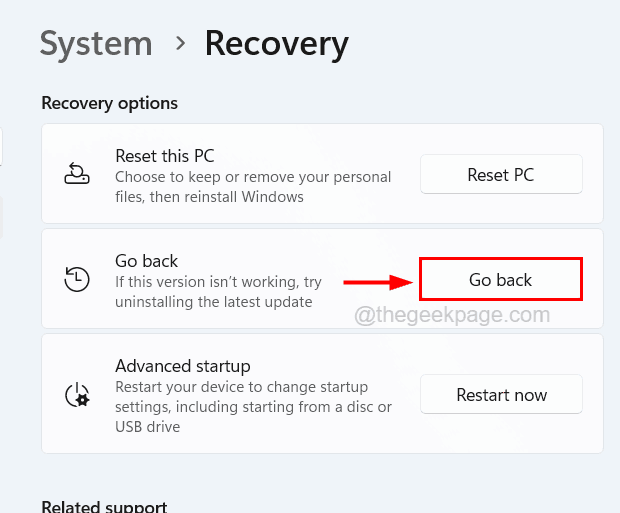
Passo 6: Dopo averlo fatto con successo, ora puoi cambiare facilmente la lingua di visualizzazione sul tuo sistema.
Correzione 5: installazione pulita di Windows di nuovo
Se nessuno dei metodi di cui sopra ha aiutato a risolvere questo problema, suggeriamo ai nostri utenti di provare a eseguire nuovamente l'installazione pulita del sistema Windows.Molti utenti Windows hanno dichiarato di essere stati in grado di risolvere questo problema eseguendo l'installazione pulita di Windows 11 sul proprio sistema.

