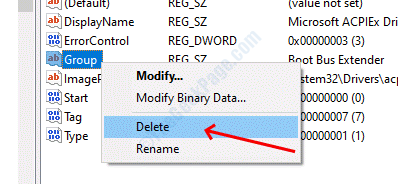Impossibile impostare il flag di avvio automatico ritardato �Errore del servizio Windows
Aggiornato gennaio 2024: Smetti di ricevere messaggi di errore e rallenta il tuo sistema con il nostro strumento di ottimizzazione. Scaricalo ora a - > questo link
- Scaricare e installare lo strumento di riparazione qui.
- Lascia che scansioni il tuo computer.
- Lo strumento sarà quindi ripara il tuo computer.
Molti utenti segnalano che non sono stati in grado di impostare alcuni servizi in Windows Service Manager in modalità automatica e viene visualizzato l'errore.Il messaggio di errore dice che non è stato possibile impostare il flag di avvio automatico ritardato, errore 87.
L'errore si verifica quando gli utenti tentano di ritardare alcuni servizi su Windows per velocizzare l'avvio del computer.Abbiamo trovato diverse soluzioni per questo errore, puoi usarne una qualsiasi per risolvere l'errore.
Soluzione 1: ritardare l'avvio automatico da parte dell'editor del registro di Windows
PASSAGGIO 1: Premi contemporaneamente i tasti Windows e R per aprire la finestra di dialogo Esegui.Digita regedit nella casella di testo e quindi fai clic sul pulsante OK.Si aprirà l'editor del registro di Windows.
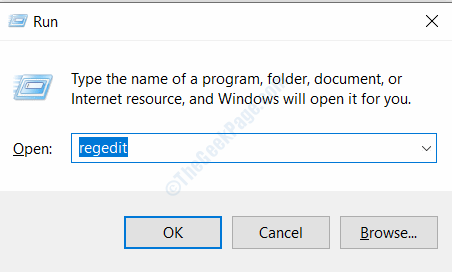
Note importanti:
Ora è possibile prevenire i problemi del PC utilizzando questo strumento, come la protezione contro la perdita di file e il malware. Inoltre, è un ottimo modo per ottimizzare il computer per ottenere le massime prestazioni. Il programma risolve gli errori comuni che potrebbero verificarsi sui sistemi Windows con facilità - non c'è bisogno di ore di risoluzione dei problemi quando si ha la soluzione perfetta a portata di mano:
- Passo 1: Scarica PC Repair & Optimizer Tool (Windows 11, 10, 8, 7, XP, Vista - Certificato Microsoft Gold).
- Passaggio 2: Cliccate su "Start Scan" per trovare i problemi del registro di Windows che potrebbero causare problemi al PC.
- Passaggio 3: Fare clic su "Ripara tutto" per risolvere tutti i problemi.
PASSAGGIO 2: premere il pulsante Sì nella richiesta di controllo dell'account utente
PASSAGGIO 3: Passa alla seguente posizione nel registro, puoi anche incollare il percorso nella barra degli indirizzi.
HKEY_LOCAL_MACHINESYSTEMCurrentControlSetServices
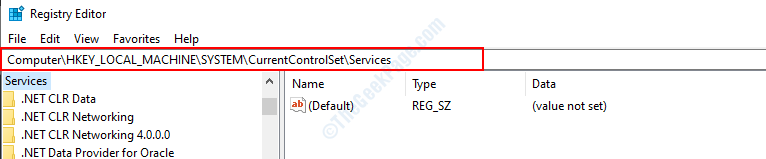
PASSO 4: Qui troverai l'elenco dei servizi, scegli quello dal riquadro di sinistra che volevi ritardare.
PASSO 5: Dopo aver selezionato il servizio, fare doppio clic sul nome di inizio dal riquadro di destra.
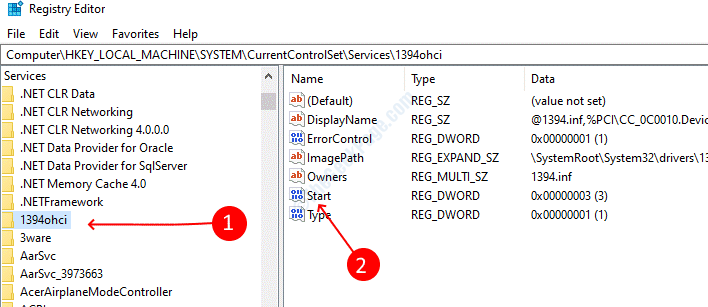
PASSO 6: cambia il valore in 4 e poi salvalo.Chiudi la finestra del registro.
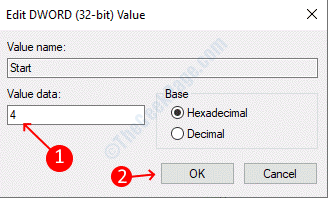
Soluzione 2: ritardo tramite il comando di Windows Powershell
PASSAGGIO 1: Premi i tasti Windows e X insieme, quindi seleziona Windows Powershell (amministratore).

PASSAGGIO 2: premere il pulsante Sì nella richiesta di controllo dell'account utente
PASSO 3: Digita il seguente comando nella finestra di PowerShell, quindi premi Invio per eseguirlo.
Get-Service -Name ServiceName | Set-Service -StartupType AutomaticDelayedStart
Nota: sostituisci ServiceName con il servizio che desideri ritardare.
Soluzione 3: eliminare il servizio dai gruppi di servizi
Molti servizi sono raggruppati nel menu dei servizi, quindi non potrai modificare direttamente le loro impostazioni senza separarli.Se tenti di modificare qualsiasi impostazione, riceverai l'errore di accesso negato, segui i passaggi seguenti per rimuovere il gruppo
PASSAGGIO 1: Apri il registro di Windows immettendo regedit nella finestra di dialogo Esegui.
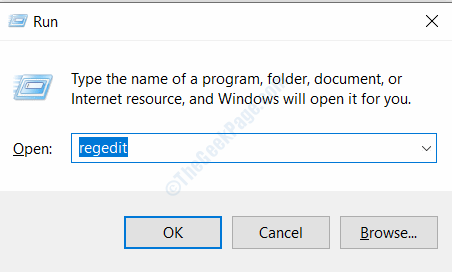
PASSAGGIO 2: Apri la seguente posizione nell'editor del registro
HKEY_LOCAL_MACHINESYSTEMCurrentControlSetServicesServiceName
Sostituisci ServiceName con il servizio desiderato
PASSO 3: Fare clic con il pulsante destro del mouse sul nome del gruppo e selezionare Elimina.Conferma l'eliminazione se richiesto.