Impossibile formattare l'errore 0x8004242d della partizione di carico selezionata
Aggiornato gennaio 2024: Smetti di ricevere messaggi di errore e rallenta il tuo sistema con il nostro strumento di ottimizzazione. Scaricalo ora a - > questo link
- Scaricare e installare lo strumento di riparazione qui.
- Lascia che scansioni il tuo computer.
- Lo strumento sarà quindi ripara il tuo computer.
Il processo di installazione di Windows ha una buona funzionalità in cui gli utenti possono creare, formattare o eliminare le partizioni da soli direttamente dalla pagina di installazione di Windows.Ma provando a formattare una particolare partizione sui loro sistemi, alcuni utenti hanno segnalato un messaggio di errore "Impossibile formattare la partizione selezionata. Errore: 0x8004242d Impossibile installare Windows su questo disco".Questo problema è associato al sistema UEFI Boot Support, disabilitarlo può aiutare a risolvere il problema.
Correzione 1: disabilitare il supporto di avvio UEFI
La disabilitazione dell'UEFI Boot Support dovrebbe aiutarti a risolvere questo problema.
1.Devi chiudere la pagina di installazione di Windows.Questo riavvierà il sistema automaticamente.
2.Assicurati che il disco di installazione di Windows 11/l'unità USB avviabile sia collegata al sistema.
Note importanti:
Ora è possibile prevenire i problemi del PC utilizzando questo strumento, come la protezione contro la perdita di file e il malware. Inoltre, è un ottimo modo per ottimizzare il computer per ottenere le massime prestazioni. Il programma risolve gli errori comuni che potrebbero verificarsi sui sistemi Windows con facilità - non c'è bisogno di ore di risoluzione dei problemi quando si ha la soluzione perfetta a portata di mano:
- Passo 1: Scarica PC Repair & Optimizer Tool (Windows 11, 10, 8, 7, XP, Vista - Certificato Microsoft Gold).
- Passaggio 2: Cliccate su "Start Scan" per trovare i problemi del registro di Windows che potrebbero causare problemi al PC.
- Passaggio 3: Fare clic su "Ripara tutto" per risolvere tutti i problemi.
3.Durante l'avvio del backup del sistema, continua a premere il tasto di avvio*per accedere alla configurazione del BIOS.
*Questa chiave di avvio di solito dipende dal produttore e varia l'una dall'altra.Notare rapidamente e con attenzione quale pulsante è associato alla chiave di avvio.Può essere una qualsiasi di queste chiavi –
F2, Canc, F12, F1, F9, F2, Esc

5.Una volta aperta la pagina del BIOS, vai alla scheda "Avvio".
6.In questa sezione troverai diverse opzioni relative all'avvio.Utilizzare il tasto freccia e selezionare "UEFI Boot Support".
[Se non riesci a vedere questo UEFI Boot Support, cerca la modalità "Secure Boot".]
7.Quindi, premi Invio per accedere alle impostazioni.Impostalo sulle impostazioni "Disabilitato".
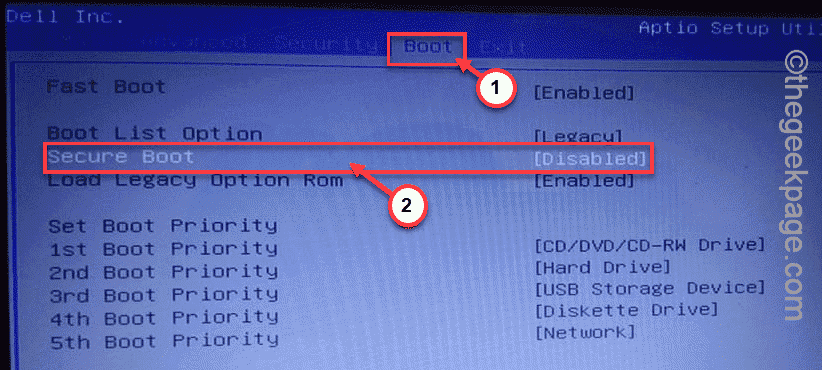
8.Ora, premi il tasto particolare per salvare e uscire dalla pagina di avvio.Il tuo dispositivo si riavvierà automaticamente.
Una volta fatto, procedi all'installazione di Windows e formatta nuovamente la partizione.Funzionerà normalmente.
Correzione 2: utilizzare diskpart in modalità Risoluzione dei problemi
Se la modalità di avvio UEFI non funziona, prova a pulire il disco specifico dalla riga di comando in modalità risoluzione dei problemi.
1.Riavviare il sistema mentre il disco di installazione/l'unità di avvio è collegata al sistema.
2.Quando viene visualizzato il messaggio "Premi un tasto qualsiasi per avviare da CD..." sullo schermo, tocca un tasto per eseguire l'avvio dal supporto di installazione.
3.Una volta visualizzata la pagina di installazione di Windows sullo schermo, seleziona la tastiera e la lingua e tocca "Avanti".
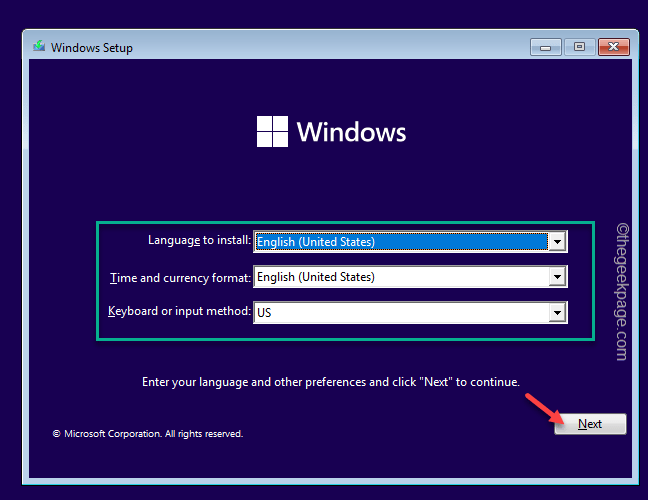
4.Nella pagina successiva, fai clic su "Ripara il tuo computer" nell'angolo sinistro.
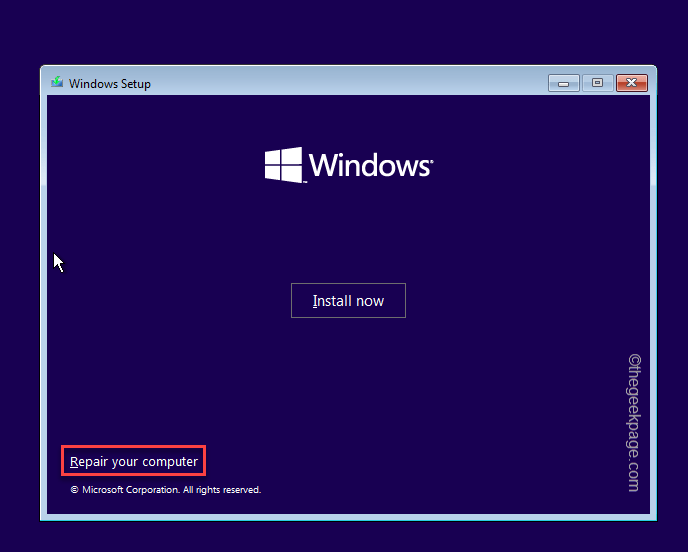
5.Nella pagina successiva, troverai diverse opzioni, tocca "Risoluzione dei problemi".
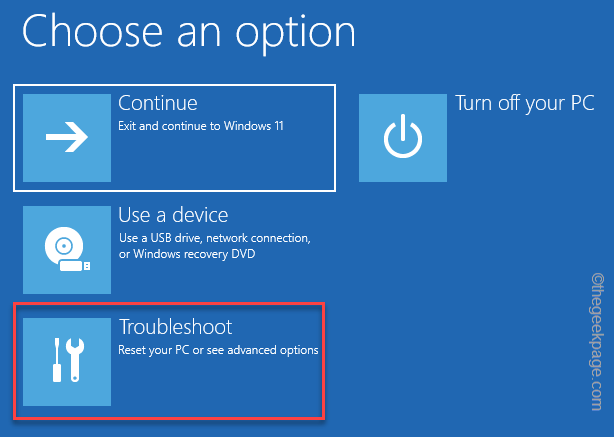
6.Quindi, tocca "Opzioni avanzate" per esplorare altre opzioni di risoluzione dei problemi.
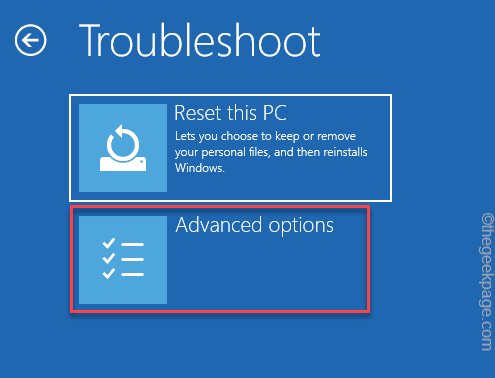
7.Quando viene visualizzato il terminale del prompt dei comandi, copia-incolla questi codici uno per uno e premi il tasto Invio per accedere allo strumento Diskpart e inserire le unità nel sistema.
diskpartlist disk
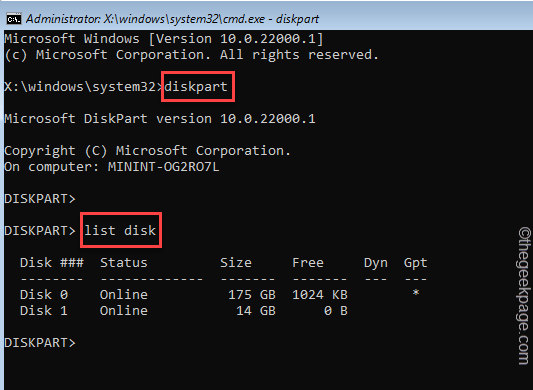
8.Ora devi selezionare il disco su cui stai tentando di installarlo.Per farlo, esegui questo codice*.
select disk drive number
*Sostituisci questo "numero di unità" nel codice con il numero che hai annotato in precedenza.
Esempio: il disco è "Disco0".Quindi, il codice è -
select disk 0
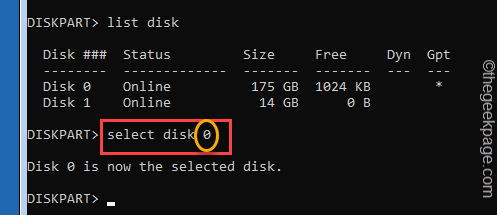
9.È possibile verificare l'HDD con un altro comando.
det disk
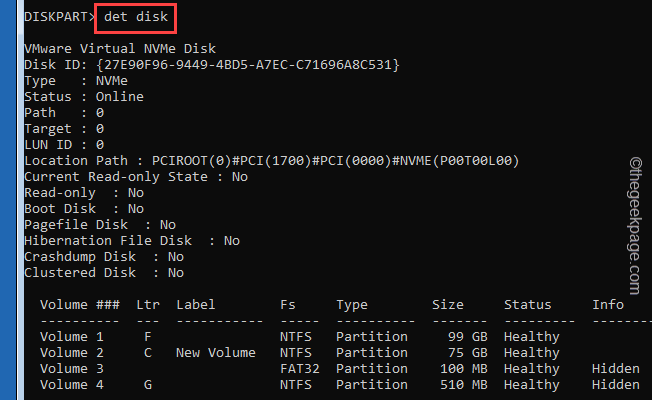
10.Infine, è il momento di cancellare l'unità.Ora, esegui semplicemente questo codice -
clean all
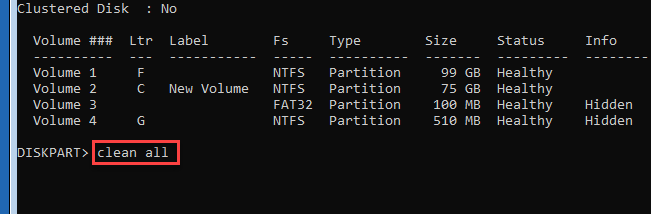
Infine, una volta terminato, chiudi la finestra del prompt dei comandi.
Ora riavvia il sistema e prova a creare una nuova partizione e installa il sistema operativo.Questo dovrebbe aiutarti a risolvere il problema.
Correzione 3: elimina le partizioni
È possibile eliminare tutte le partizioni del disco dal programma di installazione di Windows.
1.Collegare il dispositivo installabile avviabile e accendere il sistema.
2.Una volta visualizzato il messaggio "Premi un tasto qualsiasi per avviare da CD..." sullo schermo, tocca un tasto per eseguire l'avvio dal supporto di installazione.
Questo avvierà il processo di installazione di Windows.
3.Ora, se lo desideri, puoi modificare la "Lingua da installare:" e altri parametri nella prima schermata.
4.Ora tocca "Avanti" per procedere.
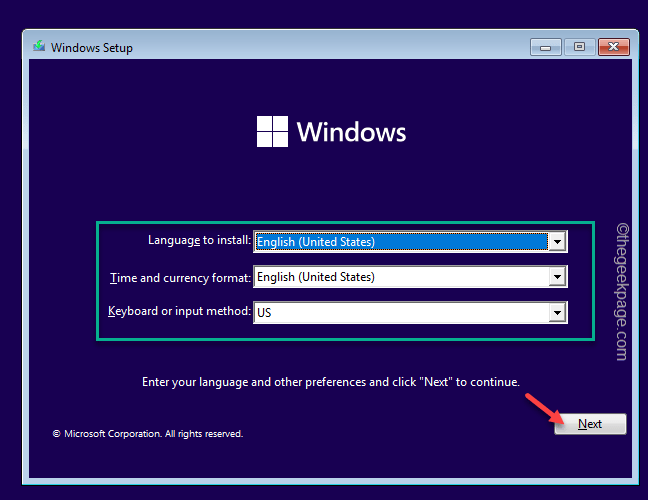
5.Ora tocca semplicemente "Installa ora".
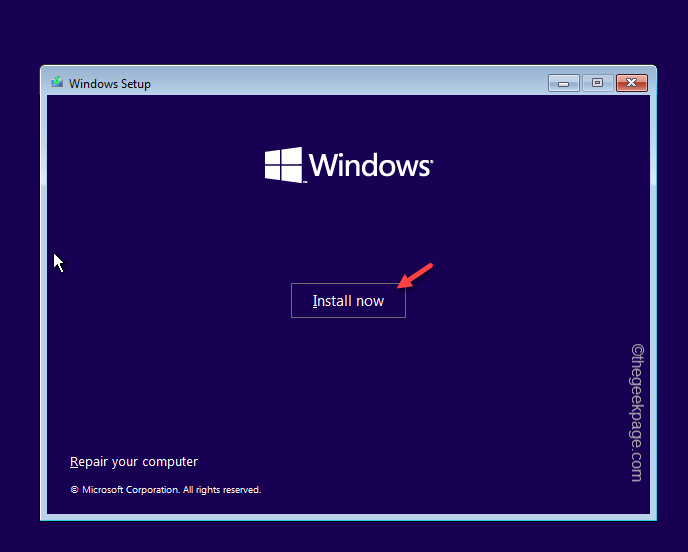
6.Ora tocca "Non ho un codice Product Key" per procedere al passaggio successivo.
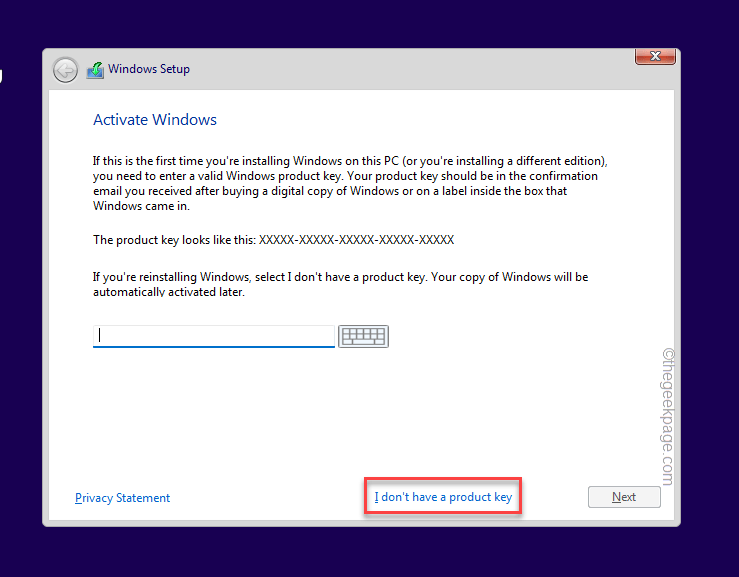
7. Scegli quale versione di Windows stai installando e tocca "Avanti".
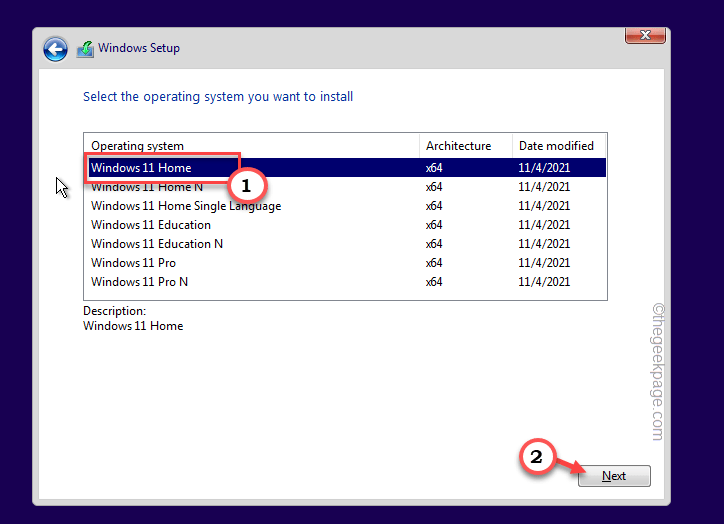
8.Quando vedi "Dove vuoi installare Windows?" pagina, troverai le unità disco insieme alle loro partizioni subordinate.
9.Seleziona la prima partizione e tocca l'icona "Elimina" per rimuoverla.
Se ti viene chiesto di rimuoverlo per ulteriore conferma, tocca "Sì".
10.In questo modo, seguendo la stessa procedura, seleziona tutte le partizioni una per una ed elimina quelle.
Dopo aver eliminato tutte le partizioni, troverai lo spazio non allocato.Utilizzando questo spazio non allocato, prova a creare nuove partizioni.
In questo modo è possibile completare l'installazione senza ulteriori problemi o messaggi di errore.
Correzione 4: eseguire una scansione di controllo del disco
I settori danneggiati su un disco rigido possono causare questa ostruzione.Riparalo con un'operazione di controllo del disco.
1.Riavvia il sistema mentre l'unità USB avviabile è collegata.
2.Quando si apre il processo di installazione di Windows, scegli il metodo di immissione da tastiera e la lingua e tocca "Avanti".
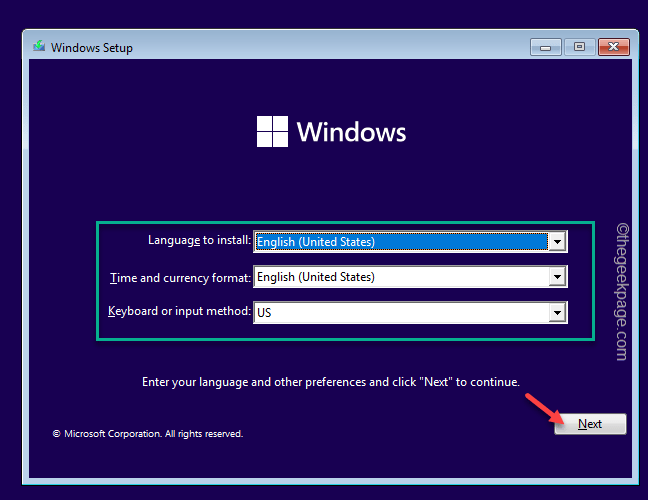
2.Arrivando alla pagina principale di installazione, premi insieme i tasti Maiusc+F10.
Questo avvierà il terminale del prompt dei comandi.
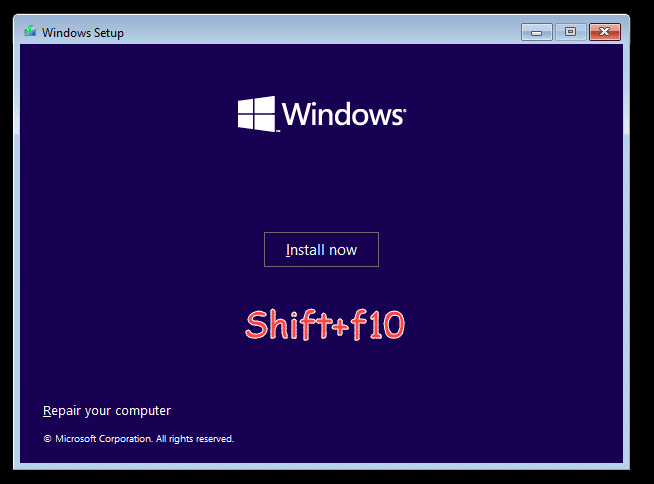
3.Nella pagina del terminale del prompt dei comandi, eseguire questo comando per avviare un'operazione di controllo del disco.
chkdsk c: /r
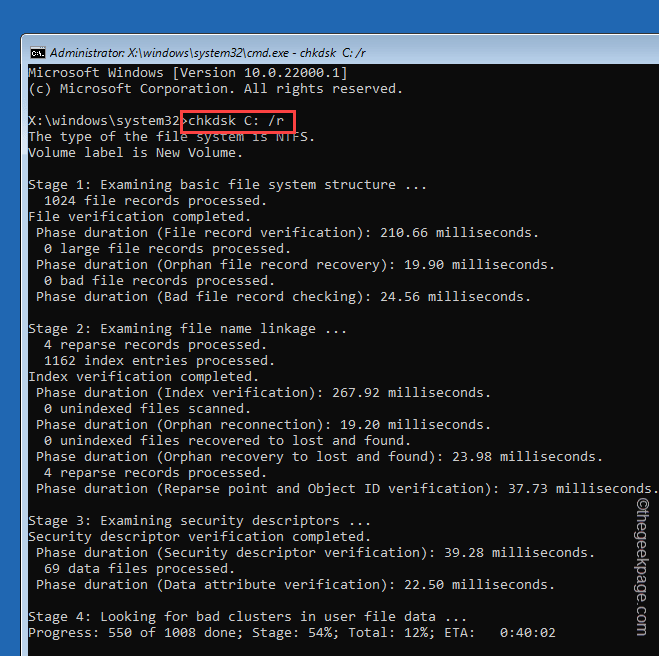
Questo ora eseguirà l'operazione di controllo del disco.Windows eseguirà la scansione dell'intera unità disco alla ricerca di eventuali guasti e alla fine la riparerà.
Puoi anche scaricare questo strumento di riparazione del PC per individuare e risolvere qualsiasi problema del PC:Passo 1 -Scarica lo strumento di riparazione del PC Restoro da quiPassaggio 2: fare clic su Avvia scansione per trovare e risolvere automaticamente qualsiasi problema del PC.

