Impossibile eseguire il file nella directory temporanea di errore Correzione
Aggiornato gennaio 2024: Smetti di ricevere messaggi di errore e rallenta il tuo sistema con il nostro strumento di ottimizzazione. Scaricalo ora a - > questo link
- Scaricare e installare lo strumento di riparazione qui.
- Lascia che scansioni il tuo computer.
- Lo strumento sarà quindi ripara il tuo computer.
Se ricevi un messaggio di errore durante il tentativo di eseguire un programma di installazione sul tuo sistema, indicando il messaggio di errore "Impossibile eseguire il file nella directory temporanea", non sei il solo.Anche altri utenti di Windows 10 si lamentano di questo problema in più forum di Windows 10.Questo errore a volte si verifica a causa di autorizzazioni configurate in modo errato di alcune cartelle specificate sul sistema.Segui questi semplici passaggi per risolvere il problema sul tuo computer.
Soluzioni alternative
1.Riavvia il sistema una volta e ricontrolla.
2.Disattiva temporaneamente il programma antivirus.Prova ulteriormente.
Note importanti:
Ora è possibile prevenire i problemi del PC utilizzando questo strumento, come la protezione contro la perdita di file e il malware. Inoltre, è un ottimo modo per ottimizzare il computer per ottenere le massime prestazioni. Il programma risolve gli errori comuni che potrebbero verificarsi sui sistemi Windows con facilità - non c'è bisogno di ore di risoluzione dei problemi quando si ha la soluzione perfetta a portata di mano:
- Passo 1: Scarica PC Repair & Optimizer Tool (Windows 11, 10, 8, 7, XP, Vista - Certificato Microsoft Gold).
- Passaggio 2: Cliccate su "Start Scan" per trovare i problemi del registro di Windows che potrebbero causare problemi al PC.
- Passaggio 3: Fare clic su "Ripara tutto" per risolvere tutti i problemi.
Se nessuno di questi trucchi rapidi ti aiuta, segui queste correzioni
Correzione 1: crea una nuova cartella temporanea
Questo problema è piuttosto comune nel caso di una cartella Temp danneggiata sul tuo dispositivo.
1.Premi il tasto Windows+E.
2.Quindi, vai su "Disco locale (C:)" sul lato sinistro.
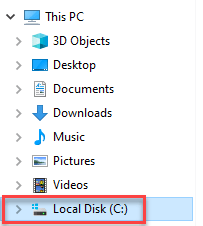
3.Sul lato destro, fare clic con il tasto destro del mouse su "Nuovo>" e quindi fare clic su "Cartella".
4.Assegna a questa cartella il nome "Temp".
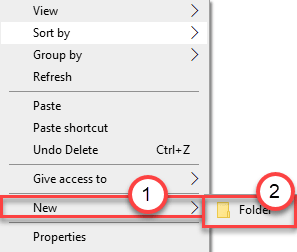
Chiudi la finestra Esplora file.
5.Fare clic con il tasto destro sull'icona di Windows e fare clic su "Esegui".
6.Successivamente, digita "sysdm.cpl" e fai clic su "OK".
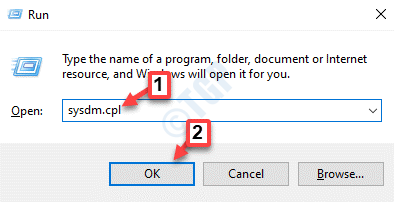
7.Una volta aperte le proprietà del sistema, vai alla scheda "Avanzate".
8.Quindi, fare clic su "Variabili ambientali".
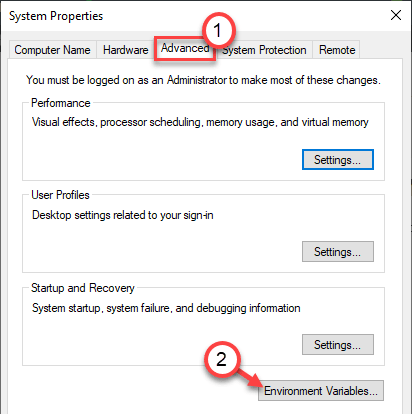
9.Nella sezione 'Variabili utente' noterai la variabile 'TMP'.
10.Fare doppio clic su di esso per modificarlo.
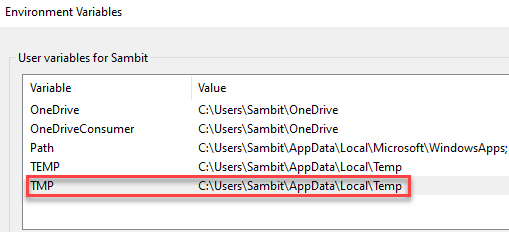
11.Qui, incolla questa posizione nella casella "Valore variabile".
C:Temp
12.Successivamente, fare clic su "OK" per salvare le modifiche.
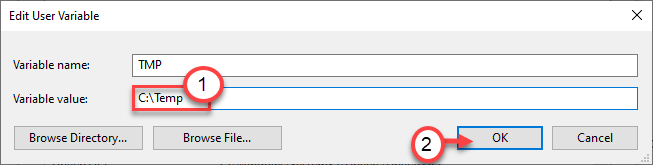
Successivamente, controlla se il problema è ancora presente o meno.
Correzione 2 - Modifica l'autorizzazione della cartella temporanea
È possibile modificare l'autorizzazione della cartella Temp in modo che ogni utente disponga di autorizzazioni sufficienti su di essa.
1.Premi il tasto Windows+R per avviare una finestra Esegui.
2.Successivamente, incolla questa posizione e fai clic su "OK".
C:Users%username%AppDataLocal
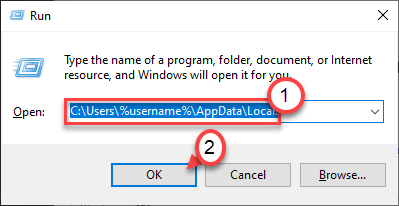
3.Quando si apre la cartella Local, scopri la cartella Temp.
4.Fare clic con il tasto destro sulla cartella "Temp" e fare clic su "Proprietà" per accedervi.
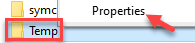
5.Basta fare clic su "Modifica" per modificare i permessi.
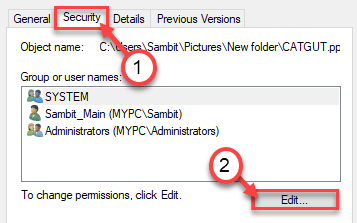
5.Qui, fai attenzione a"Tutti"*.Seleziona il gruppo.
6.Successivamente, seleziona la casella "Consenti" dell'autorizzazione "Controllo completo".
Questo darà a ogni utente il pieno controllo di questo file.
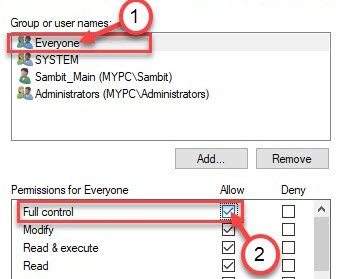
7.Quindi, fare clic su "Applica".Successivamente, fai clic su "OK".

8.Quello che devi fare è cliccare su "Applica".
9.Quindi su "OK".

*NOTA-
È possibile che non noterai "Tutti" nelle voci di autorizzazione.Segui semplicemente questi passaggi per aggiungere il gruppo "Tutti".
1.Dopo aver aperto la finestra Proprietà, fare clic su "Aggiungi".
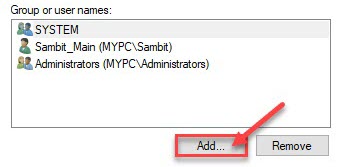
2.Successivamente è necessario scrivere "Tutti" nella casella "Inserisci il nome dell'oggetto da selezionare:".
3.Basta fare clic una volta su "Controlla nomi" per eseguire un controllo dell'autenticità.
4.Infine, fai clic su "OK".
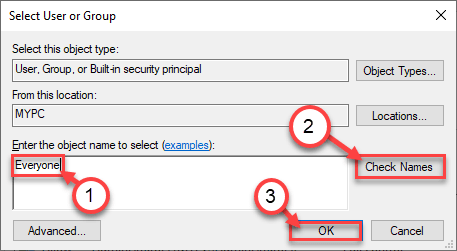
5.Fare clic su "Applica" per salvarlo.
6.Se vedi un messaggio di avviso, fai semplicemente clic su "OK".
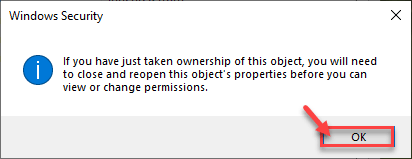
7.Basta fare clic su "Applica" e "OK" per salvare questa modifica.

Dopo averlo fatto, prova a eseguire il programma di installazione o accedi alla posizione della cartella problematica.
Correzione 3: modifica le autorizzazioni avanzate diTemp
Se dare il permesso a tutti non ha funzionato per te, prova questi passaggi.
1.Premi il tasto Windows + i tasti E insieme.
2.Dopodiché, vai in questa posizione -
C:Users%username%AppDataLocal
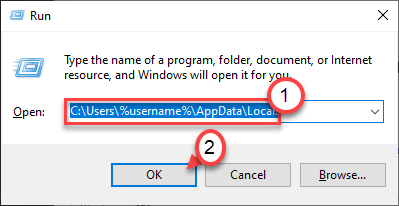
3.Proprio come prima, fai clic con il pulsante destro del mouse su "Temp" e fai clic su "Proprietà".
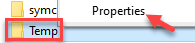
4.Successivamente, vai alla scheda "Sicurezza".
5.Quindi, fai clic su "Avanzate".
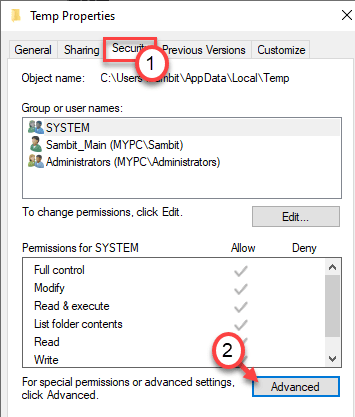
6.Nella finestra Impostazioni di sicurezza avanzate, seleziona la casella "Includi autorizzazioni ereditabili dal genitore dell'oggetto".
7.Fare clic su "Applica" e "OK" per salvare la modifica.

Questo dovrebbe fare al caso tuo.
Correzione 4: imposta l'exe per l'esecuzione come amministratore
Prova a eseguire il file eseguibile come amministratore.
1.Vai alla posizione del file/cartella problematica.
2.Fare clic con il tasto destro del mouse sull'eseguibile e quindi fare clic su "Proprietà".
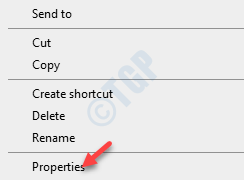
3.Una volta aperta la finestra Proprietà, vai alla scheda "Compatibilità".
4.Per eseguire file eseguibili come amministratore, seleziona l'opzione "Esegui come amministratore".
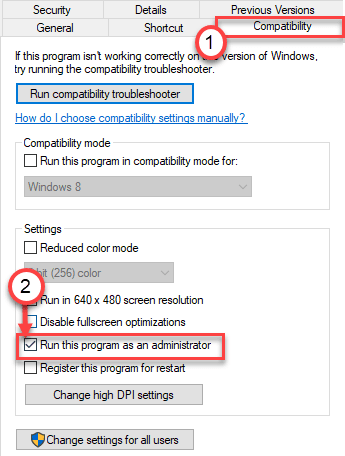
5.Non dimenticare di fare clic su "Applica" e "OK".

Al termine, provare a eseguire nuovamente l'applicazione/il programma di installazione.
Correzione 4: eseguire alcune scansioni
1.Devi premere contemporaneamente il tasto Windows + i tasti R.
2.Quindi, digita questo codice e premi insieme i tasti Ctrl+Maiusc+Invio.
cmd

3.Incolla questo codice nel terminale.Successivamente, premi Invio per eseguire la scansione.
sfc /scannow
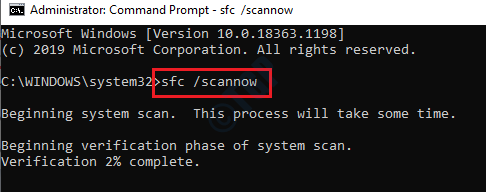
La scansione SFC avrà inizio.
4.Per avviare una scansione DISM, incolla questo comando nel terminale e quindi premi Invio.
DISM.exe /Online /Cleanup-image /Restorehealth

Il tuo problema sarà sicuramente risolto.

