Impossibile eseguire i file nella directory temporanea. Correzione dell'installazione interrotta
Aggiornato gennaio 2024: Smetti di ricevere messaggi di errore e rallenta il tuo sistema con il nostro strumento di ottimizzazione. Scaricalo ora a - > questo link
- Scaricare e installare lo strumento di riparazione qui.
- Lascia che scansioni il tuo computer.
- Lo strumento sarà quindi ripara il tuo computer.
Quando si tenta di installare un software o quando si tenta di apportare modifiche a una cartella per la quale non si dispone dell'autorizzazione di accesso, verrà visualizzato un messaggio di errore che dice "Impossibile eseguire file nella directory temporanea. Installazione interrotta. Errore 5: accesso negato".Questo errore si verifica in genere quando non si riesce ad aprire un file nella directory temporanea e quindi si impedisce l'installazione di nuovo software o applicazioni.Ci sono possibilità che tu venga bloccato da un virus o un malware per installare nuovi programmi e, quindi, devi procurarti un software antivirus di terze parti affidabile per proteggere il tuo sistema.Tuttavia, se stai ancora affrontando il problema, questo può essere fastidioso, puoi provare le soluzioni alternative seguenti che potrebbero aiutarti a risolvere il problema "Impossibile eseguire file nella directory temporanea. Configurazione interrotta. Errore 5: errore di accesso negato" nel tuo PC Windows 10.
Metodo 1: eseguire l'eseguibile come amministratore
Passaggio 1: vai al file che desideri installare e fai clic con il pulsante destro del mouse su di esso.
Passaggio 2: seleziona Esegui come amministratore dal menu di scelta rapida.
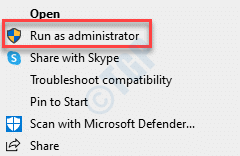
Note importanti:
Ora è possibile prevenire i problemi del PC utilizzando questo strumento, come la protezione contro la perdita di file e il malware. Inoltre, è un ottimo modo per ottimizzare il computer per ottenere le massime prestazioni. Il programma risolve gli errori comuni che potrebbero verificarsi sui sistemi Windows con facilità - non c'è bisogno di ore di risoluzione dei problemi quando si ha la soluzione perfetta a portata di mano:
- Passo 1: Scarica PC Repair & Optimizer Tool (Windows 11, 10, 8, 7, XP, Vista - Certificato Microsoft Gold).
- Passaggio 2: Cliccate su "Start Scan" per trovare i problemi del registro di Windows che potrebbero causare problemi al PC.
- Passaggio 3: Fare clic su "Ripara tutto" per risolvere tutti i problemi.
Passaggio 3: se viene visualizzata una richiesta di controllo dell'account utente, fare clic su Sì per continuare.
Questa è una soluzione piuttosto rapida e non una vera soluzione.Questo metodo può essere utile, soprattutto quando si ha fretta e si desidera terminare l'installazione urgente di un programma.Questo può aiutarti a procedere con l'installazione.
Metodo 2: creare una nuova cartella temporanea e modificare le variabili utente
Passaggio 1: premere il tasto di scelta rapida Win + E per aprire Esplora file.
Passaggio 2: fare clic sul collegamento Questo PC a sinistra e fare clic per aprire l'unità C a destra.
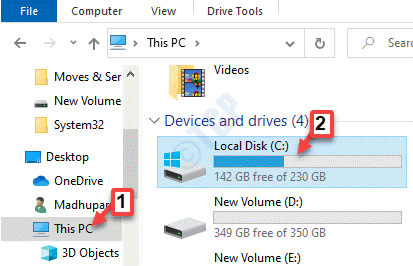
Passaggio 3: ora crea una nuova cartella nell'unità C e denominala come Temp.
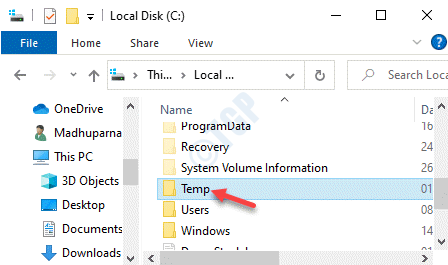
Passaggio 4: qui, copia l'indirizzo dalla barra degli indirizzi che è C:Temp.
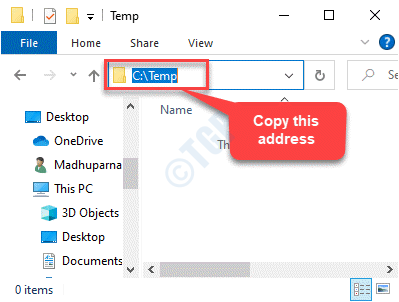
Passaggio 5: fare clic con il pulsante destro del mouse sul menu Start e selezionare Esegui per aprire il comando Esegui.

Passaggio 5: nella casella di ricerca del comando Esegui, digita sysdm.cpl e premi Invio per aprire la finestra Proprietà del sistema.
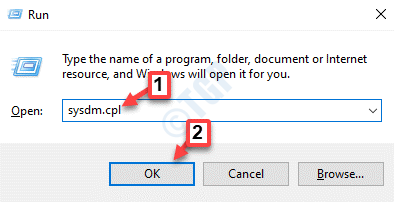
Passaggio 6: nella finestra Proprietà del sistema, vai alla scheda Avanzate e fai clic sul pulsante Variabili d'ambiente in basso.
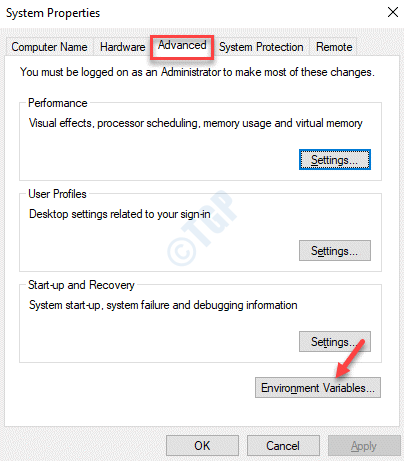
Passaggio 7:nella finestra di dialogo Variabili d'ambiente, in Variabili utente per [il tuo nome], fai doppio clic su TEMP.
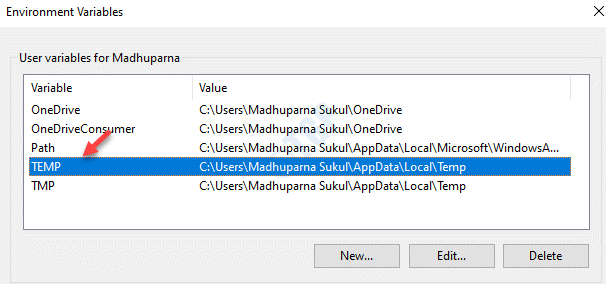
Passaggio 8: ora, nelpopup Modifica variabile utente, vai al campo Valore variabile e incolla il percorso dell'indirizzo della cartella temporanea appena creata che hai copiato nel passaggio 3che è C:Temp.
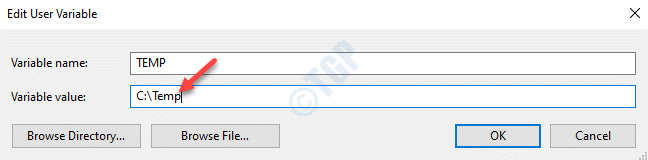
Passaggio 9: ora, nella finestra Variabili d'ambiente,in Variabili utente per [il tuo nome], fai doppio clic su TMP.
Premere OK per tornare alla finestra Variabili d'ambiente.
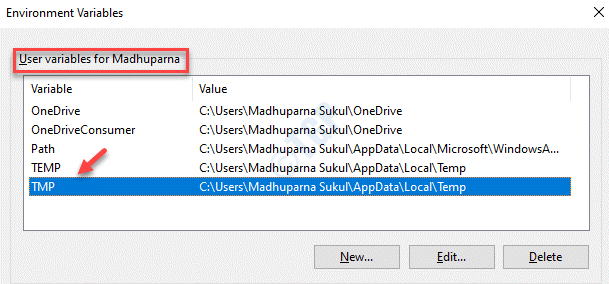
Passaggio 10: nella finestra Modifica variabile utente, vai al campo Valore variabile e modificalo da %USERPROFILE%AppDataLocalTemp a C:Temp(indirizzo copiato dal passaggio 3)
Premere OK per salvare le modifiche e uscire.
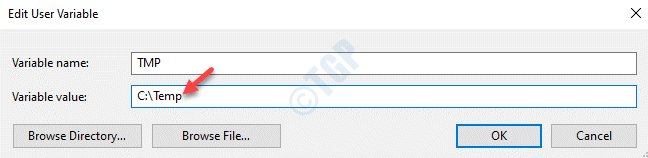
Ora esci dalla finestra, riavvia il PC e puoi provare a installare il software.Dovrebbe essere installato ora.
Metodo 3: dai a tutti il controllo della cartella temporanea
Passaggio 1: premi insieme i tasti Win + E sulla tastiera per aprire Esplora file.
Passaggio 2: nella finestra Esplora file, vai alla posizione seguente per la cartella Temp:
C:Utenti%profiloutente%AppDataLocal
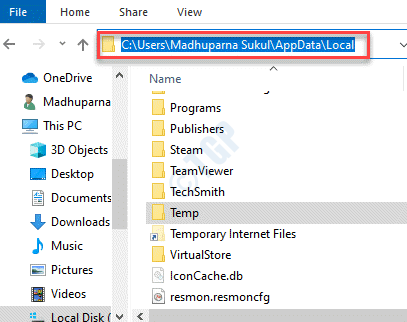
Passaggio 3: ora trova la cartella Temp, fai clic con il pulsante destro del mouse su di essa e seleziona Proprietà.
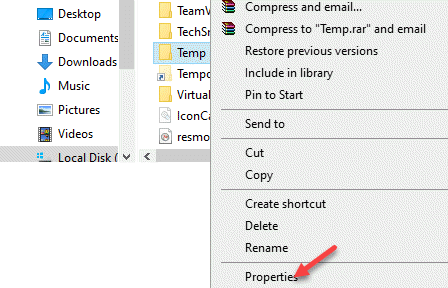
Passaggio 4: nella finestra di dialogo Proprietà temporanee, vai alla scheda Sicurezza e fai clic su Modifica.
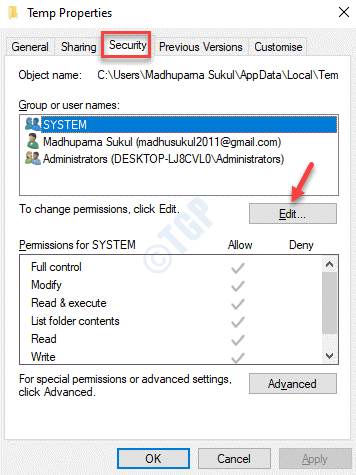
Passaggio 5: quindi, nella finestra Autorizzazioni per Temp, fare clic su Aggiungi.
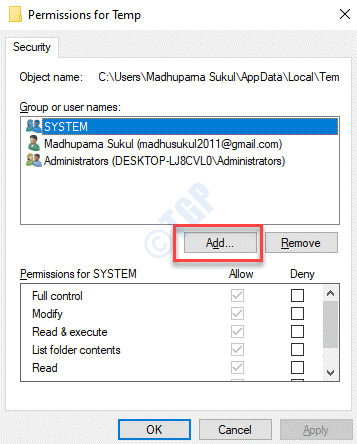
Passaggio 6: nella finestra di dialogo Seleziona utenti o gruppi che si apre, vai al campo Inserisci i nomi degli oggetti da selezionare e digita Tutti.
Quindi fare clic sul pulsante Controlla nomi accanto ad esso.
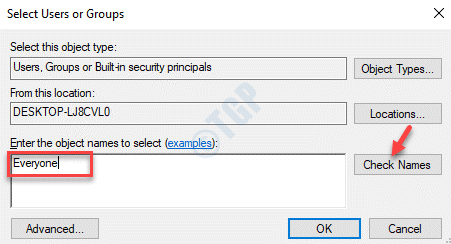
Passaggio 7: quando fai clic sul pulsante Controlla nomi, tutti vengono sottolineati.
Premere OK per salvare le modifiche e uscire.
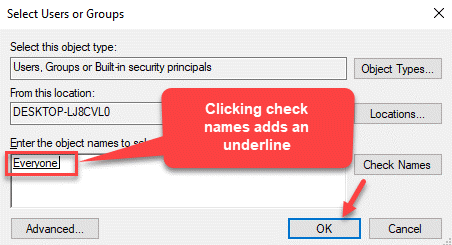
Passaggio 8: ora, nella finestra Autorizzazioni per Temp, tutti vengono aggiunti all'elenco dei nomi di gruppo o utente sopra SYSTEM.
Ora vai alla sezione Autorizzazioni per tutti di seguito e fai clic sulla casella Consenti accanto a Controllo completo.
*Nota: questo seleziona automaticamente anche la casella Consenti accanto a Modifica.
Premere Applica e quindi OK per salvare le modifiche ed uscire.
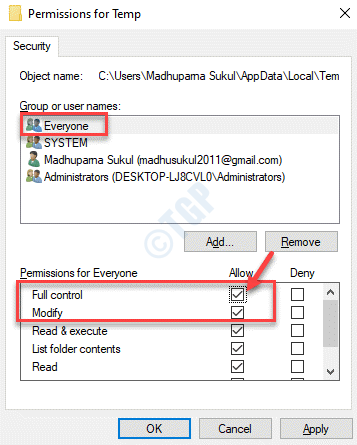
Ora esci dalla finestra Autorizzazioni per Temp e da Esplora file.Ora puoi andare al file di configurazione e installare il programma.Non dovresti più vedere l'errore.
Metodo 4: verificare se l'inclusione di autorizzazioni ereditabili è abilitata nella cartella temporanea
Passaggio 1: fare clic con il pulsante destro del mouse sul menu Start e selezionare Esplora file.
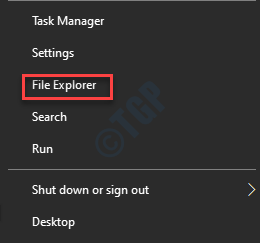
Passaggio 2: nella finestra Esplora file, vai alla posizione della cartella Temp:
C:Utenti%profiloutente%AppDataLocal
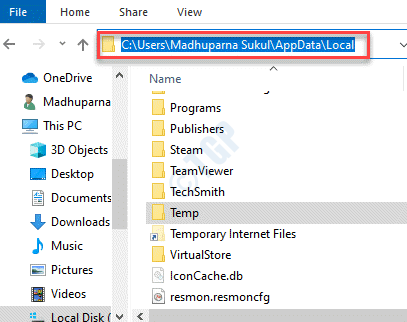
Passaggio 3: ora, fai clic con il pulsante destro del mouse sulla cartella Temp e seleziona Proprietà.
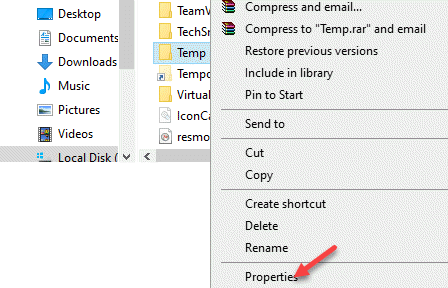
Passaggio 4: nella finestra Proprietà, seleziona la scheda Sicurezza e premi il pulsante Avanzate in basso.
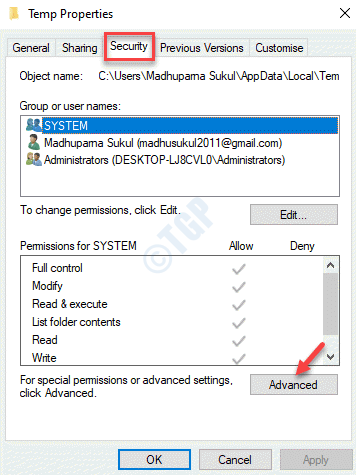
Passaggio 5: nella finestra Impostazioni di sicurezza avanzate, nella scheda Autorizzazioni, vedrai tre opzioni: SISTEMA, Amministratori e Utente.Tutte queste opzioni dovrebbero avere l'autorizzazione Controllo completo per questa cartella, sottocartelle e file.
Tutte e tre le autorizzazioni devono essere ereditate dalla cartella C:Utenti[Nome utente].Per questo assicurati che l'opzione "Includi autorizzazioni ereditabili dal genitore di questo oggetto" in basso sia selezionata.
Se l'opzione "Includi autorizzazioni ereditabili dal genitore di questo oggetto" non è contrassegnata e disattivata, fai clic su "Cambia autorizzazioni".
Passaggio 6: ora, seleziona la casella accanto a "Includi autorizzazioni ereditabili dal genitore di questo oggetto".
Premere Applica e quindi OK per salvare le modifiche e uscire.
Passaggio 7: fare clic su Continua se vengono rilevati problemi e rimuovere le autorizzazioni che non vengono ereditate.
Una volta terminato il processo, ora puoi apportare modifiche alla directory senza visualizzare alcun messaggio di errore.
In alternativa, puoi anche disabilitare il firewall o qualsiasi antivirus di terze parti installato sul tuo PC che potrebbe causare un sistema di prevenzione delle intrusioni basato su host (HIPS) che porta a un falso positivo.Questo può anche aiutarti a continuare con l'instillazione senza "Impossibile eseguire i file nella directory temporanea. Configurazione interrotta. Errore 5: accesso negato" non viene più visualizzato.

