Impossibile eliminare questo file di dati di Outlook (risolto)
Aggiornato gennaio 2024: Smetti di ricevere messaggi di errore e rallenta il tuo sistema con il nostro strumento di ottimizzazione. Scaricalo ora a - > questo link
- Scaricare e installare lo strumento di riparazione qui.
- Lascia che scansioni il tuo computer.
- Lo strumento sarà quindi ripara il tuo computer.
Alcuni utenti Windows stanno affrontando il problema "Non è possibile eliminare questo file di dati di Outlook" quando si tenta di eliminare il file di dati di Outlook danneggiato e si elimina un account da esso.Ciò è dovuto principalmente al file .pst o .ost danneggiato o all'account del profilo utente danneggiato.In questo articolo, abbiamo diversi metodi per risolvere questo problema.
Metodo 1: terminare l'attività di Outlook
Passaggio 1: fare clic con il tasto destro sulla barra delle applicazioni e fare clic su Task Manager
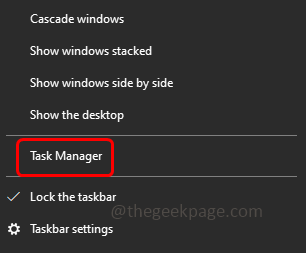
Passaggio 2: vai alla scheda dei processi e trova Microsoft Outlook
Note importanti:
Ora è possibile prevenire i problemi del PC utilizzando questo strumento, come la protezione contro la perdita di file e il malware. Inoltre, è un ottimo modo per ottimizzare il computer per ottenere le massime prestazioni. Il programma risolve gli errori comuni che potrebbero verificarsi sui sistemi Windows con facilità - non c'è bisogno di ore di risoluzione dei problemi quando si ha la soluzione perfetta a portata di mano:
- Passo 1: Scarica PC Repair & Optimizer Tool (Windows 11, 10, 8, 7, XP, Vista - Certificato Microsoft Gold).
- Passaggio 2: Cliccate su "Start Scan" per trovare i problemi del registro di Windows che potrebbero causare problemi al PC.
- Passaggio 3: Fare clic su "Ripara tutto" per risolvere tutti i problemi.
Passaggio 3: fare clic con il pulsante destro del mouse su Outlook e fare clic su Termina attività.Allo stesso modo, fallo per tutte le voci di Outlook.Questo chiuderà Outlook e quindi verificherà se il problema è stato risolto.
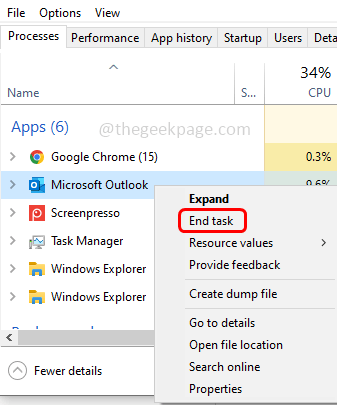
Metodo 2: chiudere i file PST/OST da Outlook
Passaggio 1: apri Outlook
Passaggio 2: sul lato sinistro, fare clic con il pulsante destro del mouse sul file di dati di Outlook (file PST/OST)
Passaggio 3: quindi fare clic su chiudi "file di dati di Outlook"
Metodo 3: eliminare manualmente i file PST/OST
Passaggio 1: apri Esplora file utilizzando i tasti Windows + E insieme
Passaggio 2: fare clic sulla scheda Visualizza
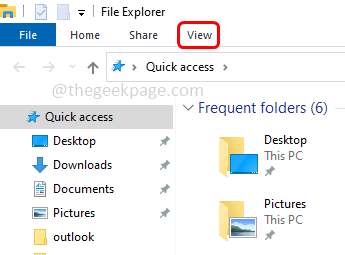
Passaggio 3: abilita gli elementi nascosti facendo clic sulla casella accanto
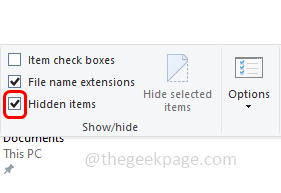
Passaggio 4: copia il seguente percorso e incollalo nella barra degli indirizzi di Esplora file, quindi inserisci
%USERPROFILE%AppDataLocalMicrosoftOutlook
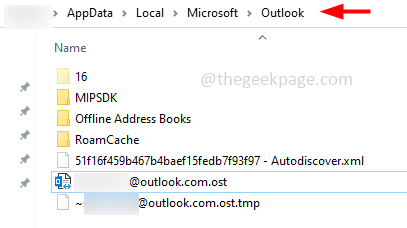
Passaggio 5: fare clic con il tasto destro sul file .ost e fare clic su Elimina
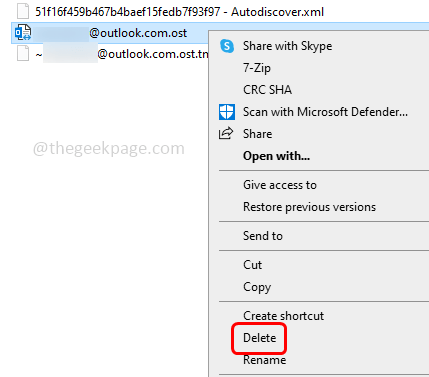
Metodo 4: rimuovere il profilo di Outlook
Passaggio 1: innanzitutto chiudi Outlook e tutte le sue tracce.Apri il prompt di esecuzione utilizzando i tasti Windows + R insieme
Passaggio 2: digitare control nel prompt di esecuzione e premere invio.Questo aprirà il pannello di controllo
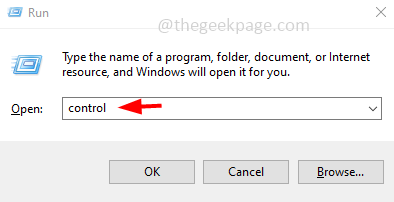
Passaggio 3: sul lato destro, fai clic sulla vista dal menu a discesa e seleziona Icone grandi
![]()
Passaggio 4: fare clic sull'opzione Posta (Microsoft Outlook).
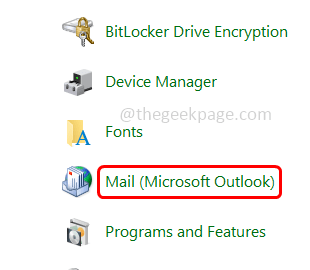
Passaggio 5: nella finestra aperta, nella sezione Profili, fare clic sul pulsante Mostra profili
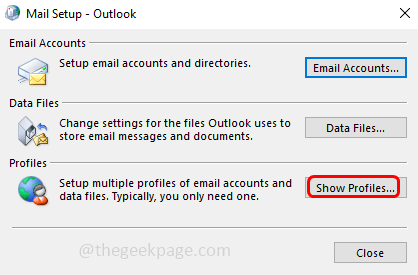
Passaggio 6: selezionare il profilo di Outlook che causa il problema e fare clic su Rimuovi
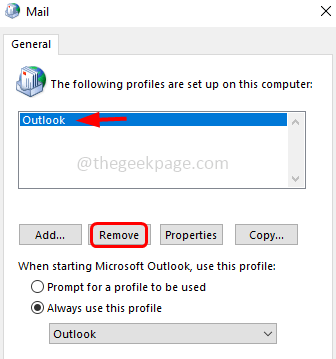
Passaggio 7: fare clic su Sì nella finestra di conferma
Passaggio 8: riavviare il computer e verificare se il problema è stato risolto
Metodo 5: eliminare gli account di posta elettronica utilizzando l'editor del registro
Passaggio 1: aprire il prompt di esecuzione utilizzando i tasti Windows + R insieme
Passaggio 2: digitare regedit.exe nel prompt di esecuzione e premere invio
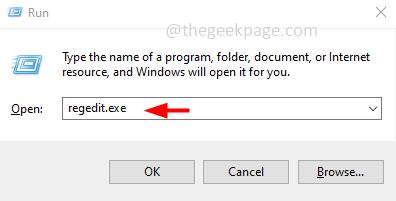
Passaggio 3: si aprirà una finestra di controllo dell'account utente, fare clic su Sì.Questo aprirà l'editor del registro
Passaggio 4: passare al seguente percorso nell'editor del registro
ComputerHKEY_CURRENT_USERSOFTWAREMicrosoftWindows NTCurrentVersionWindows
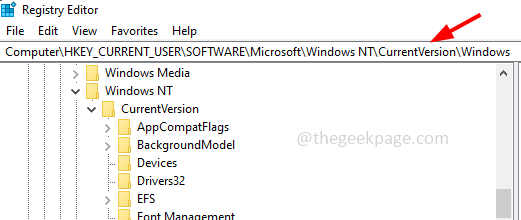
Nota: se non hai trovato questo percorso nel tuo sistema, questo metodo non è applicabile nel tuo caso.
Passaggio 5: fare clic con il pulsante destro del mouse sul sottosistema di messaggistica di Windows e fare clic su Elimina.Questo rimuoverà tutti i dati dell'account di posta
Passaggio 6: riavviare il computer e verificare se il problema è stato risolto.

