Impossibile eliminare i file dall'unità USB 7 modi per risolvere il problema
Aggiornato gennaio 2024: Smetti di ricevere messaggi di errore e rallenta il tuo sistema con il nostro strumento di ottimizzazione. Scaricalo ora a - > questo link
- Scaricare e installare lo strumento di riparazione qui.
- Lascia che scansioni il tuo computer.
- Lo strumento sarà quindi ripara il tuo computer.
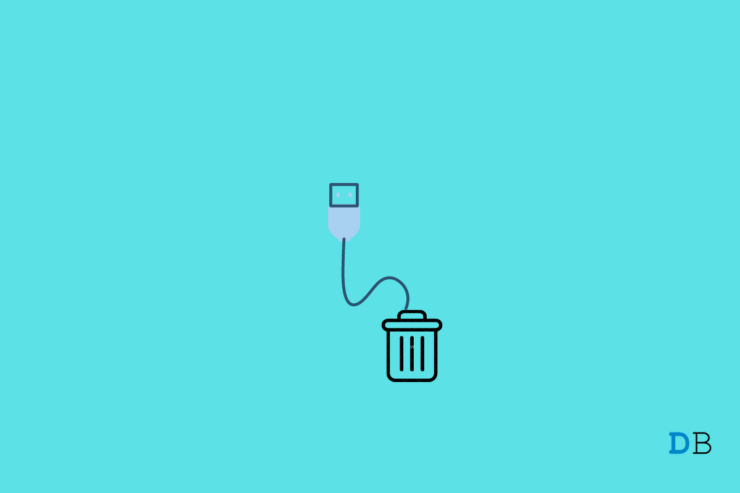
Non è possibile eliminare uno o più file da un'unità USB?Quando si cerca di rimuovere i file, questi vengono eliminati momentaneamente.Tuttavia, quando si rivisita la cartella nell'unità USB o si apre direttamente l'unità USB, i file eliminati saranno nuovamente presenti.
Questo è un problema quando si desidera eliminare alcuni file per fare spazio nell'unità USB per i nuovi file, ma i file più vecchi non vengono eliminati.In questa guida vi spiegherò perché si verifica questo problema con l'unità USB e cosa potete fare per risolvere il problema.
Perché i file non vengono eliminati dall'unità USB?
Ecco i motivi più comuni per cui non si riesce a eliminare i file.
Note importanti:
Ora è possibile prevenire i problemi del PC utilizzando questo strumento, come la protezione contro la perdita di file e il malware. Inoltre, è un ottimo modo per ottimizzare il computer per ottenere le massime prestazioni. Il programma risolve gli errori comuni che potrebbero verificarsi sui sistemi Windows con facilità - non c'è bisogno di ore di risoluzione dei problemi quando si ha la soluzione perfetta a portata di mano:
- Passo 1: Scarica PC Repair & Optimizer Tool (Windows 11, 10, 8, 7, XP, Vista - Certificato Microsoft Gold).
- Passaggio 2: Cliccate su "Start Scan" per trovare i problemi del registro di Windows che potrebbero causare problemi al PC.
- Passaggio 3: Fare clic su "Ripara tutto" per risolvere tutti i problemi.
- I file che si sta cercando di eliminare sono protetti da scrittura.Significa che si possono solo vedere e utilizzare.Non è possibile modificarli in alcun modo, compresa la cancellazione.
- Il file che si sta cercando di eliminare è aperto in qualsiasi applicazione.
- I file che state cercando di eliminare sono danneggiati.
- L'unità USB è infetta da malware.Quindi, i file continuano a replicarsi e non vengono eliminati.
- È possibile che non si abbia l'autorizzazione a modificare i file o il file system su tutte le unità USB che si stanno collegando a un determinato computer.
Ecco i vari metodi di risoluzione dei problemi che si possono attuare per eliminare definitivamente i file dall'unità USB.
Contenuto della pagina
1.Chiudere il file dall'applicazione prima di eliminarlo
Prima di eliminare un file, assicurarsi che sia stato chiuso e che non sia aperto in nessuna applicazione.
Ad esempio, se si desidera eliminare un file immagine con estensione JPEG da un'unità USB, assicurarsi che il file immagine non sia aperto in Adobe Photoshop, Paint 3D o altre applicazioni simili destinate alla gestione dei file immagine.
Una volta che si è certi che il file non è più aperto, aprire l'unità USB, selezionare il file che si desidera eliminare, epremere Shift + Cancper la cancellazione definitiva.
2.Scansione della presenza di malware nell'unità UBS
Nella maggior parte dei casi, ho sperimentato che l'unità USB, se sottoposta ad attacchi di malware, i file al suo interno iniziano a comportarsi male.O questi file non si aprono nell'applicazione corrispondente o non vengono eliminati direttamente dall'unità USB.
Inoltre, quando si collega l'unità USB a un qualsiasi computer, ci sono alte probabilità che il virus si introduca nel computer.È quindi importante eseguire una scansione per individuare eventuali malware subito dopo aver collegato il drive USB al computer.
- Collegare l'unità USB al computer.
- A questo punto, l'unità USB verrà visualizzata nella sezione Questo PC.
- Fare clic con il tasto destro del mouse come mostrato nella schermata e selezionare l'opzioneScansione con Microsoft Defender.
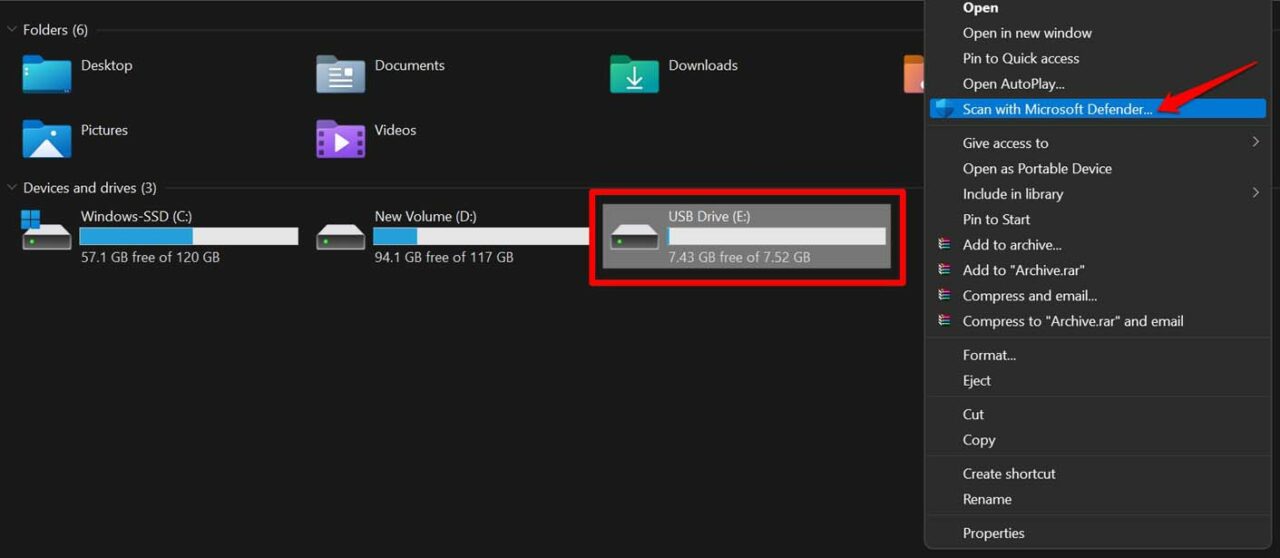
- Dopo aver avviato la scansione, a seconda che l'unità USB contenga molti o pochi file, la scansione verrà completata.
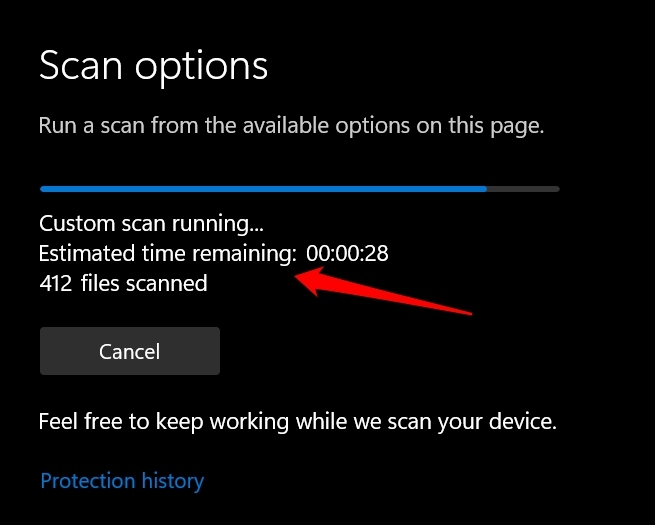
Se viene trovato del malware sull'unità USB, l'applicazione antivirus lo rimuoverà da sola.È possibile controllarli e rimuoverli manualmente.
Si noti che, se è stata installata un'altra applicazione antivirus, è possibile utilizzare anche quella per eseguire una scansione dell'attacco malware.
3.Formattare l'unità USB ed eliminare tutti i file
Questo metodo di risoluzione dei problemi formatta completamente l'unità USB eliminando definitivamente tutti i file in essa contenuti.Quando si esegue la formattazione non è possibile eliminare selettivamente uno o due file.Tutti i file presenti sull'unità USB verranno completamente eliminati.
- Inserire l'unità USB nel computer.
- SuQuesto PCsezione, fare clic con il tasto destro del mouse sull'unità USB.
- Dal menu, selezionareFormato.
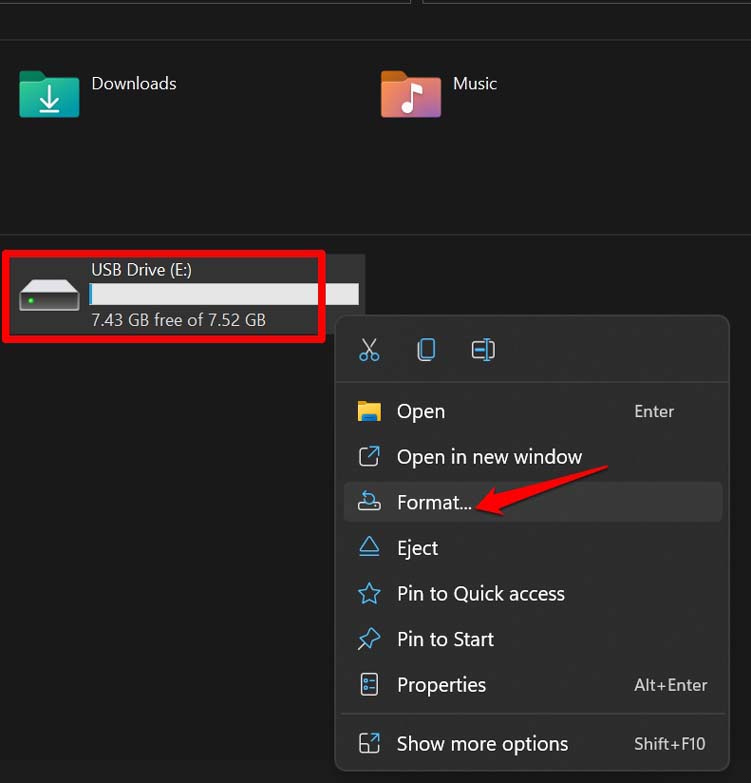
- Quando appare la finestra di dialogo Formato, fare clic sul pulsanteFormato rapidocasella di controllo sottoOpzioni di formato.
- Quindi fare clic sul pulsanteInizio.
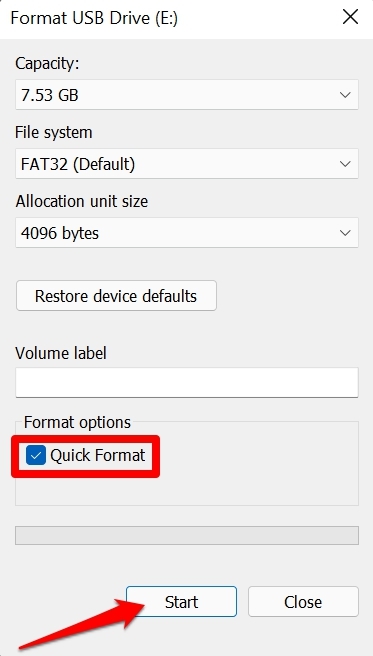
4.Accedere al computer in modalità provvisoria ed eliminare i file dall'unità USB
Gli utenti hanno riferito che se non sono in grado di eliminare un file dall'unità USB, l'accesso al computer in modalità provvisoria e il tentativo di rimuovere i file dalla chiavetta USB hanno avuto successo.
- StampaWindows + Iper accedere alle impostazioni.
- Fare clic suAggiornamento di Windowssul pannello di sinistra.

- Andare aOpzioni avanzate.
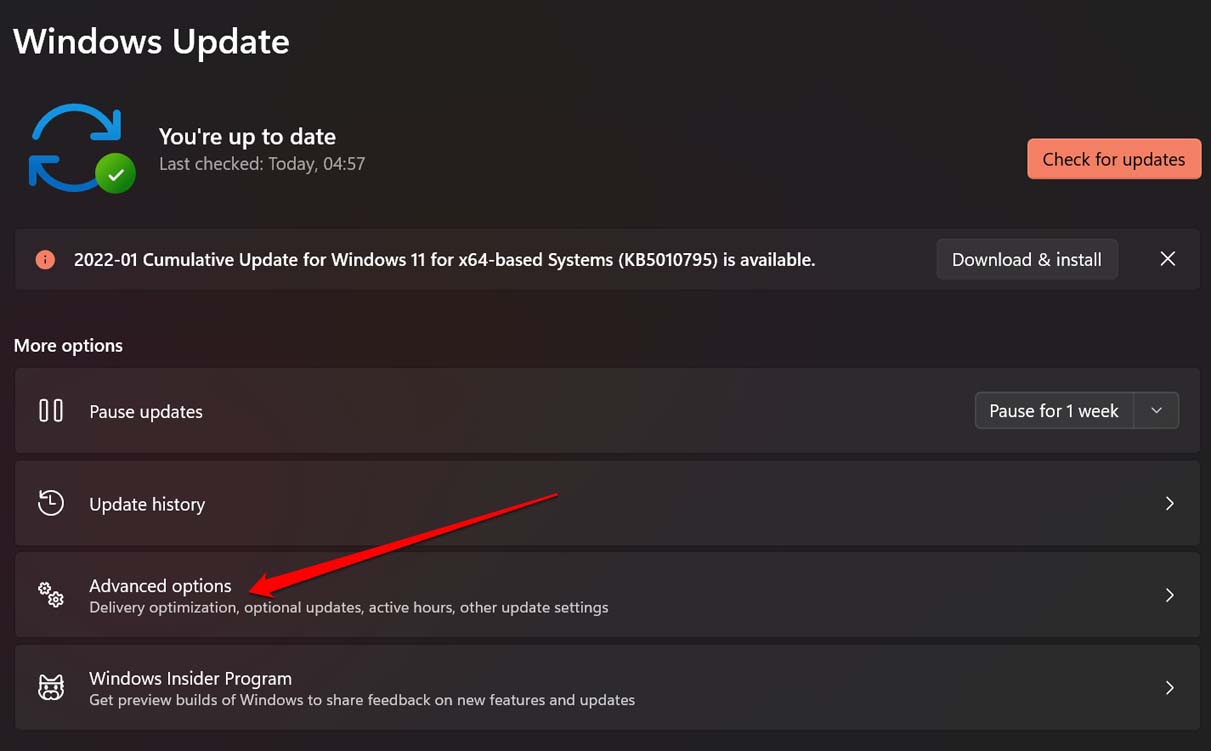
- Quindi fare clic suRecupero.
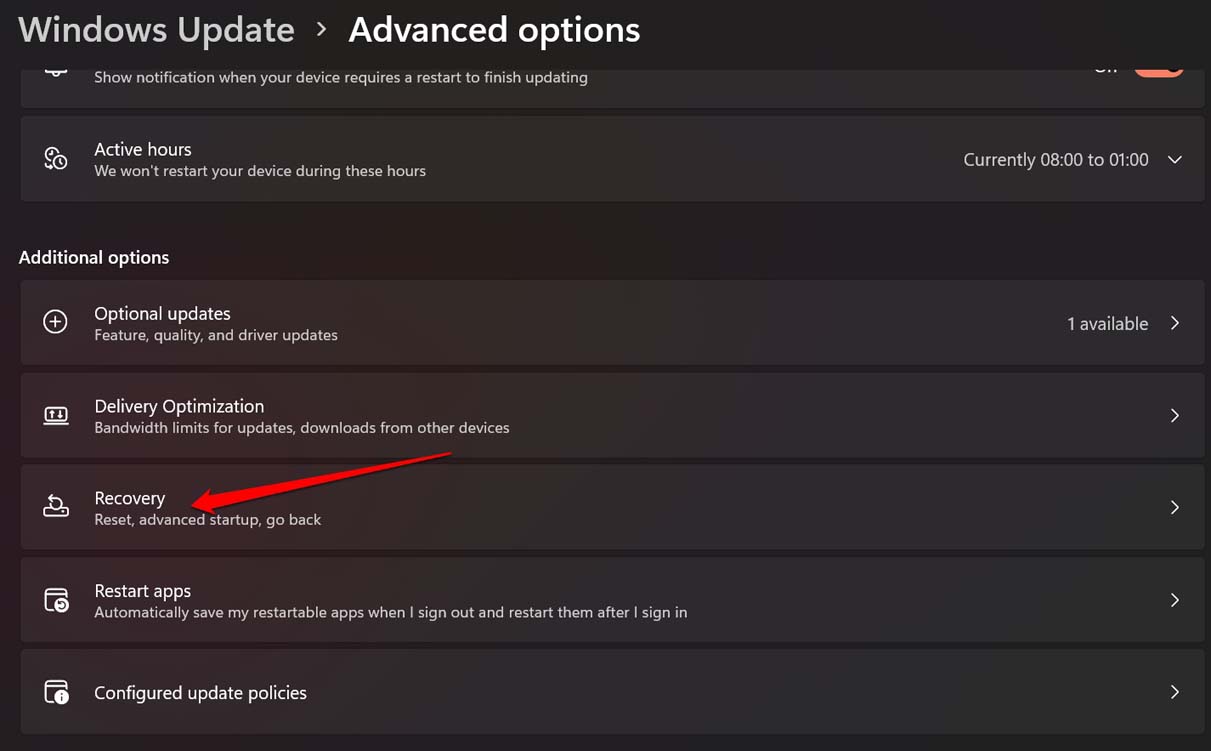
- Fare clic sull'opzioneRiavvia orasottoAvvio avanzato.
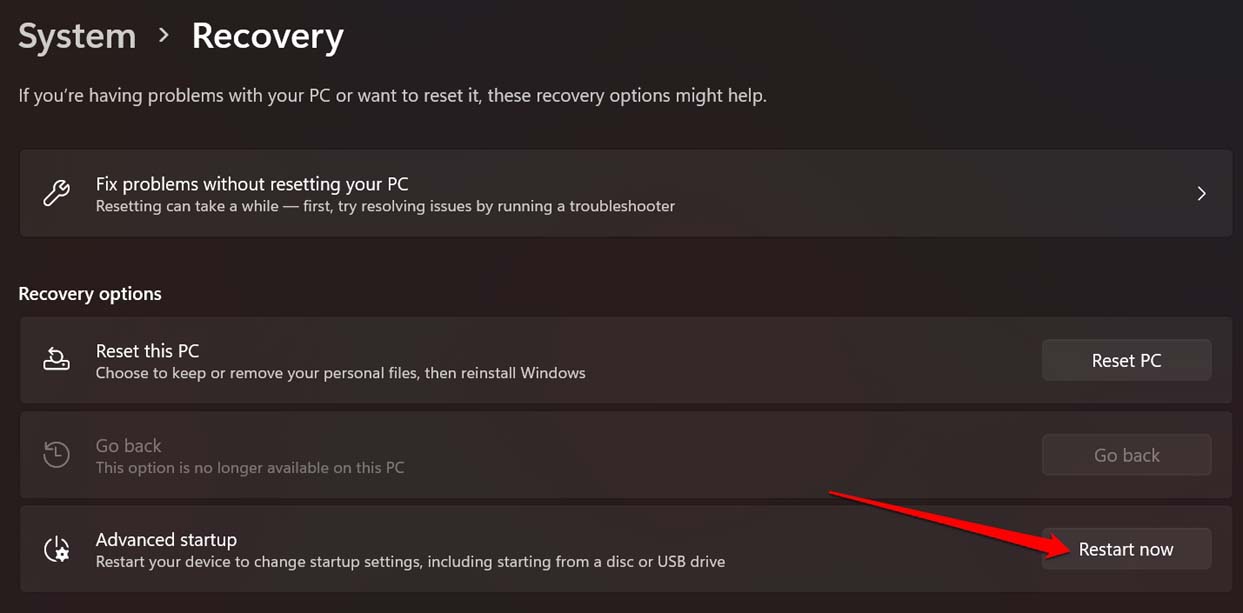
- Al riavvio del PC,premere F4per accedere alla modalità provvisoria.
- Accedere all'unità USB ed eliminare i file.
- Una volta terminata l'eliminazione dei file dall'unità USB, riavviare il computer per uscire dalla modalità provvisoria.
5.Usare il Prompt dei comandi per eliminare i file dall'unità USB
Con il prompt dei comandi, è possibile utilizzare un comando denominato Cipher per eliminare completamente i file dall'unità USB.
- Aprire il Prompt dei comandi sul computer.
- Inserite quindi il seguente comando.
Cifrario /wE:\filename
- Nel comando precedente, “E” indica l'unità E del mio computer, che rappresenta l'unità USB collegata.
- Altrimenti, si può semplicemente inserireCifra /wE:e premere il tasto Invio per cancellare completamente l'unità ed eliminare definitivamente tutti i file presenti.
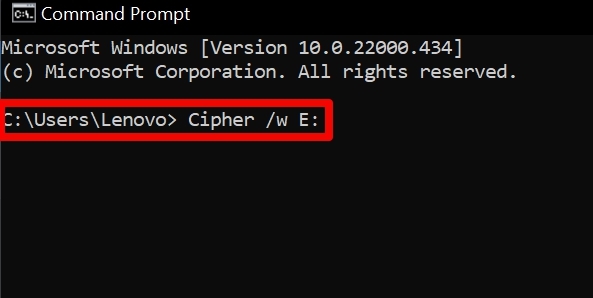
6.Utilizzare lo strumento Check Disk per correggere i file corrotti sull'unità USB
Ecco uno strumento gratuito per il sistema operativo Windows che può essere utilizzato per verificare la presenza di problemi nei file e risolverli automaticamente.
- Inserire l'unità USB nel computer.
- Quindi, aprire il Prompt dei comandi.
- Immettere il seguente comando.
chkdsk e: /f /x
- Verrà visualizzato un messaggio che indica che Windows ha controllato i file per individuare eventuali problemi.Come si può verificare dall'immagine, non è stato riscontrato alcun problema sull'unità USB che ho collegato al PC.
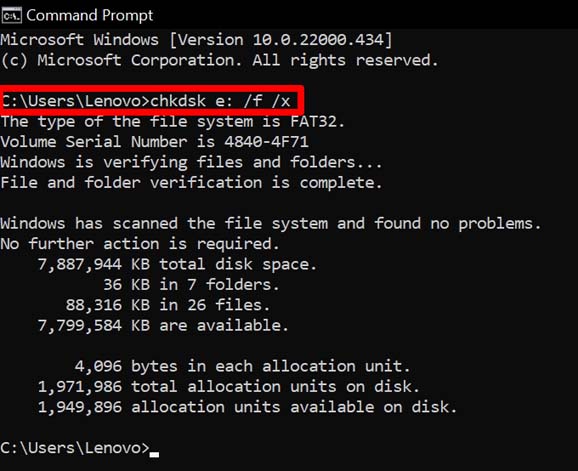
- Se si verifica un problema con i file presenti nell'unità USB, il sistema lo risolve automaticamente.Mentre ciò avviene, aspettate e non interrompete il processo.
7.Cancellare l'attributo dei file
Ciò significa che è necessario cambiare lo stato dei file da sola lettura a scrittura.È quindi possibile modificare i file.A questo punto sarà possibile eliminare completamente i file dall'unità USB.
- Aprire il prompt dei comandi.
- Digitare il seguente comandoparte del discoe premere invio
- Quindi digitareDisco elenco DISKPARTe premere invio.
- In questo modo verranno elencati tutti i dischi disponibili sul computer, compresa l'unità USB.
- TipoSelezionare il disco 1e premere invio.
Si noti che il Disco 1 o il Disco 2 variano da utente a utente a seconda di come sono elencati i dischi sul PC.Un buon modo per assicurarsi che il disco sia quello giusto è visitare Questo PC e controllare la memoria occupata dall'unità, che indica l'unità USB.
- Digitare quindi il seguente comando.
Attributi del disco cancellati in modo casuale
- Premere Invio.
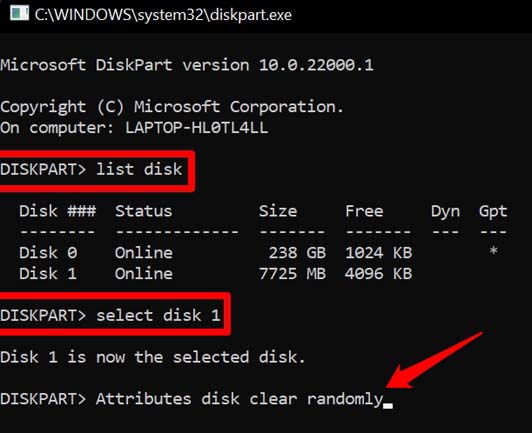
- Chiudete il prompt dei comandi dopo che l'attributo è stato cancellato digitandouscitae premere invio.
- Ora, accedete al contenuto dell'unità USB e cercate di eliminare i file.Dovrebbero essere eliminati con successo.
Ecco quindi i vari modi per risolvere il problema dell'impossibilità di eliminare i file su un'unità USB collegata al computer.
Se avete qualche idea suImpossibile eliminare i file dall'unità USB: Come risolveresentitevi liberi di inserire i vostri dati nella casella dei commenti qui sotto.Inoltre, iscrivetevi al nostro canale YouTube DigitBin per le esercitazioni video.Salute!

