Impossibile disinstallare Xbox Game Bar in Windows 11 [Correzione]
Aggiornato gennaio 2024: Smetti di ricevere messaggi di errore e rallenta il tuo sistema con il nostro strumento di ottimizzazione. Scaricalo ora a - > questo link
- Scaricare e installare lo strumento di riparazione qui.
- Lascia che scansioni il tuo computer.
- Lo strumento sarà quindi ripara il tuo computer.
La barra di gioco Xbox è un vantaggio per tutti i giocatori che vogliono catturare, registrare lo schermo e chattare con altri amici giocatori mentre giocano ai loro giochi preferiti. Molti utenti hanno riferito di trovare irritante il fatto che la barra di gioco di Xbox catturi costantemente lo schermo registrandolo fino a quando i giocatori non giocano ai loro giochi.
Inoltre consuma la maggior parte dello spazio del sistema per archiviare tutti i clip di gioco registrati che non sono tutti necessari agli utenti. In realtà è un lavoro noioso per gli utenti continuare a controllare quali clip hanno bisogno e quali devono essere scartati.Questo li rende frustrati.
La cosa più fastidiosa è che quando vanno a disinstallare la barra di gioco Xbox sul proprio sistema, non sono in grado di vedere alcun pulsante di disinstallazione per rimuoverlo.Dopo aver ricercato alcune informazioni su questo argomento, abbiamo raccolto una soluzione per rimuovere o disabilitare Xbox Game Bar nel sistema Windows 11 utilizzando i passaggi spiegati di seguito in questo articolo.
Come disinstallare Xbox Game Bar in Windows 11 utilizzando PowerShell
È stato riscontrato che non esiste un metodo diretto per disinstallare Xbox Game Bar su qualsiasi sistema Windows.Invece, possiamo rimuovere Xbox Game Bar utilizzando lo strumento da riga di comando come PowerShell eseguendo il comando che lo disinstalla.
Note importanti:
Ora è possibile prevenire i problemi del PC utilizzando questo strumento, come la protezione contro la perdita di file e il malware. Inoltre, è un ottimo modo per ottimizzare il computer per ottenere le massime prestazioni. Il programma risolve gli errori comuni che potrebbero verificarsi sui sistemi Windows con facilità - non c'è bisogno di ore di risoluzione dei problemi quando si ha la soluzione perfetta a portata di mano:
- Passo 1: Scarica PC Repair & Optimizer Tool (Windows 11, 10, 8, 7, XP, Vista - Certificato Microsoft Gold).
- Passaggio 2: Cliccate su "Start Scan" per trovare i problemi del registro di Windows che potrebbero causare problemi al PC.
- Passaggio 3: Fare clic su "Ripara tutto" per risolvere tutti i problemi.
Ecco i passaggi su come disinstallarlo utilizzando il comando PowerShell.
Passaggio 1: Innanzitutto, premi insieme i tasti Windows e I per aprire l'app Impostazioni.
Passaggio 2: nell'app Impostazioni, fai clic sull'opzione Gioco nel pannello di sinistra.
Passaggio 3: quindi selezionare l'opzione Xbox Game Bar nella pagina dei giochi.
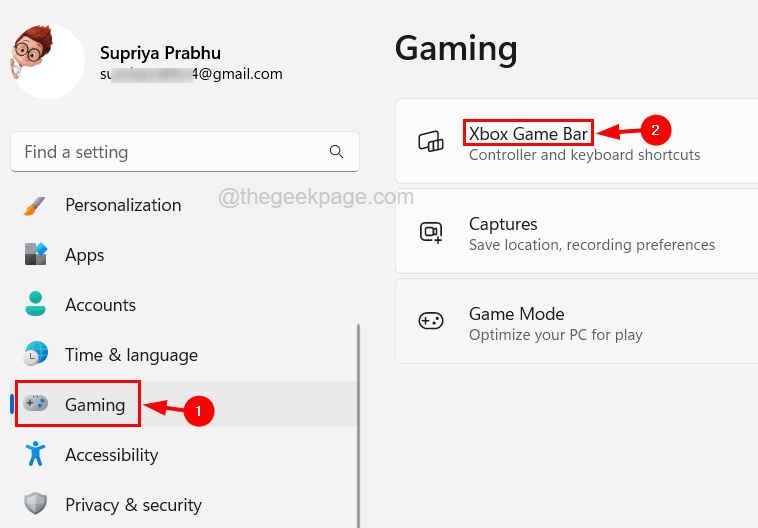
Passaggio 4: Successivamente, fai clic su Apri Xbox Game Bar utilizzando questo pulsante di attivazione per disattivarlo come mostrato nell'immagine sottostante.
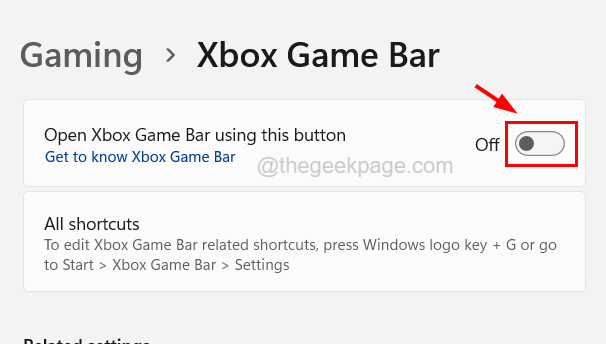
Passo 5: Al termine, chiudi la finestra delle impostazioni.
Passaggio 6: ora apri la pagina App installate premendo il tasto Windows e digitando app installate, quindi premendo il tasto Invio.

Passaggio 7: una volta aperta la pagina delle app installate, digita xbox game bar nella barra di ricerca e fai clic sul menu a tre punti di Xbox Game Bar dai risultati della ricerca, come mostrato nello screenshot seguente.
Passaggio 8: selezionare le opzioni avanzate dall'elenco dei menu.
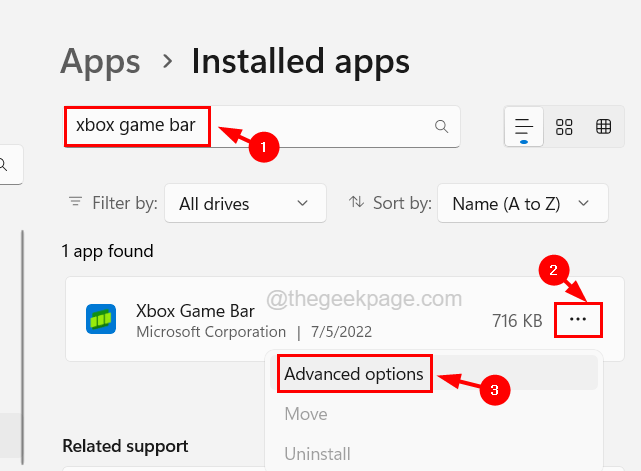
Passaggio 9: nella pagina delle opzioni avanzate, scorrere verso il basso e selezionare l'opzione Mai dal menu a discesa delle autorizzazioni delle app in background.
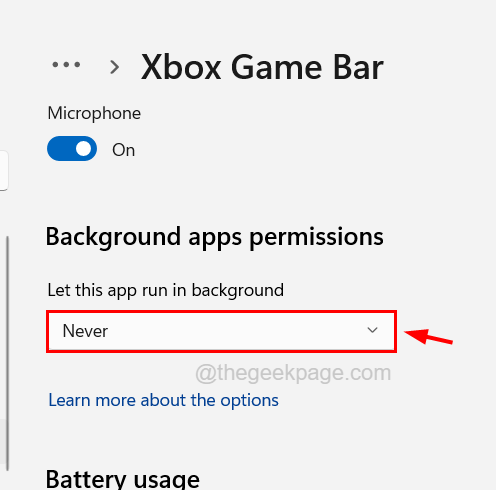
Passaggio 10: quindi fare clic sul pulsante Termina che puoi trovare nella sezione Termina.
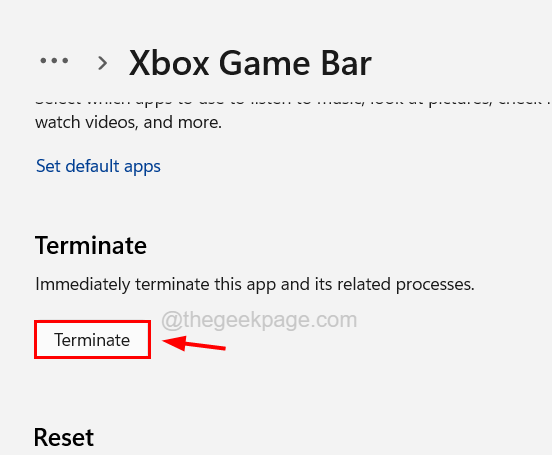
Passaggio 11: questo assicurerà che la barra di gioco Xbox non venga mai eseguita in background e interrompa anche i processi della barra di gioco Xbox che sono ancora in esecuzione attualmente nel sistema.
Passaggio 12: al termine, è necessario aprire la finestra di PowerShell.
Passaggio 13: per fare ciò, premi insieme i tasti Windows e R e digita powershell nella casella di testo della casella di comando Esegui.
Passaggio 14: quindi premere il tasto Invio che apre la finestra di PowerShell sul sistema.

Passaggio 15: ora digita la riga seguente nella finestra di PowerShell e premi il tasto Invio.
Get-AppxPackage Microsoft.XboxGamingOverlay | Remove-AppxPackage
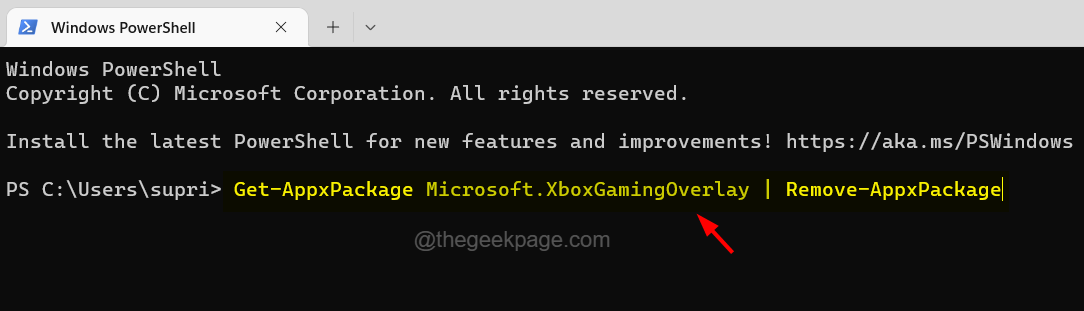
Passaggio 16: dopo aver eseguito questo comando, Xbox Game Bar verrà rimosso dal sistema.
Passaggio 17: al termine, chiudere la finestra di PowerShell.
Passaggio 18: in futuro, se è necessario reinstallarlo, è possibile accedere all'app Microsoft Store sul sistema e cercare Xbox Game Bar nella console e installarlo da lì.
Spero che questo articolo sia stato informativo!Fatecelo sapere nella sezione commenti qui sotto.

