Impossibile copiare e incollare nella correzione della sessione desktop remoto
Aggiornato gennaio 2024: Smetti di ricevere messaggi di errore e rallenta il tuo sistema con il nostro strumento di ottimizzazione. Scaricalo ora a - > questo link
- Scaricare e installare lo strumento di riparazione qui.
- Lascia che scansioni il tuo computer.
- Lo strumento sarà quindi ripara il tuo computer.
Copia e incolla dei contenuti dal computer host alla sessione di Desktop remoto è una funzionalità essenziale.Puoi semplicemente copiare i file dal computer host, quindi andare sul computer remoto e incollarlo lì.Tuttavia, a volte questa funzione potrebbe non funzionare come previsto.Di solito, le impostazioni RDC non configurate correttamente causano questo problema, risolverlo dovrebbe risolvere rapidamente la situazione.
Correzione 1: controlla le impostazioni di connessione desktop remoto
Una connessione desktop remoto non configurata correttamente può impedire l'accesso agli appunti.
1.Basta toccare con il pulsante destro del mouse l'icona di Windows e toccare "Esegui".
2.Quindi, digita queste lettere e fai clic su "OK".
Note importanti:
Ora è possibile prevenire i problemi del PC utilizzando questo strumento, come la protezione contro la perdita di file e il malware. Inoltre, è un ottimo modo per ottimizzare il computer per ottenere le massime prestazioni. Il programma risolve gli errori comuni che potrebbero verificarsi sui sistemi Windows con facilità - non c'è bisogno di ore di risoluzione dei problemi quando si ha la soluzione perfetta a portata di mano:
- Passo 1: Scarica PC Repair & Optimizer Tool (Windows 11, 10, 8, 7, XP, Vista - Certificato Microsoft Gold).
- Passaggio 2: Cliccate su "Start Scan" per trovare i problemi del registro di Windows che potrebbero causare problemi al PC.
- Passaggio 3: Fare clic su "Ripara tutto" per risolvere tutti i problemi.
mstsc
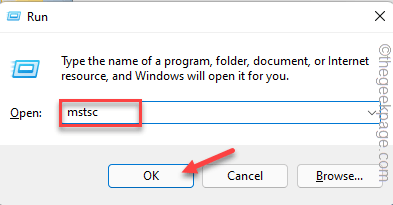
3.Quando viene visualizzata la finestra Connessione desktop remoto, tocca "Mostra opzioni" per visualizzare tutte le opzioni.
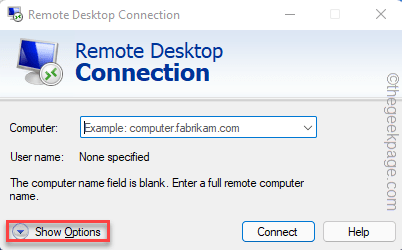
4.Una volta che la visualizzazione completa è visibile a te, fai clic sulla scheda "Risorse locali".
5.Qui, nella sezione "Dispositivi e risorse locali", seleziona la casella "Appunti".
6.Ora tocca "Altro..." per esplorare più impostazioni.
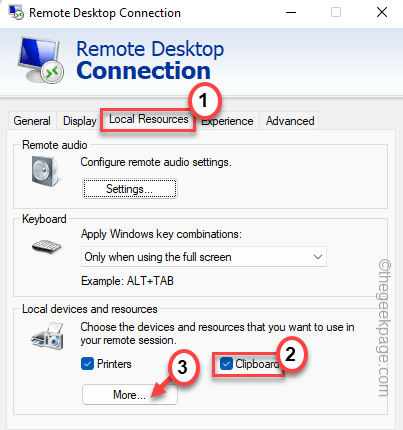
7.Ora, seleziona la casella "Unità" e fai clic su "OK".
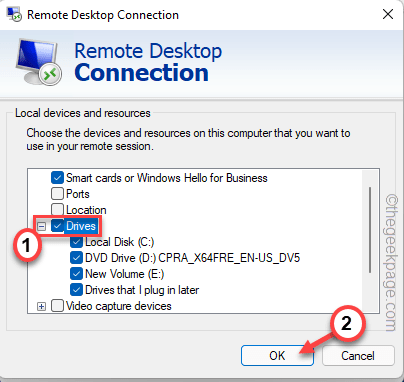
Ciò consentirà l'accesso agli appunti sul computer remoto.Quindi, qualunque cosa copi dalla macchina host, puoi facilmente incollarla nella configurazione remota.
Ora prova a riconnetterti con il computer remoto e prova la funzione copia-incolla.
Correzione 2: utilizzare l'editor del registro di sistema
Alcuni utenti hanno risolto questo problema con una modifica del registro di sistema.
1.Devi aprire l'editor del registro.Quindi, premi il tasto Win + R tasti insieme.
2.Quindi, inserisci questo e fai clic su "OK".
regedit

L'editor del registro è una posizione molto sensibile.Dovresti sempre preparare un backup del registro prima di provare a modificare il registro.In questo modo, puoi facilmente ripristinare il registro in caso di emergenza.
un.Dopo aver aperto la schermata dell'Editor del Registro di sistema, tocca "File".
b.Quindi tocca "Esporta"per creare un nuovo backup del registro sul tuo sistema.

Salva questo backup in un posto sicuro sul tuo sistema in modo da potervi accedere nel momento del bisogno.
3.Dopo aver creato il backup del registro, procedi in questo modo:
ComputerHKEY_LOCAL_MACHINESOFTWAREPoliciesMicrosoftWindows NTTerminal Services
4.Una volta raggiunta quella posizione, tocca con il pulsante destro del mouse lo spazio e tocca "Nuovo>" e fai clic su "Valore DWORD (32 bit)" per creare un nuovo valore.
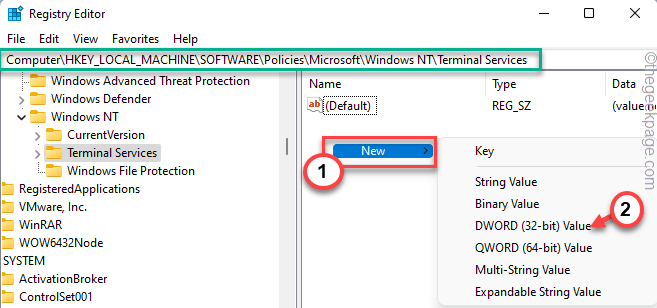
5.Successivamente, rinomina il nuovo valore come "DisableClipboardRedirection".
6.Quindi toccalo due volte per modificare quel valore.
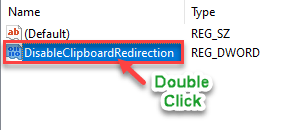
7.Impostare il valore su "0".
8.Successivamente, fai clic su "OK" per salvare le modifiche nell'editor del registro.
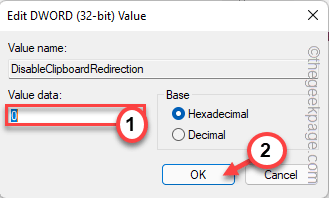
9.Allo stesso modo, tocca di nuovo il tasto destro e fai clic su"Nuovo>" e fai clic su "Valore DWORD (32 bit)" per creare un altro valore.
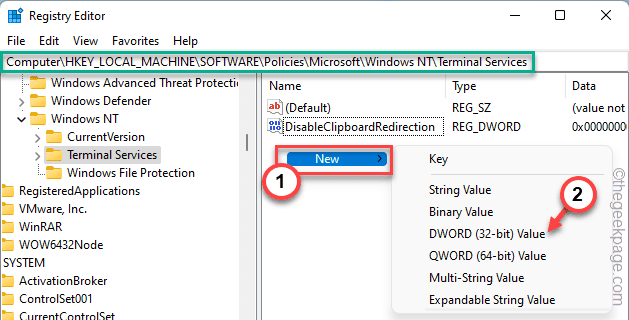
10.Successivamente, imposta il nome su "DisableDriveRedirection".
11.Quindi, tocca due volte il valore per regolarlo.
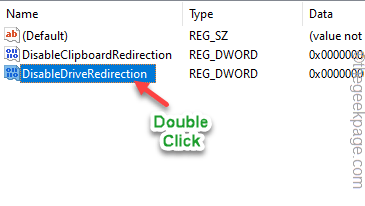
12. Successivamente, imposta il valore su "0".
13.Quindi, fai clic su "OK" per salvare le modifiche.
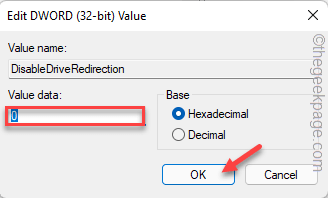
Dopo aver salvato entrambi i valori, chiudere l'Editor del Registro di sistema e riavviare il sistema.Dopo aver riavviato il sistema, collegarsi nuovamente al computer remoto.
Quindi, verifica se puoi effettivamente copiare e incollare qualcosa o meno.
Correzione 2: riavviare il processo degli Appunti
Il riavvio degli Appunti dovrebbe aiutarti a risolvere questo problema.
1.All'inizio, premi il tasto Win + X tasti insieme.
2.Quindi, tocca "Gestione attività" per aprirlo.

3.Una volta visualizzata la pagina Task Manager, vai alla sezione "Dettagli" per vedere i dettagli del processo.
4.Ora scorri verso il basso lentamente per trovare il processo "rdpclip.exe" nel grafico.Seleziona quel processo e tocca "Termina attività" per terminarlo.
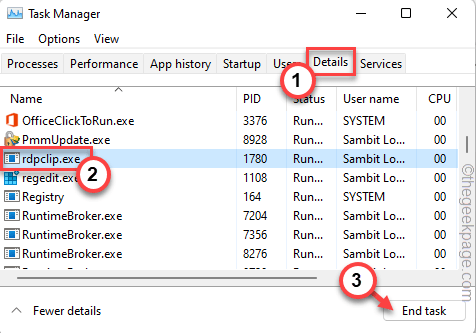
Questo terminerà il processo degli Appunti sul tuo sistema.Quindi, chiudi la pagina Task Manager.
5.Ora premi il tasto Win e i tasti R insieme.
6.Quindi, digita questo comando e fai clic su "OK".
rdpclip
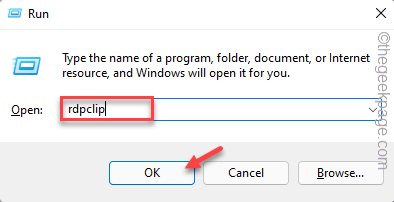
Questo avvierà il processo Appunti sul tuo sistema.Prova se questo funziona per te.
Correzione 3: applica criteri di gruppo
Esiste un determinato criterio di gruppo che può essere attivo per impedire il reindirizzamento degli Appunti.
1.Devi aprire i criteri di gruppo.Per farlo, premi insieme i tasti ⊞ Win + R.
2.Dopodiché, scrivilo nel terminale e premi Invio.
gpedit.msc

3.Una volta atterrato sulla pagina Editor criteri di gruppo locali, vai a questo posto:
Computer Configuration > Administrative Templates > Windows Components > Remote Desktop Services > Remote Desktop Session Host > Device and Resource Redirection
4.Ora, nel riquadro di destra, cerca il criterio "Non consentire il reindirizzamento degli Appunti".
5.Quindi fare doppio clic sul criterio per modificarne le impostazioni.
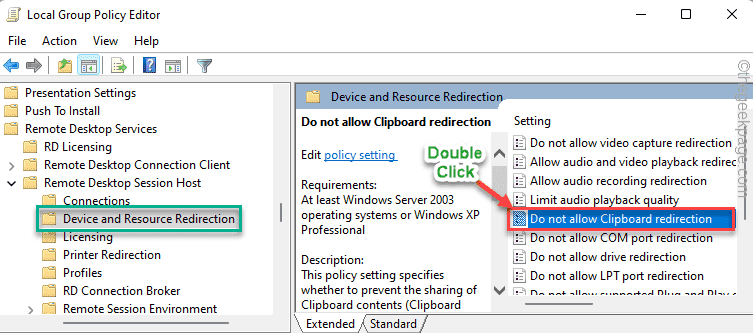
6.Quindi, imposta le impostazioni dei criteri su "Disabilitato" per consentire il reindirizzamento degli appunti.
7.Ora puoi fare clic su "Applica" e "OK" per applicare la modifica e salvare le impostazioni.
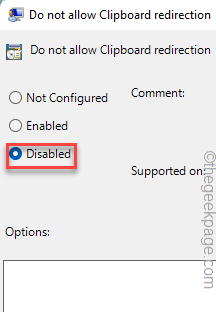
8.Tornando alla pagina principale, cerca "Non consentire il reindirizzamento dell'unità".
9.Quindi, tocca due volte la norma per modificarla.
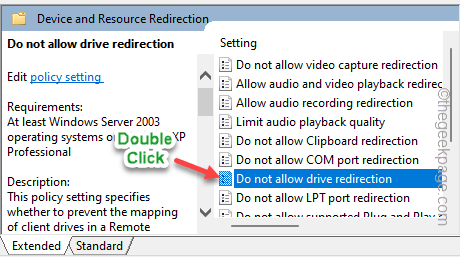
10.Assicurati di aver impostato le impostazioni su "Disabilitato".
11.Quindi, fare clic su "Applica" e "OK" ancora una volta.
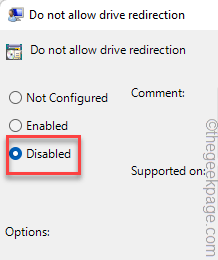
Chiudere la pagina Editor criteri di gruppo locali.
Passo 2
Ora devi forzare l'aggiornamento di questa modifica ai criteri di gruppo.
1.Devi premere una volta il tasto Win e digitare "cmd".
2.Quindi, fai clic con il pulsante destro del mouse su "Prompt dei comandi" e tocca "Esegui come amministratore".

3.Una volta aperta la pagina del terminale, incolla questo codice e premi Invio.
gpupdate /force
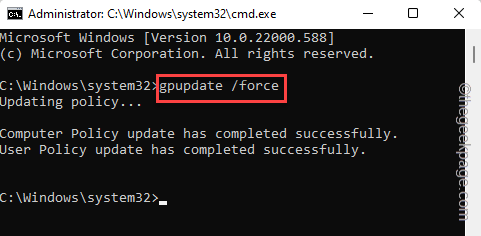
Dopo aver applicato il criterio di gruppo, chiudere la pagina del terminale.Quindi, riconnettiti e controlla se il problema persiste o meno.
Soluzione speciale per macchine Windows Server
Se stai lavorando su una configurazione di Windows Server, prova questi passaggi.
1.Apri i Servizi Desktop remoto, se non sono ancora aperti.
2.Una volta che hai accesso a ciò, fai clic su "Raccolte" e tocca "Attività".
3.Quindi, tocca l'opzione "Modifica proprietà".
4.Ora, nel riquadro di sinistra, tocca "Impostazioni client" per espanderlo.
5.Quindi, seleziona le caselle "Appunti" e "Unità".
Successivamente, riconnettiti alle macchine desktop remote.Ora, controlla se puoi copiare e incollare i contenuti dalla macchina host alla configurazione remota.
Suggerimenti aggiuntivi -
Se nessuna delle altre soluzioni ha funzionato per te, prova queste:
1.In caso di trasferimento di file di dimensioni superiori a 2 GB, è possibile utilizzare Drive Redirection da RDS o sessione di servizi Terminal.In alternativa, puoi utilizzare la funzione "xcopy" per copiare il file di grandi dimensioni.
Esempio -
xcopy tsclientcmyfilesLargeFile d:temp
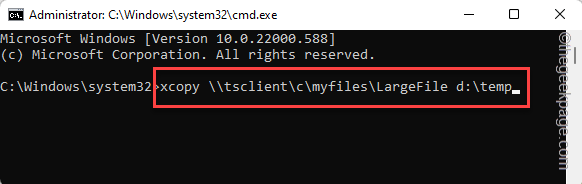
2.Prova a ridurre la risoluzione della sessione remota.Se si utilizza il desktop remoto in modalità a schermo intero, è possibile ridurlo a una risoluzione di 1366*768 o addirittura inferiore.Quindi, riprova a copiare e incollare alcuni contenuti dalla configurazione locale alla sessione remota.
Puoi anche scaricare questo strumento di riparazione del PC per individuare e risolvere qualsiasi problema del PC:Passo 1 -Scarica lo strumento di riparazione del PC Restoro da quiPassaggio 2: fare clic su Avvia scansione per trovare e risolvere automaticamente qualsiasi problema del PC.

