Impossibile chiamare PowerShell caricato perché l'esecuzione di script è disabilitata su questo sistema Fix
Aggiornato gennaio 2024: Smetti di ricevere messaggi di errore e rallenta il tuo sistema con il nostro strumento di ottimizzazione. Scaricalo ora a - > questo link
- Scaricare e installare lo strumento di riparazione qui.
- Lascia che scansioni il tuo computer.
- Lo strumento sarà quindi ripara il tuo computer.
Gli utenti Windows possono eseguire i propri script PowerShell utilizzando il terminale PowerShell con un solo comando.Ma, a volte, di solito per gli utenti alle prime armi, sul terminale blu potrebbe apparire il messaggio di errore "Impossibile caricare Powershell perché l'esecuzione di script è disabilitata su questo sistema".Ci possono essere esattamente due ragioni dietro questo problema.Uno sono le restrizioni della politica di esecuzione su tutti gli script e l'altro è lo script del fornitore sconosciuto o non attendibile.Basta seguire questa semplice soluzione per identificare e risolvere il problema.
Correzione 1: eseguire PowerShell in modalità amministratore
Uno degli errori più frequenti che facciamo è provare a eseguire lo script nel terminale di PowerShell senza i diritti amministrativi appropriati.
1.Devi premere il tasto Win e digitare "powershell".
2.Quindi, fai clic con il pulsante destro del mouse su "Windows PowerShell" e tocca "Esegui come amministratore".
Note importanti:
Ora è possibile prevenire i problemi del PC utilizzando questo strumento, come la protezione contro la perdita di file e il malware. Inoltre, è un ottimo modo per ottimizzare il computer per ottenere le massime prestazioni. Il programma risolve gli errori comuni che potrebbero verificarsi sui sistemi Windows con facilità - non c'è bisogno di ore di risoluzione dei problemi quando si ha la soluzione perfetta a portata di mano:
- Passo 1: Scarica PC Repair & Optimizer Tool (Windows 11, 10, 8, 7, XP, Vista - Certificato Microsoft Gold).
- Passaggio 2: Cliccate su "Start Scan" per trovare i problemi del registro di Windows che potrebbero causare problemi al PC.
- Passaggio 3: Fare clic su "Ripara tutto" per risolvere tutti i problemi.
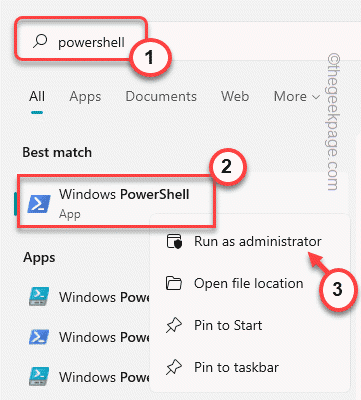
Una volta che il terminale si apre con i diritti amministrativi appropriati, dovresti provare a eseguire nuovamente lo script della shell e verificare se funziona.
Correzione 2: verifica e modifica la politica di esecuzione
La politica di esecuzione ti proibisce di eseguire alcuni script.
1.Ora, premi semplicemente il tasto Win e digita "powershell".
2.Quindi, fai clic con il pulsante destro del mouse su "Windows PowerShell" e tocca "Esegui come amministratore".
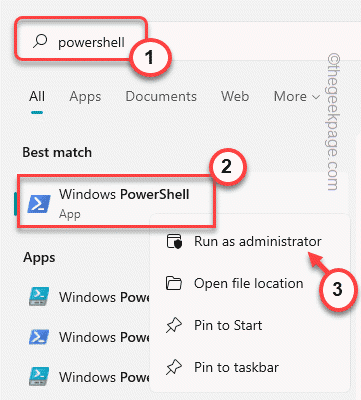
3.Una volta che il terminale di PowerShell si apre, digita questo codice e premi Invio per conoscere lo stato della politica corrente degli script.
Get-ExecutionPolicy -List
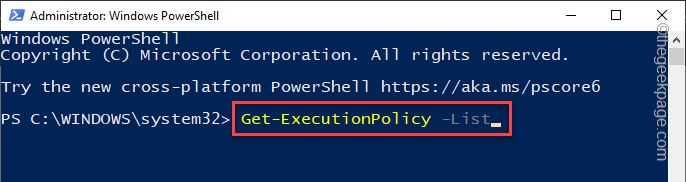
4.Ora puoi vedere l'elenco completo delle politiche di esecuzione per tutti gli utenti/gruppi di utenti.
Di solito, l'ambito di esecuzione predefinito è impostato sullo stato "Non definito".
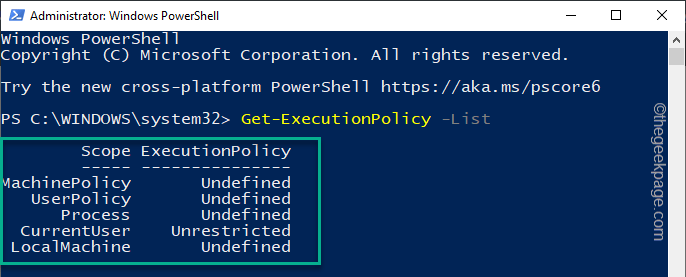
5.Ora, copia e incolla questo codice per impostare la politica di esecuzione sulla modalità Illimitata*.
Set-ExecutionPolicy Unrestricted
6.Ora ti verrà chiesto "Vuoi cambiare la politica di esecuzione".Basta digitare "Y" nel comando e premere Invio per applicare la modifica.
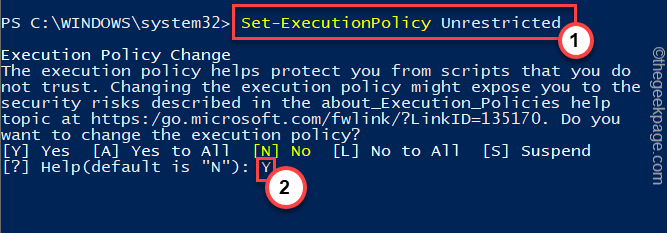
Ora puoi eseguire facilmente lo script sul tuo sistema.PowerShell non limiterà più l'esecuzione dello script.
In questo modo, non dovrai affrontare affatto il problema di eseguire lo script.
*NOTA -
La politica di esecuzione di PowerShell è una sicurezza vitale che impedisce l'esecuzione di script sconosciuti e dannosi sul sistema.Quindi, non dovresti lasciarlo sull'impostazione disponibile.Dopo aver eseguito lo script, si consiglia di impostare la politica di esecuzione su "AllSigned" o "RemoteSigned".
1.Apri PowerShell come amministratore.
2.Dopo averlo aperto, esegui questo comando per limitare l'esecuzione di qualsiasi script sul tuo sistema.
Set-ExecutionPolicy Restricted
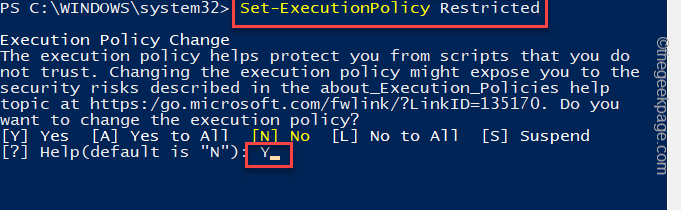
Dopo aver limitato la politica di esecuzione, nessuno script verrà eseguito.
Inoltre, se lo desideri, puoi impostare il livello di sicurezza su uno più indulgente.Sono disponibili 4 livelli di sicurezza di base su cui è possibile impostare la politica di esecuzione.Ci sono -
1.Con restrizioni: questa modalità impedisce l'esecuzione di qualsiasi script sul sistema.La modalità con restrizioni è il livello più alto di criteri di esecuzione che puoi inserire.
2.Allsigned - Solo tutti gli script firmati da autori attendibili possono essere eseguiti sul sistema.Non è possibile eseguire script sconosciuti di terze parti in questa modalità.
3.RemoteSigned - Gli script firmati in remoto possono essere eseguiti sul sistema così come gli script scritti sul computer locale.
4.Senza restrizioni: la modalità senza restrizioni, come suggerisce il nome, consente di eseguire qualsiasi script sul sistema.Questo può essere pericoloso poiché gli script dannosi non verranno bloccati.
Si supponga di provare a impostare il criterio di esecuzione su "RemoteSinged" ed eseguire questo codice in un terminale PowerShell con privilegi elevati.
Set-ExecutionPolicy RemoteSigned

È possibile chiudere il terminale del prompt dei comandi.
Puoi anche scaricare questo strumento di riparazione del PC per individuare e risolvere qualsiasi problema del PC:Passo 1 -Scarica lo strumento di riparazione del PC Restoro da quiPassaggio 2: fare clic su Avvia scansione per trovare e risolvere automaticamente qualsiasi problema del PC.

