Impossibile caricare il supporto in Chrome [Correzione]
Aggiornato gennaio 2024: Smetti di ricevere messaggi di errore e rallenta il tuo sistema con il nostro strumento di ottimizzazione. Scaricalo ora a - > questo link
- Scaricare e installare lo strumento di riparazione qui.
- Lascia che scansioni il tuo computer.
- Lo strumento sarà quindi ripara il tuo computer.
Al giorno d'oggi, quasi tutti i siti web sono dotati di video incorporati.Mentre ogni normale browser può riprodurre praticamente tutti i tipi di video, a volte potrebbe fallire e mostrare questo messaggio di errore: "Impossibile caricare il supporto, o perché il server o la rete non sono riusciti o perché il formato non è supportato" sullo schermo.A volte, questo è solo un errore lato server e puoi risolverlo semplicemente aggiornando il browser.Altre volte, anche un blocco degli annunci su un determinato sito Web può causare questo problema.
Soluzioni alternative -
1.Dovresti solo aggiornare la pagina web.Generalmente l'aggiornamento della pagina web ricarica tutti i componenti, compresi quelli video.
2.Prova ad aprire la stessa pagina web su un altro browser e riprova a riprodurre lo stesso video.Controlla se funziona.
3.Riavvia il router.Alcuni utenti hanno menzionato questo bel trucco in vari forum.
Note importanti:
Ora è possibile prevenire i problemi del PC utilizzando questo strumento, come la protezione contro la perdita di file e il malware. Inoltre, è un ottimo modo per ottimizzare il computer per ottenere le massime prestazioni. Il programma risolve gli errori comuni che potrebbero verificarsi sui sistemi Windows con facilità - non c'è bisogno di ore di risoluzione dei problemi quando si ha la soluzione perfetta a portata di mano:
- Passo 1: Scarica PC Repair & Optimizer Tool (Windows 11, 10, 8, 7, XP, Vista - Certificato Microsoft Gold).
- Passaggio 2: Cliccate su "Start Scan" per trovare i problemi del registro di Windows che potrebbero causare problemi al PC.
- Passaggio 3: Fare clic su "Ripara tutto" per risolvere tutti i problemi.
Correzione 1: sospendi l'estensione del blocco degli annunci
Alcuni ad blocker non solo bloccano gli annunci, ma bloccano anche i tracker e gli script HTML.In questo processo, il video su un sito Web può essere bloccato.
1.Su Google Chrome, controlla l'angolo in alto a destra dello schermo.
2.Verifica se è presente o meno un'estensione per il blocco degli annunci.
3.Se riesci a vedere una di queste estensioni, fai clic su di essa.
4.Tocca "Una volta"per mettere in pausa l'estensione.
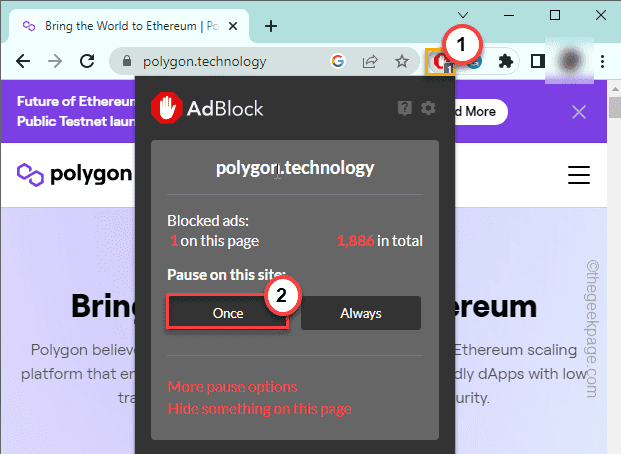
Questo mette in pausa l'estensione del blocco degli annunci sul browser e ricarica la pagina.Se la pagina web non viene ricaricata automaticamente, puoi aggiornarla manualmente.
Ora, aggiorna nuovamente la pagina e prova a riprodurre il video e controlla se il messaggio di errore riappare o meno.
Correzione 2: prova una scheda in incognito
Le schede di navigazione in incognito evitano qualsiasi interferenza da eventuali estensioni installate e altri componenti.
1.Apri Google Chrome.
2.Puoi premere insieme i tasti Ctrl+Maiusc+N* oppure puoi semplicemente fare clic sul menu a tre punti e toccare "Nuova scheda di navigazione in incognito" per aprire una nuova scheda di navigazione in incognito nel browser.
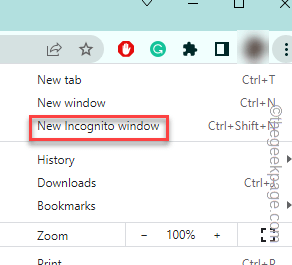
Dopo aver aperto la scheda di navigazione in incognito, carica il sito Web e avvia nuovamente il video.
Verifica se funziona.Se funziona e il video viene riprodotto normalmente, qualche estensione sta causando il problema.
[*NOTA - Questa scorciatoia è valida per la maggior parte dei browser tranne che in Mozilla Firefox (poiché è basata sul motore Quantum. Quindi, lì, la scorciatoia è Ctrl+Maiusc+P. ]
Correzione 3: rimuovere le estensioni
Alcune estensioni di terze parti possono interrompere il sito Web, bloccando completamente il video.Quindi, prova a rimuovere l'estensione dal browser e prova.
1.Se guardi attentamente la pagina di Google Chrome, puoi vedere il menu a tre punti nell'angolo destro.
2.Basta toccarlo e toccare "Altri strumenti>".
3.Quindi, fai clic su "Estensioni" per esplorare l'elenco completo delle estensioni.
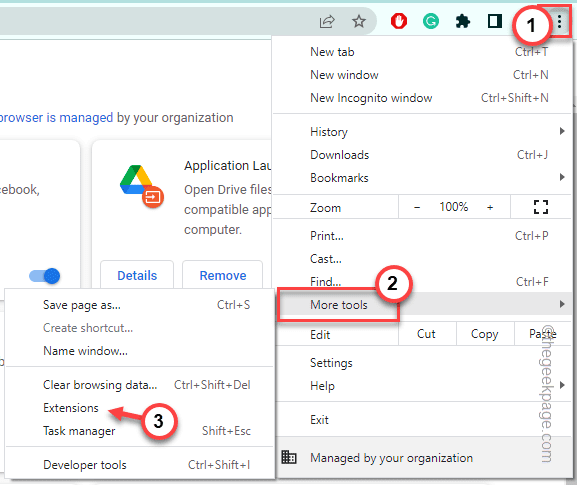
4.Nella pagina Estensioni, cerca qualsiasi estensione di blocco degli annunci, come AdBlock, uBlock, ecc.
5.Tocca "Rimuovi" per rimuovere l'estensione dal browser.
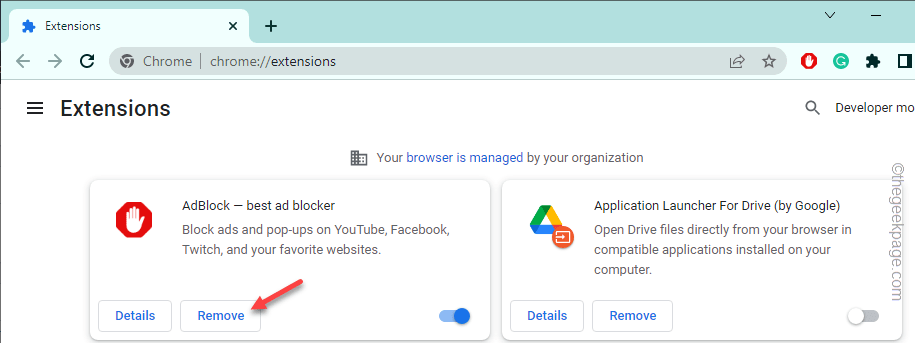
Dopo aver rimosso l'estensione, apri nuovamente il sito Web e prova.
Correzione 4: aggiorna il browser
Controlla se a Chrome manca un aggiornamento importante e, in caso affermativo, aggiorna il browser.
1.Apri Google Chrome.
2.Quindi, fai clic sul menu a tre punti e fai clic su "Informazioni" nelle opzioni del menu.
3.Successivamente, fai clic sull'opzione "Informazioni su Google Chrome" nel menu di scelta rapida.
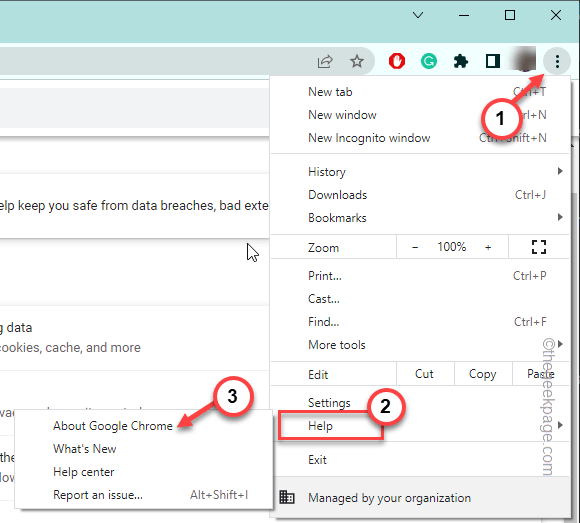
4.Ora puoi vedere la versione corrente di Google Chrome.
5.Cercherà automaticamente l'ultima versione di Chrome e la scaricherà e la installerà sul tuo computer.
Puoi anche tenere traccia dei progressi.
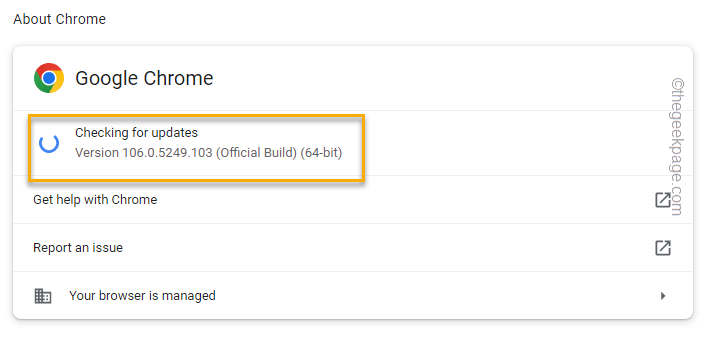
6.Una volta aggiornato il browser, verrà visualizzato questo messaggio "Quasi aggiornato! Riavvia Chrome per completare l'aggiornamento".
7.Tocca "Riavvia" per riavviare il browser e terminare il processo.
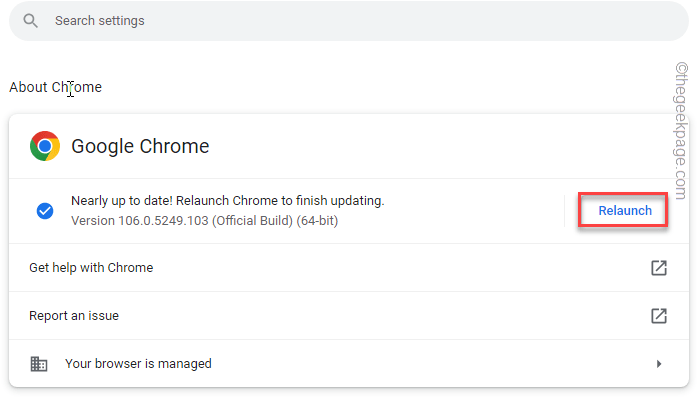
Dopo averlo aggiornato, carica nuovamente il sito web.Controlla se sei in grado di riprodurre il video.
Correzione 5: aspetta
Se non riesci a riprodurre il video, attendi che il server sia di nuovo attivo.Non c'è niente che puoi fare se si tratta di un problema lato server.Quindi, continua a provare a raggiungere il sito Web a intervalli regolari.Di solito, questi problemi vengono risolti rapidamente e il sito Web dovrebbe iniziare a funzionare entro poche ore.

