Impossibile caricare il profilo utente Errore in Windows 11 o Windows 10 Fix
Aggiornato gennaio 2024: Smetti di ricevere messaggi di errore e rallenta il tuo sistema con il nostro strumento di ottimizzazione. Scaricalo ora a - > questo link
- Scaricare e installare lo strumento di riparazione qui.
- Lascia che scansioni il tuo computer.
- Lo strumento sarà quindi ripara il tuo computer.
Molti utenti Windows hanno segnalato di aver visualizzato un errore che dice "Il servizio profili utente non ha eseguito l'accesso. Impossibile caricare il profilo utente". durante l'avvio del sistema.Non appena si digita la password e si preme il tasto Invio nella schermata di accesso di Windows, viene visualizzato questo messaggio di errore e non è possibile avviare il profilo utente Windows predefinito.Dopo aver visto questo messaggio, vieni reindirizzato alla schermata di accesso.Questo errore viene visualizzato a causa del danneggiamento del profilo utente predefinito.Non sei in grado di accedere al tuo PC poiché il profilo utente danneggiato ha preso il sopravvento e il profilo utente corretto non è in grado di caricare.
Sei uno di questi utenti che è infastidito da questo messaggio di errore sul tuo PC Windows 11/10 e non è in grado di accedere al tuo profilo utente?Quindi, vai avanti e tuffati in questo articolo.Continuando a leggere, troverai alcune soluzioni che possono aiutarti a riparare il profilo utente danneggiato e, a sua volta, a superare questo problema sul tuo PC.
Correzione 1: riavvia Windows dalla schermata di blocco
Una delle soluzioni più semplici per risolvere il problema consiste nell'eseguire un riavvio o l'arresto del sistema dalla schermata di accesso.
1.Assicurati di essere nella schermata di blocco di Windows.
Note importanti:
Ora è possibile prevenire i problemi del PC utilizzando questo strumento, come la protezione contro la perdita di file e il malware. Inoltre, è un ottimo modo per ottimizzare il computer per ottenere le massime prestazioni. Il programma risolve gli errori comuni che potrebbero verificarsi sui sistemi Windows con facilità - non c'è bisogno di ore di risoluzione dei problemi quando si ha la soluzione perfetta a portata di mano:
- Passo 1: Scarica PC Repair & Optimizer Tool (Windows 11, 10, 8, 7, XP, Vista - Certificato Microsoft Gold).
- Passaggio 2: Cliccate su "Start Scan" per trovare i problemi del registro di Windows che potrebbero causare problemi al PC.
- Passaggio 3: Fare clic su "Ripara tutto" per risolvere tutti i problemi.
2.Se stavi utilizzando un profilo ospite per accedere in precedenza, assicurati di selezionare il profilo amministratore.
3.Fare clic sul pulsante di accensione nell'angolo in basso a destra della schermata di blocco.
Seleziona l'opzione Spegni o Riavvia.
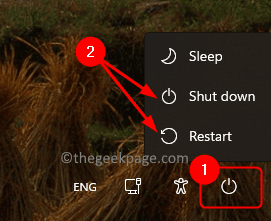
4.Dopo l'avvio del sistema, assicurati di accedere utilizzando il profilo amministratore.
Verifica se riesci ad accedere al tuo PC Windows.
Correzione 2 - Modifica il registro di Windows in modalità provvisoria
Sarà necessario accedere alla modalità provvisoria per utilizzare questo metodo di risoluzione dei problemi per apportare modifiche al registro di Windows.
1.Premi il tasto Windows sulla tastiera e digita avvio avanzato nella barra di ricerca di Windows.
Fai clic su Opzioni di avvio avanzate modificate nel risultato della ricerca.
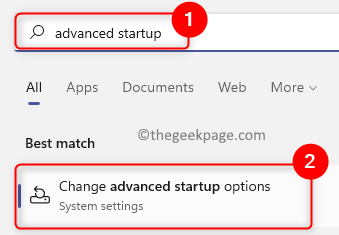
Questo apre la pagina di ripristino nelle impostazioni di sistema.
2.Fare clic sul pulsante Riavvia ora nella casella denominata Avvio avanzato.
Questo avvia un riavvio del sistema avanzato.
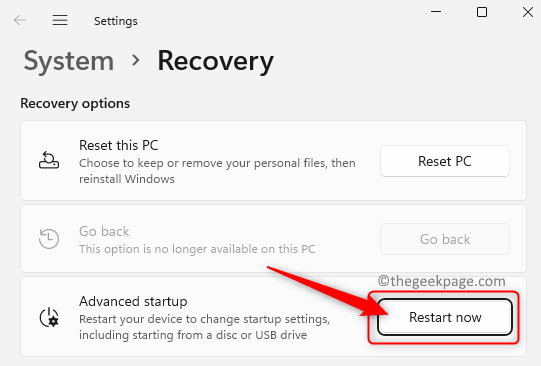
3.Ora vedrai una schermata blu dopo il riavvio.
In questa pagina, fai clic sull'opzione Risoluzione dei problemi.
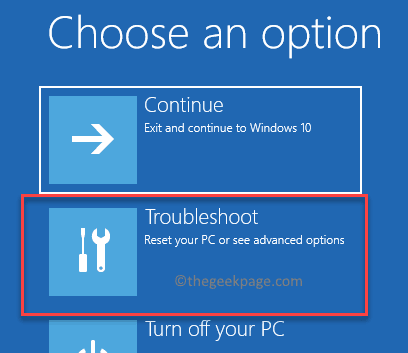
4.Nell'elenco delle opzioni in Risoluzione dei problemi, scegli Opzioni avanzate.
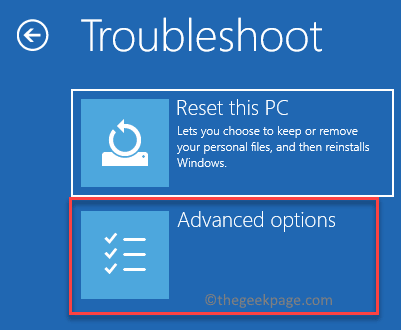
Quindi, seleziona Impostazioni di avvio nell'elenco Opzioni avanzate.
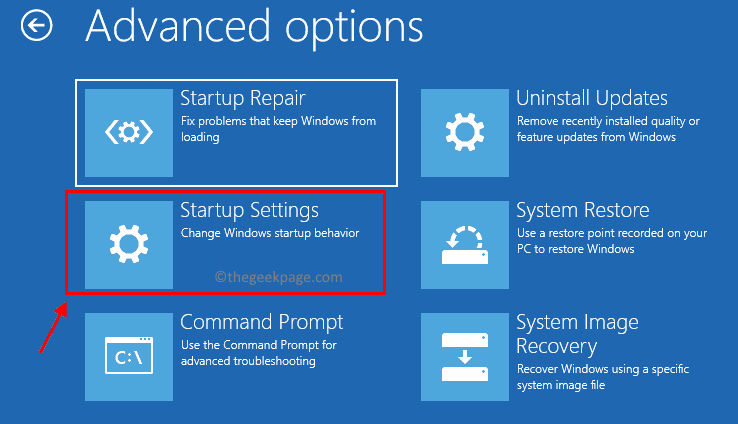
Infine, fai clic sul pulsante Riavvia per avviare nuovamente il riavvio del sistema.
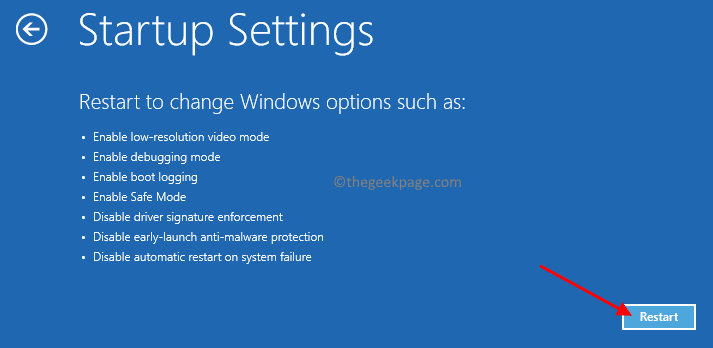
5.A questo punto, al riavvio del sistema verrà visualizzato un elenco di impostazioni di avvio selezionabili tramite i tasti funzione (F1 - F9) oi tasti numerici (1 - 9).
Scegliere l'opzione premendo il tasto (4 o F4) corrispondente ad Abilita modalità provvisoria.
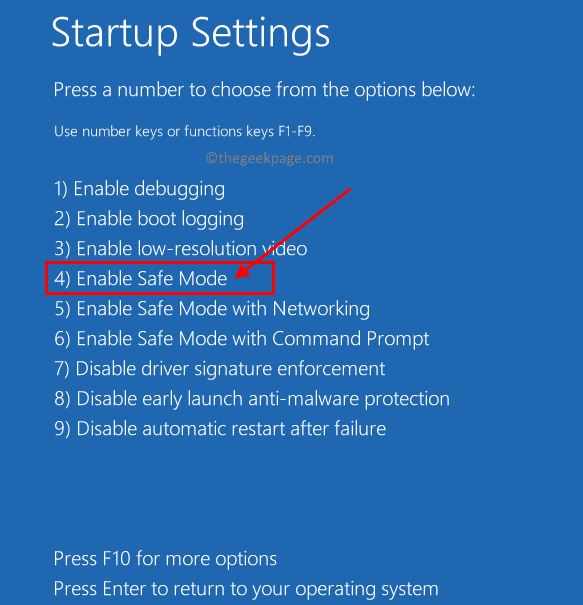
6.Devi accedere con il tuo account amministratore per avviare Windows in modalità provvisoria.
Ora premi il tasto Windows + R per aprire la casella Esegui.
Digita regedit e premi il tasto Invio per aprire l'editor del registro.

Fare clic su Sì quando richiesto dall'UAC.
7.Vai al percorso sottostante o copialo e incollalo nella barra di navigazione dell'Editor del Registro di sistema.
HKEY_LOCAL_MACHINESoftwareMicrosoftWindows NTCurrentVersionProfileList
8.Sotto la chiave ProfileList, cerca le voci per verificare se riesci a trovare duplicati tra di loro.
Ad esempio, nomi simili per le voci nell'elenco ma una di esse ha un'estensione .bak.
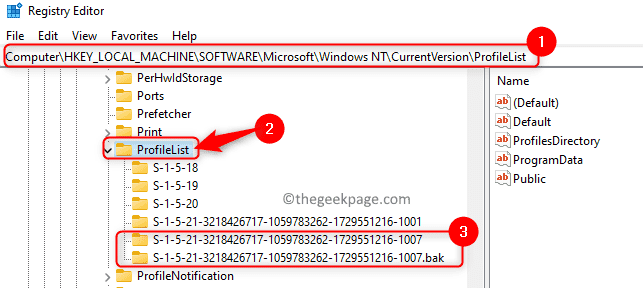
Quando trovi queste due voci, rinomina la voce con estensione .bak solo con estensione .ba.Fare clic destro su di esso e scegliere Rinomina.
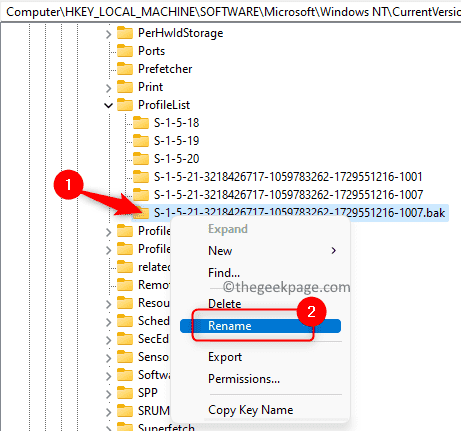
Rinominare l'altra voce corrispondente con un'estensione .bak.
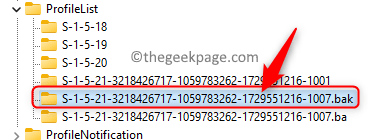
Torna alla voce che hai rinominato con estensione ".ba" ed elimina l'estensione qui.
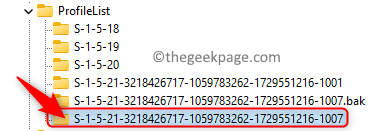
9.Assicurati di selezionare la voce in cui hai appena rimosso l'estensione .bak.
Spostati sul lato destro e cerca la chiave di stato qui.
Fare clic con il tasto destro del mouse su Stato e scegliere Modifica.
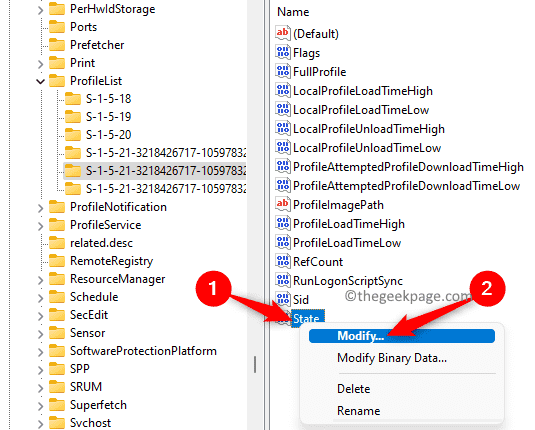
Nella finestra Modifica DWORD, modificare il campo Dati valore esadecimale da un valore numerico a 0.
Fare clic su OK.
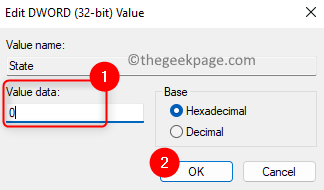
Fare clic con il tasto destro del mouse sulla chiave RefCount e selezionare Modifica.
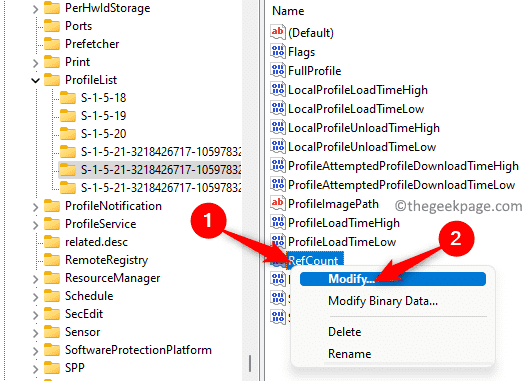
Modificare il campo Dati valore su 0 e fare clic su OK per salvare le modifiche.
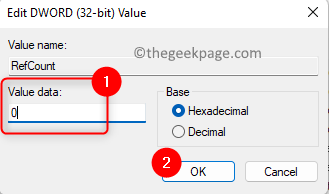
10.Chiudere l'editor del registro.
Riavvia il computer in modalità normale.
Non è necessario visualizzare il servizio profili utente non riuscito l'errore di accesso dopo l'avvio del sistema.
Correzione 3: eliminare l'account utente locale
1.Dopo aver effettuato l'accesso utilizzando il profilo utente errato, premere la combinazione di tasti Windows + R per aprire Esegui.
Digita netplwiz e fai clic su OK per aprire la finestra Account utente.
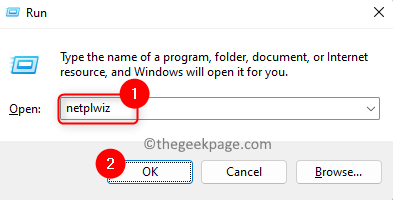
Verrà visualizzata una finestra di controllo dell'account utente avanzato in cui è necessario inserire la password di amministratore per continuare con questo processo.
Nota: se viene visualizzato un errore dopo aver inserito la password dell'amministratore, utilizzare i passaggi da 1 a 5 nella correzione 2 sopra per avviare Windows in modalità provvisoria.
2.Nella finestra Account utente, seleziona l'account ospite/utente nell'elenco degli utenti per il tuo computer.
Fare clic sul pulsante Rimuovi.
Se hai effettuato l'accesso utilizzando l'account locale, il profilo locale verrà rimosso.
Fare clic su OK.
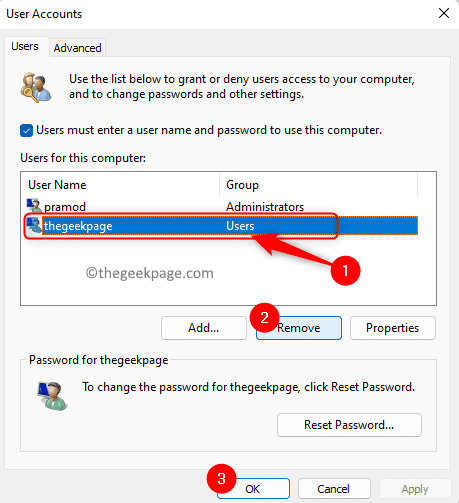
3.Premi i tasti Windows + L per uscire dalla finestra di accesso all'account locale.
Riavvia il PC in modalità normale.
Accedi di nuovo utilizzando il tuo normale account Microsoft e controlla se l'errore è stato corretto.
Correzione 4 - Sposta il file NTUSER.DAT nella cartella del nome utente predefinita
NTUSER.DAT è un file creato da Windows per ciascuno dei profili utente sul tuo computer.Questo file .dat contiene tutte le informazioni relative alle impostazioni personalizzate del profilo utente.Troverai la cartella del profilo utente all'interno di C:Users.Se non riesci ad accedere al sistema, assicurati di avviare il PC in modalità provvisoria utilizzando i passaggi 1- 5 menzionati nella correzione 2 sopra.
1.Apri Esplora file usando la combinazione di tasti Windows + E.
Digita C:Utenti nella barra di navigazione.
2.Nella cartella Utenti, trova la cartella dell'account locale richiesta.
Fare doppio clic su questa cartella dell'account locale per aprirla.
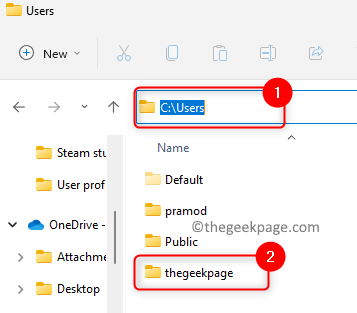
Qui, cerca il file NTUSER.DAT.
Seleziona questo file e fai clic sull'icona Taglia nella barra multifunzione dei comandi di Esplora file.In alternativa, puoi premere la combinazione di tasti Ctrl + X.
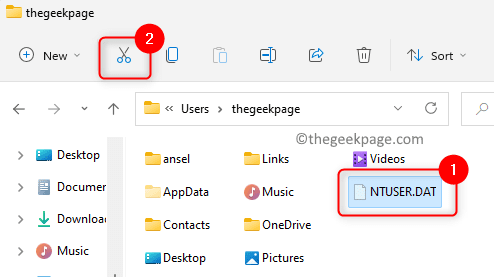
3.Torna a C:Utenti e apri la cartella con il nome utente predefinito.
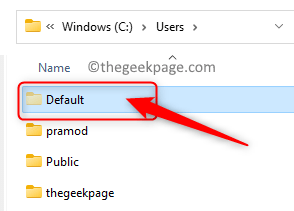
Ora tocca l'icona Incolla in alto per incollare il file .DAT che è stato precedentemente tagliato dalla cartella dell'account locale.
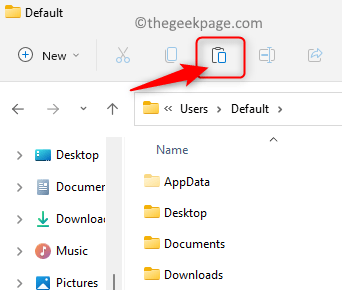
4.Di nuovo nella cartella Utenti, seleziona la cartella dell'account locale e tocca l'icona Elimina (cestino) in alto.
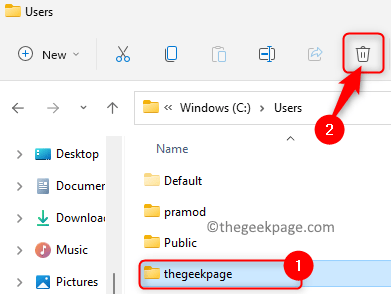
Riavvia il computer e verifica se riesci a caricare il profilo utente corretto senza visualizzare alcun messaggio di errore.
Correzione 5 - Ripara il profilo utente di Windows utilizzando il prompt dei comandi
Se i metodi precedenti non sono riusciti a risolvere l'errore del servizio profili utente sul PC Windows, è possibile provare a utilizzare la scansione del controllo file di sistema (SFC) e la scansione DISM (Deployment Image Servicing and Management Tool).
1.Premi il tasto Windows e digita prompt dei comandi nella casella di ricerca di Windows.
Fai clic con il pulsante destro del mouse su Prompt dei comandi nel risultato della ricerca e scegli l'opzione Esegui come amministratore.
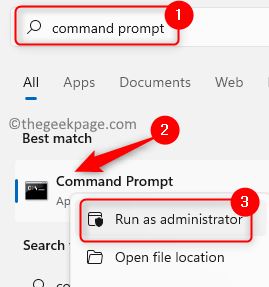
2.Eseguire il comando SFC per riparare i file danneggiati in Windows e le impostazioni del profilo utente.
sfc /scannow
Attendi il completamento della scansione e correggi eventuali file danneggiati sul tuo PC.

Riavvia il PC e controlla se il problema è stato risolto.
3.Se l'errore persiste, eseguire una scansione DISM eseguendo il comando seguente nel prompt dei comandi.
DISM /Online /Cleanup-Image /RestoreHealth
Dopo l'esecuzione del comando, riavvia il sistema e controlla se il problema è stato risolto.
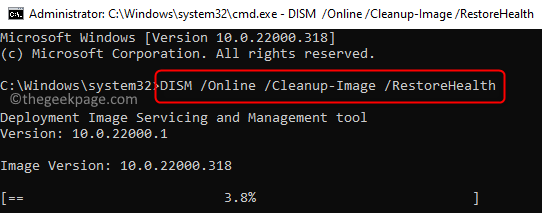
Se anche dopo aver provato tutte le correzioni di cui sopra, non sei in grado di accedere al sistema e viene visualizzato il messaggio di errore, dovrai ripristinare il PC per tornare al ripristino delle impostazioni di fabbrica del tuo sistema operativo Windows.Per eseguire un ripristino del tuo PC Windows 11, segui i passaggi indicati in questo link.
Grazie per aver letto.
Ci auguriamo che i metodi di risoluzione dei problemi in questo articolo ti abbiano aiutato a correggere questo errore sul tuo computer.Hai trovato questo articolo informativo?Per favore commenta e facci sapere i tuoi pensieri e opinioni sullo stesso.
Puoi anche scaricare questo strumento di riparazione del PC per individuare e risolvere qualsiasi problema del PC:Passo 1 -Scarica lo strumento di riparazione del PC Restoro da quiPassaggio 2: fare clic su Avvia scansione per trovare e risolvere automaticamente qualsiasi problema del PC.

