Impossibile caricare il file o l'assembly Correzione dell'errore 'MOM.Implementation'
Aggiornato gennaio 2024: Smetti di ricevere messaggi di errore e rallenta il tuo sistema con il nostro strumento di ottimizzazione. Scaricalo ora a - > questo link
- Scaricare e installare lo strumento di riparazione qui.
- Lascia che scansioni il tuo computer.
- Lo strumento sarà quindi ripara il tuo computer.
Stai affrontando "Impossibile caricare il file o l'assieme MOM.Implementazione"Errore durante il tentativo di installare il software AMD Catalyst?Ciò potrebbe essere dovuto al fatto che il framework .Net in uso non riesce a trovare tutti i file necessari per la corretta installazione del software.In questo articolo, abbiamo elencato alcuni metodi utili per risolvere il problema nel sistema Windows 10.
Metodo 1: disabilitare Catalyst Control Center dall'avvio
Passaggio 1: apri il prompt di esecuzione utilizzando i tasti Windows + R insieme
Passaggio 2: digita taskmgr nel prompt di esecuzione e premi invio per aprire il task manager
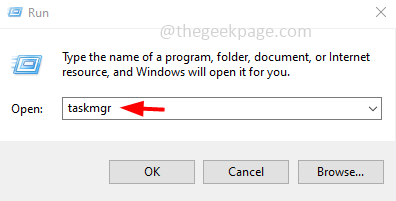
Note importanti:
Ora è possibile prevenire i problemi del PC utilizzando questo strumento, come la protezione contro la perdita di file e il malware. Inoltre, è un ottimo modo per ottimizzare il computer per ottenere le massime prestazioni. Il programma risolve gli errori comuni che potrebbero verificarsi sui sistemi Windows con facilità - non c'è bisogno di ore di risoluzione dei problemi quando si ha la soluzione perfetta a portata di mano:
- Passo 1: Scarica PC Repair & Optimizer Tool (Windows 11, 10, 8, 7, XP, Vista - Certificato Microsoft Gold).
- Passaggio 2: Cliccate su "Start Scan" per trovare i problemi del registro di Windows che potrebbero causare problemi al PC.
- Passaggio 3: Fare clic su "Ripara tutto" per risolvere tutti i problemi.
Passaggio 3: nella finestraTask Manager, fai clic sulla scheda Avvio e trova Catalyst Control Center.Fare clic con il tasto destro su di esso e dall'elenco visualizzato selezionare disabilita
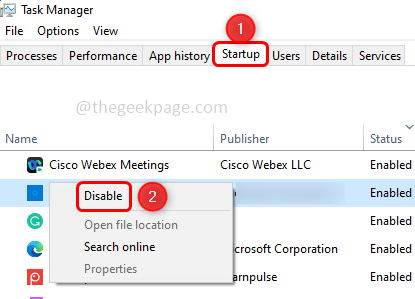
Passaggio 4: trova anche le opzioni GU, fai clic con il pulsante destro del mouse e dall'elenco visualizzato seleziona disabilita
Passaggio 5: chiudere il task manager e riavviare il sistema.Verificare se l'errore è stato risolto.
Metodo 2: ripristinare il driver
Passaggio 1: apri il prompt di esecuzione utilizzando i tasti Windows + R insieme
Passaggio 2: digita devmgmt.msc e premi invio.Si aprirà Gestione dispositivi
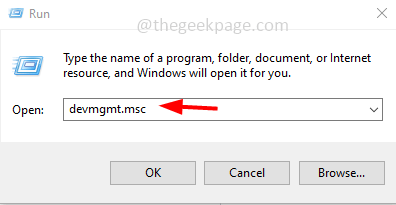
Passaggio 3: trova le schede video ed espandilo.
Passaggio 4: fare clic con il pulsante destro del mouse sulla scheda grafica e dall'elenco visualizzato, fare clic su Proprietà
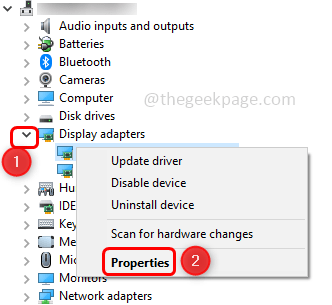
Passaggio 5:nella finestra delle proprietà, vai alla schedaDriver e fai clic sul pulsanteRipristina driver.Segui le istruzioni sullo schermo per ripristinare il driver.
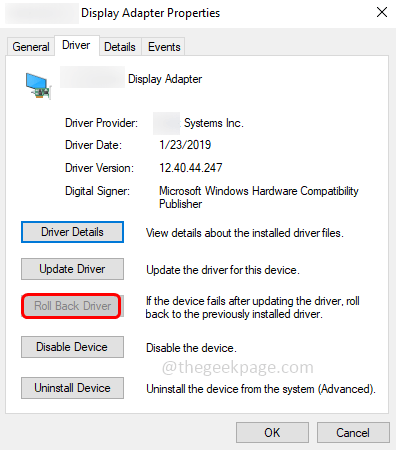
Passaggio 6: per salvare le modifiche, fare clic su OK e chiudere la finestra
Nota: se l'opzioneRipristina driver è disabilitata, significa che non esiste alcun driver precedente di cui eseguire il rollback.Quindi disinstalla completamente la scheda grafica facendo clic su quel particolare driver, quindi fai clic sulla scheda Azione in alto e seleziona disinstalla dispositivo.
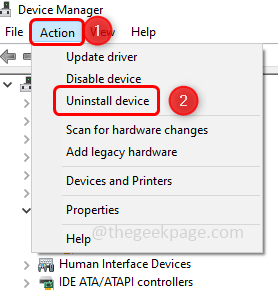
Quindi vai di nuovo alla scheda Azione e fai clic su Cerca modifiche hardware per reinstallare il driver predefinito.Ora controlla se il problema è stato risolto.
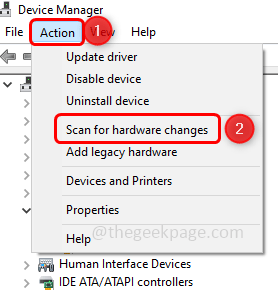
Metodo 3: eseguire un avvio pulito
Passaggio 1: apri il prompt di esecuzione utilizzando i tasti Windows + R insieme
Passaggio 2: digita msconfige premi invio.Questo aprirà la configurazione del sistema
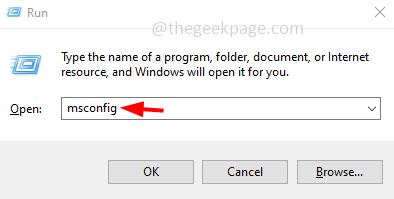
Passaggio 3: vai alla scheda Servizi e in basso, fai clic sulla casella di controllo (nella casella dovrebbe essere presente un segno di spunta) accanto a Nascondi tutti i servizi Microsoft.
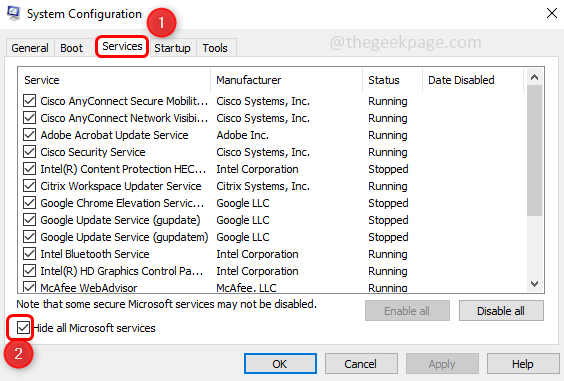
Passaggio 4: sul lato destro, fai clic sul pulsante Disattiva tutto.
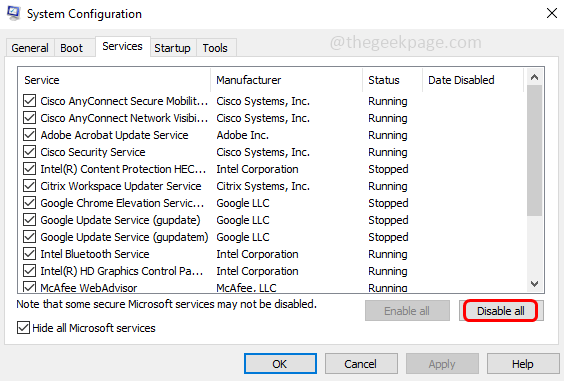
Passaggio 5: vai alla schedaAvvioe fai clic sul collegamentoApri Task Manager.
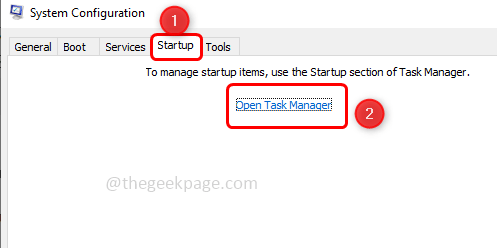
Passaggio 6: ti porterà alla scheda Avvio nel Task Manager
Passaggio 7: disabilitare tutte le applicazioni di avvio in Task Manager.Per fare ciò, fai clic con il pulsante destro del mouse sulla prima app e fai clic su Disabilita
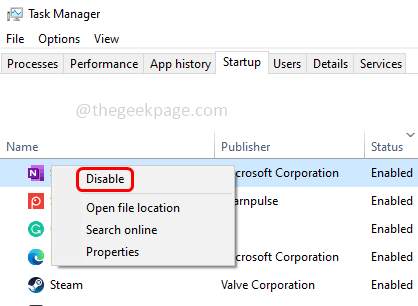
Passaggio 8: ripeti l'operazione per tutte le app.
Passaggio 9: torna alla finestra di configurazione del sistema e fai clic su applica e ok per salvare le modifiche.
Passaggio 10: riavvia il computer e verifica se il problema è stato risolto.Se il problema è stato risolto, ripetere i [Passaggi da 1 a 3]
Passaggio 11: fai clic con il pulsante destro del mouse sulla prima app e fai clic su abilita, ripeti l'operazione per tutte le app una per una in base alle quali puoi identificare l'app problematica.
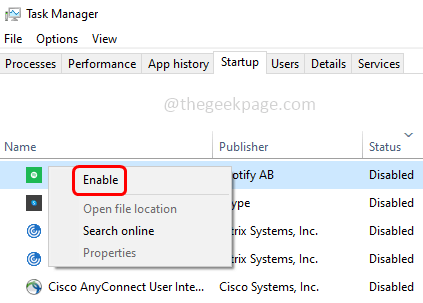
Metodo 4: riparare AMD Catalyst Install Manager
Nota: prima di procedere ulteriormente assicurati di accedere al tuo computer come amministratore, altrimenti non sarai in grado di eseguire alcune cose nella procedura guidata.
Passaggio 1: apri il prompt di esecuzione utilizzando i tasti Windows + R insieme
Passaggio 2: digita appwiz.cpl e premi invio.Si apre la finestra Programmi e funzionalità nel pannello di controllo
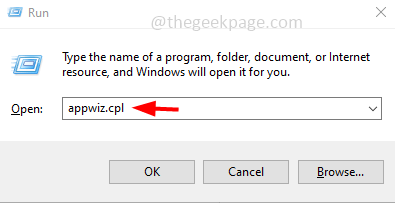
Passaggio 3: inDisinstalla o modifica un programma, trova AMD Catalyst Install Manager.Fare clic con il tasto destro su di esso e selezionare Modifica o ripara
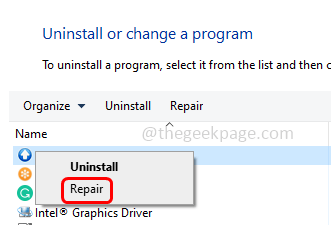
Passaggio 4: verrà visualizzato il messaggio "Gestione installazione di AMD Catalyst – Installazione guidata InstallShield".
Passaggio 5: fare clic su Avanti fino a visualizzare la finestra Disinstalla/ripara componenti software AMD.Questo ha tre scelte "Uninstall Manager", "Repair Catalyst Install Manager", "Express Uninstall ALL AMD Software"
Passaggio 6: scegli l'opzione Repair Catalyst Install Managere fai clic suAvanti.
Passaggio 7: nella finestra visualizzata, fare clic su Ripara.Attendi il completamento del processo
Passaggio 8: riavviare il computer e verificare se l'errore è stato risolto.
Metodo 5: installa e abilita .Net Framework
Passaggio 1: scarica l'ultima versione di .Net Framework
Passaggio 2: una volta terminato il download, fai doppio clic sul file .exe scaricato e segui le istruzioni sullo schermo per installarlo.
Passaggio 3: apri il prompt di esecuzione utilizzando i tasti Windows + R insieme.
Passaggio 4: digita appwiz.cplnel prompt di esecuzione e premi invio.Si aprirà la finestra Programmi e funzionalità
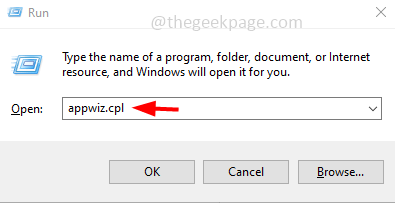
Passaggio 5: sul lato destro, fai clic su Attiva o disattiva le funzionalità di Windows
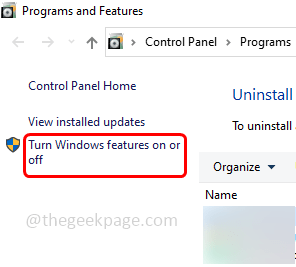
Passaggio 6: nelle funzionalità di Windows aperte, fare clic sulla casella di controllo accanto a .Net framework 4 series.Ad esempio ho .Net framework 4.8 advanced series, quindi l'ho selezionato
Passaggio 7: fare clic su OK per salvare le modifiche ed uscire dalla finestra
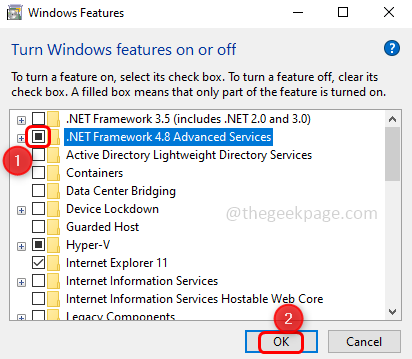
Passaggio 8: riavvia il computer e verifica se il problema è stato risolto.
Nota: se la serie .NET Framework 4 è già abilitata nel tuo computer, puoi riparare.NET Framework.In tal caso, deseleziona la serie .NET Framework 4 facendo clic sulla casella di controllo accanto ad essa, riavvia il computer.Una volta riavviato, abilitarlo nuovamente [passaggio 6 - Passaggio 8].
Metodo 6: disinstallare e reinstallare i driver ATI Catalyst
Passaggio 1: apri il prompt di esecuzione utilizzando i tasti Windows + R insieme
Passaggio 2: digita devmgmt.msc e premi invio.Si aprirà Gestione dispositivi
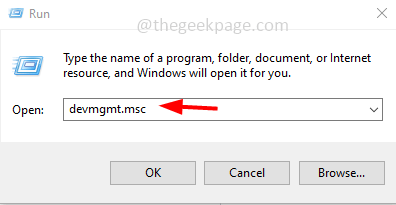
Passaggio 3: trova le schede video ed espandilo.
Passaggio 4: fai clic con il pulsante destro del mouse sull'adattatore della scheda grafica AMD e, dall'elenco visualizzato, fai clic su disinstalla dispositivo
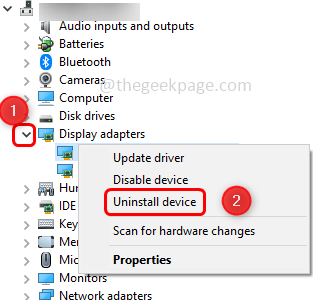
Passaggio 5: nella richiesta di disinstallazione del dispositivo visualizzata, fai clic sul pulsante Disinstalla
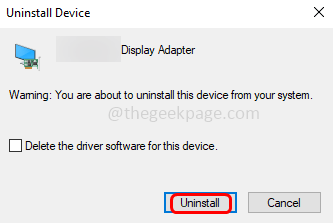
Ciò disinstallerà la scheda grafica AMD e rimuoverà solo il dispositivo, quindi è necessario eseguire l'utilità di pulizia AMD per rimuovere tutti i file.Per farlo, segui i passaggi seguenti.
Passaggio 6: ora scarica l'utility di disinstallazione di AMD Clean
Passaggio 7: una volta completato il download, fare doppio clic sul file .exe per installarlo.
Passaggio 8: verrà visualizzata un'utilità di pulizia AMD, fare clic su OK per procedere ulteriormente.
Passaggio 9: questo disinstallerà tutti i file e le voci di registro.Una volta terminato il processo di disinstallazione, verrà visualizzato un popup e fare clic su Fine
Passaggio 10: nella finestra visualizzata, fare clic su Sì e quindi riavviare il computer.Dopo il riavvio, il driver della scheda grafica AMD verrà installato automaticamente.E ora controlla se il problema è stato risolto.
Metodo 7: disinstallare Catalyst Center solo se non si utilizzano prodotti AMD
Nota: se stai utilizzando una scheda grafica AMD, salta questo metodo.
Passaggio 1: apri il prompt di esecuzione utilizzando i tasti Windows + R insieme.
Passaggio 2: digita appwiz.cplnel prompt di esecuzione e premi invio.Si aprirà la finestra Programmi e funzionalità
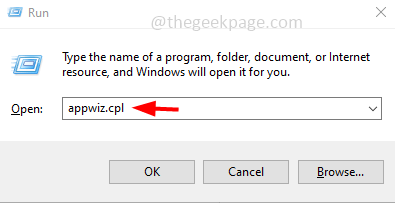
Passaggio 3: trova Catalyst Control Center e fai clic con il pulsante destro del mouse su di esso e fai clic su Disinstalla
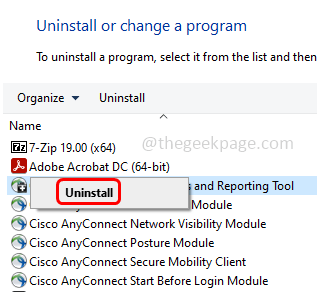
Passaggio 4: nella procedura guidata di disinstallazione di AMD Catalyst Center, fare clic su Avanti e seguire le istruzioni sullo schermo per disinstallarlo.
Passaggio 5:riavvia il computer e verifica se il problema è stato risolto.

