Impossibile caricare il driver DriverWudfRd per la correzione del dispositivo
Aggiornato gennaio 2024: Smetti di ricevere messaggi di errore e rallenta il tuo sistema con il nostro strumento di ottimizzazione. Scaricalo ora a - > questo link
- Scaricare e installare lo strumento di riparazione qui.
- Lascia che scansioni il tuo computer.
- Lo strumento sarà quindi ripara il tuo computer.
Se hai riscontrato un problema BSOD sul tuo dispositivo e accedendo al registro del Visualizzatore eventi sul tuo computer hai visualizzato un messaggio di errore particolare che indica "Il driver DriverWudfRd non è stato caricato per il dispositivo WpdBusEnumRootUMB", non farlo preoccupazione.Questo in realtà è un problema dell'unità esterna collegata al sistema da una porta USB sul tuo computer.Ci sono alcune semplici soluzioni per risolvere il problema sul tuo computer.
Soluzione alternativa-
1.All'inizio puoi rimuovere tutti i dispositivi esterni collegati al tuo computer.Riavvia il sistema e controlla se funziona.
Correzione 1: verifica Windows Update
Caso 1 - Per utenti di Windows 10
Windows fornisce le patch essenziali per il tuo sistema per risolvere questo tipo di problemi.
Note importanti:
Ora è possibile prevenire i problemi del PC utilizzando questo strumento, come la protezione contro la perdita di file e il malware. Inoltre, è un ottimo modo per ottimizzare il computer per ottenere le massime prestazioni. Il programma risolve gli errori comuni che potrebbero verificarsi sui sistemi Windows con facilità - non c'è bisogno di ore di risoluzione dei problemi quando si ha la soluzione perfetta a portata di mano:
- Passo 1: Scarica PC Repair & Optimizer Tool (Windows 11, 10, 8, 7, XP, Vista - Certificato Microsoft Gold).
- Passaggio 2: Cliccate su "Start Scan" per trovare i problemi del registro di Windows che potrebbero causare problemi al PC.
- Passaggio 3: Fare clic su "Ripara tutto" per risolvere tutti i problemi.
1.Devi premere il tasto Windows+Iper accedere alle Impostazioni.
2.Successivamente, fai clic su "Aggiorna e sicurezza".
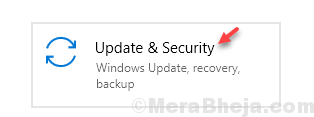
4.Sul lato sinistro noterai "Windows Update".
5.Successivamente, fai clic su "Verifica aggiornamenti".
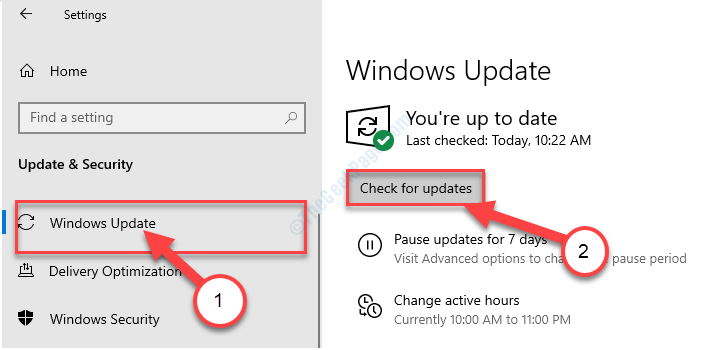
Se ci sono aggiornamenti in sospeso sul tuo sistema, lascia che Windows lo installi sul tuo computer.
Caso 2 - Per gli utenti di Windows 11
1- Premere insieme il tasto Windows + R per aprire la corsa.
2 - Copia e incolla il seguente codice riportato di seguito nella casella di comando Esegui e fai clic su OK.
ms-settings:windowsupdate
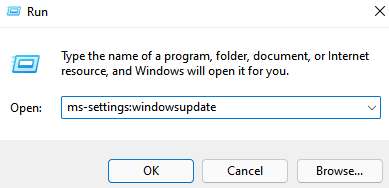
3 - Ora, fai clic su Verifica aggiornamenti e Aggiorna il tuo computer.
4 - Se è aggiornato, fare clic su Opzioni avanzate.
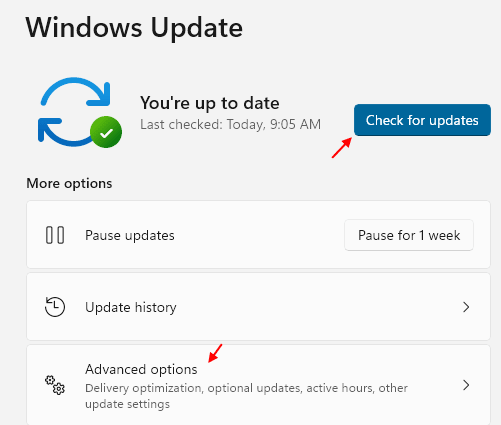
5 -Fare clic su Aggiornamenti opzionali e provare ad aggiornare eventuali aggiornamenti driver opzionali se vengono visualizzati aggiornamenti driver in sospeso.
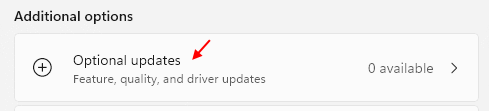
Correzione 2: disinstalla e reinstalla tutti i controller USB
La disinstallazione e la reinstallazione del controller USB risolveranno questo problema sul tuo computer.
1.Premi il tasto Windows+X.Quindi, fai clic su "Gestione dispositivi" per accedervi.
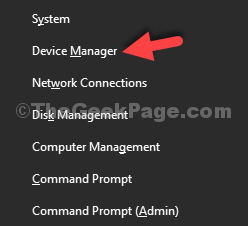
2.Dopo aver aperto Gestione dispositivi sul tuo computer, espandi la sezione "Controller bus seriale universale".
3.Successivamente, fai clic con il pulsante destro del mouse sul primo driver in quella sezione, quindi fai clic su "Disinstalla dispositivo".
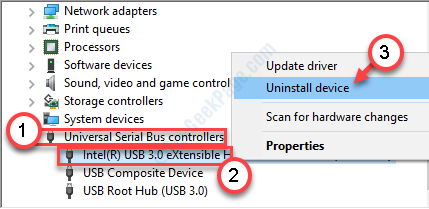
4.Basta fare clic su "Disinstalla" per disinstallare finalmente il driver.
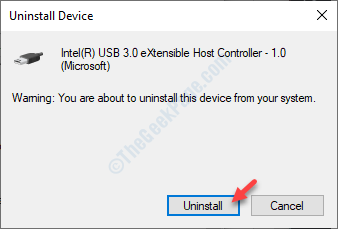
5.Quindi, devi disinstallare i restanti driver USB nella sezione "Controller Universal Serial Bus".
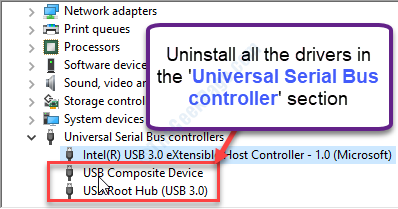
Nel momento in cui hai disinstallato tutti i driver USB dal tuo computer, riavvia il sistema.
Passaggi per reinstallare i driver USB
Ora devi installare il driver sul tuo computer.
1.Dopo aver riavviato il dispositivo, fare clic con il pulsante destro del mouse sull'icona "Windows" e quindi fare clic su "Gestione dispositivi".
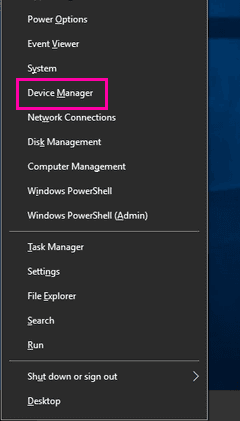
2.Dopo aver aperto Gestione dispositivi, fare clic su "Azione".
3.Successivamente, fai clic su "Cerca modifiche hardware".
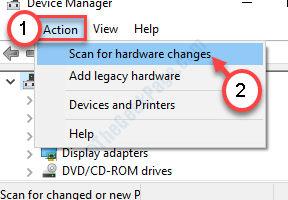
Questo installerà automaticamente il driver o potresti vedere la procedura guidata di installazione sul tuo computer.Se vedi che la procedura guidata di installazione si è aperta, segui le istruzioni sullo schermo per installare manualmente i driver USB.
Questo risolverà sicuramente il tuo problema.
Correzione 3: automatizza il servizio WDF
L'automazione del servizio Windows Driver Foundation ti aiuterà a risolvere questo problema sul tuo computer.
1.Premi il tasto Windows+R per aprire la finestra Esegui.
2.Dopo aver digitato questo comando nel terminale, fare clic su "OK" e appariranno Servizi.
services.msc
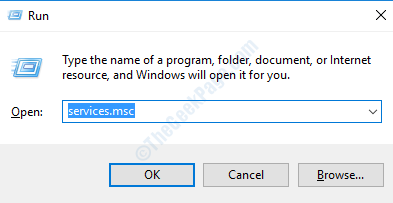
3.Scorri l'elenco dei servizi sul tuo dispositivo per trovare il servizio "Windows Driver Foundation".
4.Fare doppio clic su di esso.
5.Dopo aver aperto il servizio, impostare "Tipo di avvio:" su "Automatico".
6.Nel caso in cui il servizio non sia ancora avviato, cliccare su "Avvia".
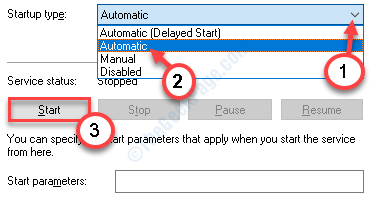
7.Non dimenticare di fare clic su "Applica" e "OK" per salvare le modifiche sul tuo computer.
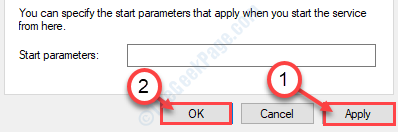
Dopo aver chiuso i Servizi, riavvia il PC.
Al riavvio, prova a collegare il dispositivo USB in qualsiasi porta del tuo computer.Non vedrai più il messaggio di errore.
Correzione 4 - Disattiva la sospensione dell'HDD
Alcuni utenti hanno affermato che l'ibernazione automatizzata dell'HDD sul proprio dispositivo sta causando questo problema.
1.Premi il tasto Windows + i tasti R insieme.
2.Una volta visualizzata la finestra Esegui, digita o incolla questo codice e premi Invio.
control.exe powercfg.cpl,,3
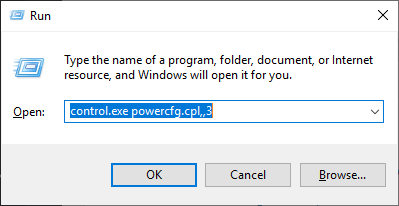
3.Una volta che sei nella finestra "Opzioni risparmio energia", espandi la sezione "Disco rigido" e quindi espandi "Disattiva disco rigido dopo".
4.Impostare 'Impostazioni(Minuti):" su "0".*
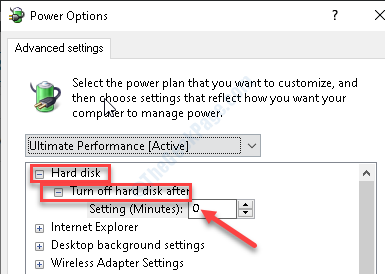
[*NOTA- Se lo stai facendo su un laptop, noterai due impostazioni variabili.Uno è "Collegato a:" e l'altro è "A batteria:".Basta impostare entrambe le impostazioni su "0".]
5.Infine, fai clic su "Applica" e quindi su "OK" per salvarlo.
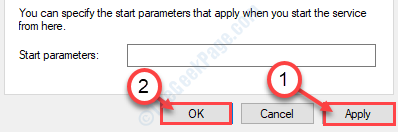
Chiudi la finestra Opzioni risparmio energia.Controlla se la correzione funziona.

