Impossibile avviare Word l'ultima volta La modalità provvisoria potrebbe aiutare a risolvere il problema
Aggiornato gennaio 2024: Smetti di ricevere messaggi di errore e rallenta il tuo sistema con il nostro strumento di ottimizzazione. Scaricalo ora a - > questo link
- Scaricare e installare lo strumento di riparazione qui.
- Lascia che scansioni il tuo computer.
- Lo strumento sarà quindi ripara il tuo computer.
Il tuo normale avvio delle applicazioni di Office è stato interessato dalla visualizzazione di un messaggio di errore per l'avvio in modalità provvisoria?Di solito, questo errore viene visualizzato nella maggior parte delle applicazioni di Office come Word, Excel, Powerpoint o Outlook.Quando avvii qualsiasi applicazione di Office, il messaggio di errore completo visualizzato dall'utente è il seguente: "Impossibile avviare Word l'ultima volta. La modalità provvisoria potrebbe aiutarti a risolvere il problema, ma alcune funzionalità potrebbero non essere disponibili in questa modalità. vuoi iniziare in modalità provvisoria?"
Questo errore è generalmente correlato a plug-in e cartelle danneggiate nelle applicazioni di Office.In questo articolo troverai alcune strategie di risoluzione dei problemi che sono state utilizzate da un certo numero di utenti per risolvere questo particolare errore con le applicazioni di Office che dice che Word, Excel o Powerpoint non potevano avviarsi l'ultima volta.
Correzione 1 - Modifiche al registro
1.Apri la finestra di dialogo Esegui tenendo premuti i tasti Windows e R insieme.
2.Digita regedit e fai clic su OK per aprire l'editor del registro.
Note importanti:
Ora è possibile prevenire i problemi del PC utilizzando questo strumento, come la protezione contro la perdita di file e il malware. Inoltre, è un ottimo modo per ottimizzare il computer per ottenere le massime prestazioni. Il programma risolve gli errori comuni che potrebbero verificarsi sui sistemi Windows con facilità - non c'è bisogno di ore di risoluzione dei problemi quando si ha la soluzione perfetta a portata di mano:
- Passo 1: Scarica PC Repair & Optimizer Tool (Windows 11, 10, 8, 7, XP, Vista - Certificato Microsoft Gold).
- Passaggio 2: Cliccate su "Start Scan" per trovare i problemi del registro di Windows che potrebbero causare problemi al PC.
- Passaggio 3: Fare clic su "Ripara tutto" per risolvere tutti i problemi.
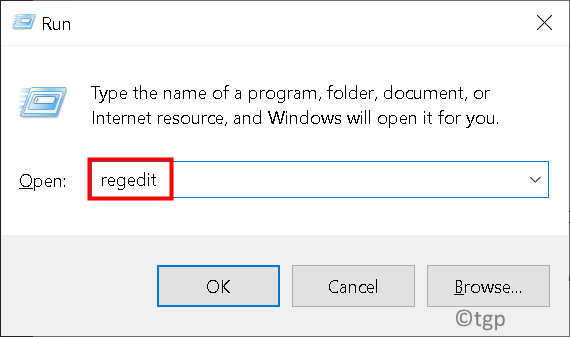
3.Passare alla seguente posizione nel Registro di sistema:
HKEY_CURRENT_USERSoftwareMicrosoftOffice
4.Nella posizione sopra puoi vedere chiavi diverse in base alla versione di Office in uso.Apri quello che corrisponde alla tua versione di Office.
Ufficio 2003 -> 11.0
Ufficio 2007 -> 12.0
Ufficio 2010 -> 14.0
Ufficio 2013 -> 15.0
Office 365, Office 2019 o Office 2016 -> 16.0
5.Dato che abbiamo Office 365, apriremo la chiave 16.0.
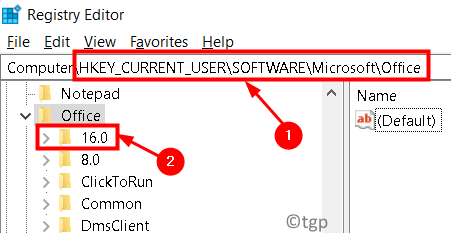
6.In 16.0, vai su Comune e quindi seleziona il tasto Apri Trova.
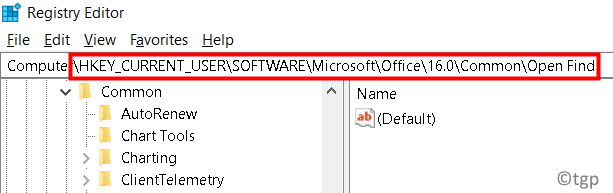
7.Se non hai Apri Trova, fai clic con il pulsante destro del mouse su Comune e seleziona Nuovo -> Chiave.
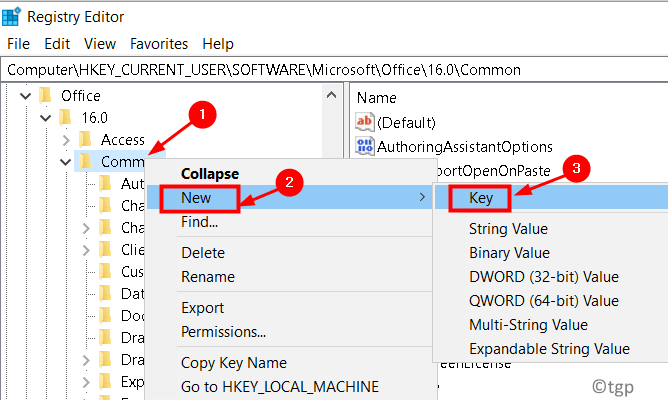
8.Assegna alla chiave Open Find.
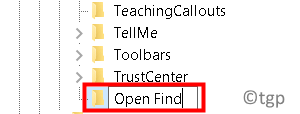
9.Dopo aver selezionato il tasto Apri Trova, fare clic con il pulsante destro del mouse sullo spazio vuoto sul lato destro e selezionare Nuovo -> Valore DWORD (32 bit).
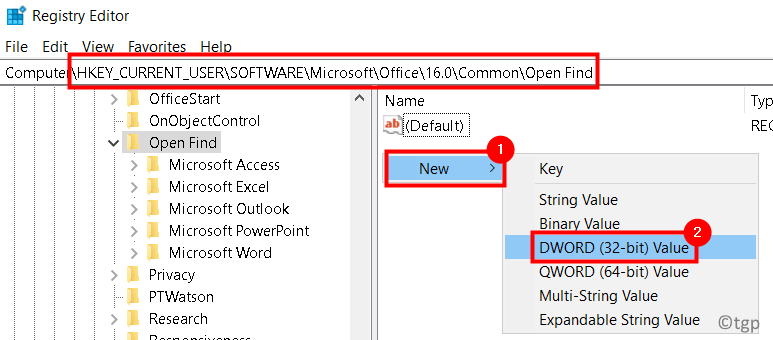
10.Assegna un nome alla nuova DWORD EnableShellDataCaching e premi Invio.
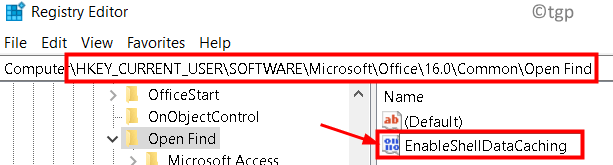
11.Fare clic con il pulsante destro del mouse su EnableShellDataCaching e selezionare Modifica...
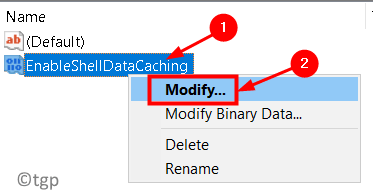
12.Immettere 1 nel campo Dati valore.Fare clic sul pulsante OK.
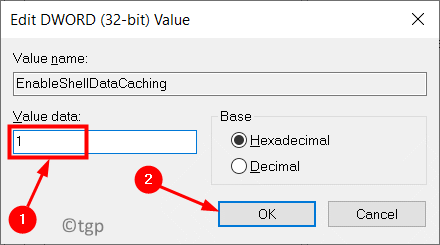
13.Uscire dall'editor del registro.Riavvia il tuo sistema.
14.Apri Word e controlla se l'errore Word non è stato in grado di avviarsi l'ultima volta è stato risolto.
Correzione 2 - Riparazione dell'applicazione Office
I file danneggiati di MS Office possono causare questo errore in tutte le applicazioni di Office e riparare la tua suite MS Office sostituendo quei file con una nuova copia.
1.Premi il tasto Windows + R per aprire la finestra di dialogo Esegui.
2.Digita appwiz.cpl per aprire Programmi e funzionalità nel Pannello di controllo.
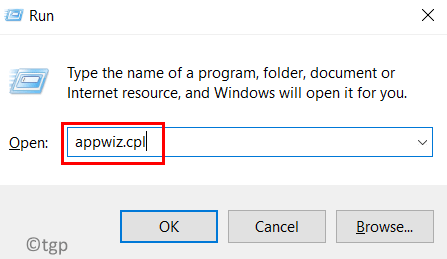
3.Individua l'installazione della tua suite MS Office nell'elenco dei programmi.
4.Seleziona la tua suite Office e fai clic sul pulsante Modifica per aprire l'utilità di riparazione di Microsoft Office.Fare clic su Sì se richiesto dall'UAC.
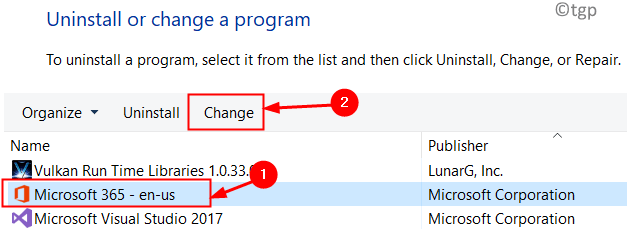
5.Nella finestra di riparazione che appare, ci sono due opzioni Riparazione rapida e Riparazione online.
6.Per prima cosa scegli Riparazione rapida e quindi fai clic sul pulsante Ripara per avviare il processo.
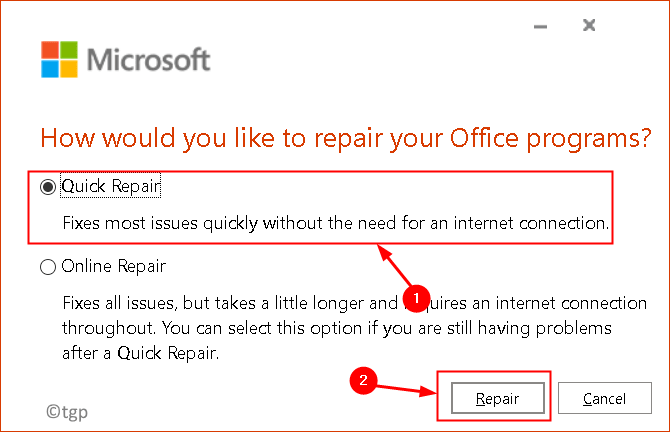
7.Seleziona Ripara nella finestra Pronto per avviare una riparazione rapida.
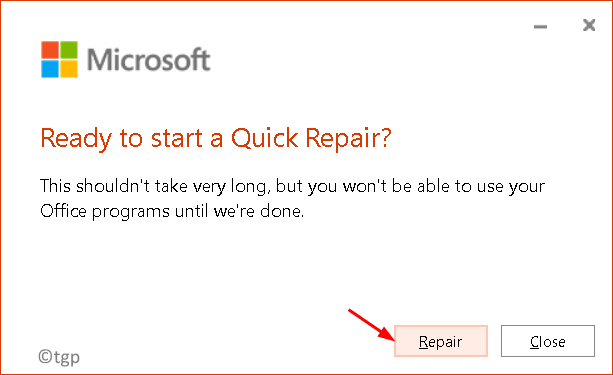
8.Riavvia il computer una volta completato il processo di riparazione.Apri Word e controlla se l'errore è stato risolto.
Se l'errore persiste anche dopo la riparazione rapida, provare l'opzione di riparazione online e verificare se risolve il problema dopo il riavvio del sistema.
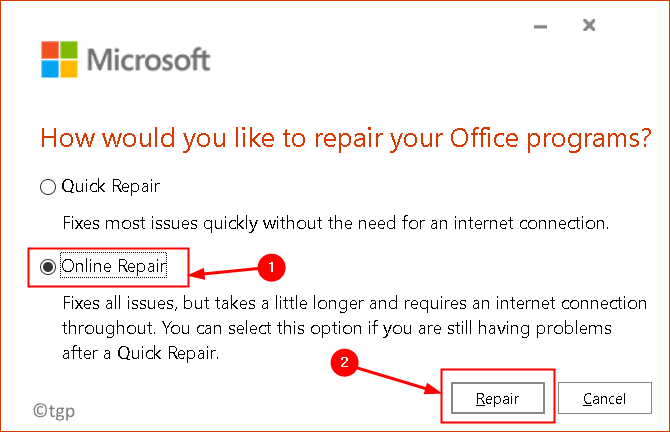
Correzione 3 - Disabilita i componenti aggiuntivi in modalità provvisoria
Alcuni utenti hanno segnalato che la disabilitazione dei componenti aggiuntivi e il riavvio dell'app in modalità normale li ha aiutati a risolvere il problema.
1.Nella finestra di dialogo di errore visualizzata, se si seleziona Sì, l'applicazione Office si apre in modalità provvisoria.
2.Se hai fatto clic su No, apri Esegui (Windows + R) e digita winword /safe per avviare Word in modalità provvisoria.
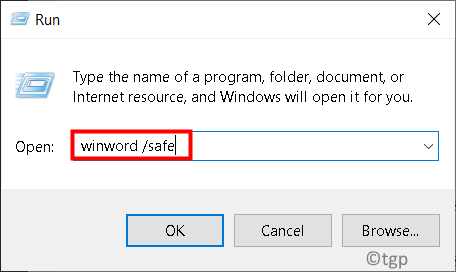
3.Fare clic sul menu File.
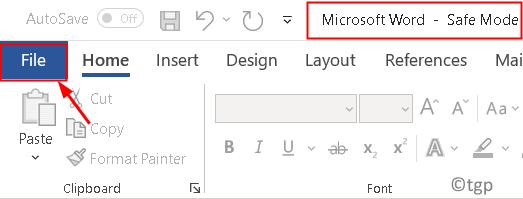
4.Seleziona Opzioni sul lato sinistro.
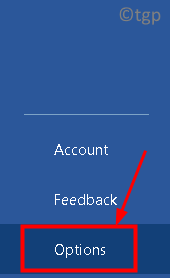
5.Nella finestra Opzioni, vai alla scheda Componenti aggiuntivi.
6.In basso a destra, vedrai Gestisci:.Nella casella a discesa selezionare COM Add-in.Fare clic sul pulsante Vai accanto ad esso.
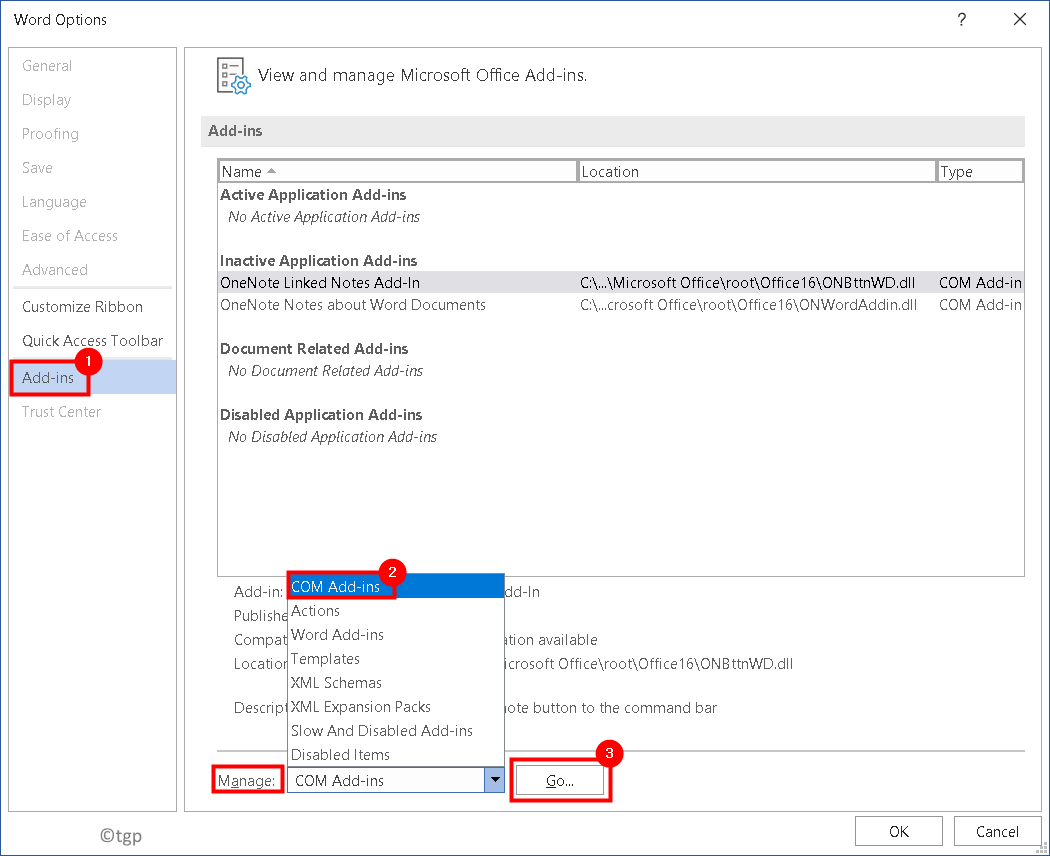
7.Deseleziona tutti i componenti aggiuntivi nell'elenco per disabilitarli.
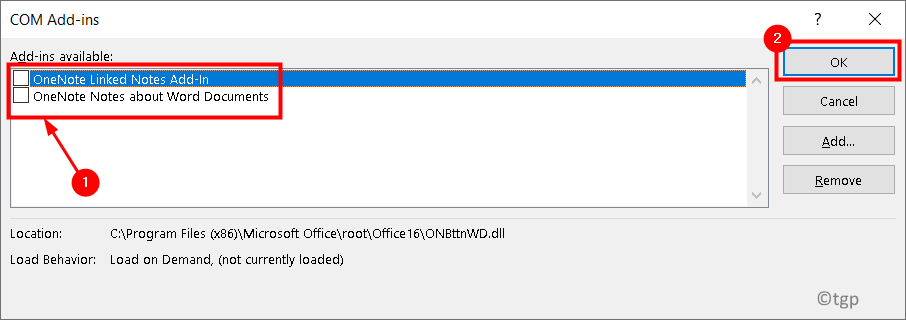
8.Chiudere l'applicazione e riavviarla in modalità normale per verificare se l'errore è stato corretto.
Correzione 4 - Elimina i file nel percorso di avvio dell'applicazione
Alcuni utenti nelle risposte del forum Microsoft hanno affermato che la rimozione di file e cartelle nel percorso di avvio delle applicazioni di Office ha contribuito a cancellare l'errore.
1.Premi il tasto Windows + R per aprire Esegui.
2.Digitare quanto segue in base all'applicazione MS Office per la quale si desidera eseguire l'eliminazione dei file.
%appdata%MicrosoftExcel
%appdata%MicrosoftWord
%appdata%MicrosoftPowerPoint
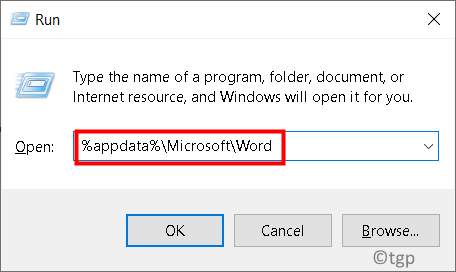
3.Il nome della cartella di avvio per Word e PowerPoint è Avvio e per Excel è XLSTART.
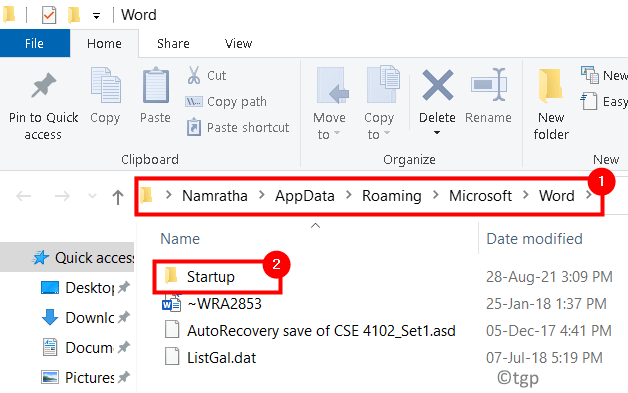
4.Assicurati che l'applicazione dell'ufficio sia chiusa.Apri la cartella.
5.Premi Ctrl + A per selezionare tutti i file e premi Maiusc + Canc per rimuovere completamente il contenuto della cartella.
6.Riavvia l'applicazione e controlla se l'errore è stato risolto o meno.
Grazie per aver letto.
Ci auguriamo che le istruzioni precedenti ti abbiano aiutato ad aprire le applicazioni Word, Excel e Powerpoint in Windows 10 senza alcun errore.Commenta e facci sapere la soluzione che ti ha aiutato.

