Impossibile attivare la protezione fornita dal cloud e la correzione automatica dell'invio dei campioni
Aggiornato gennaio 2024: Smetti di ricevere messaggi di errore e rallenta il tuo sistema con il nostro strumento di ottimizzazione. Scaricalo ora a - > questo link
- Scaricare e installare lo strumento di riparazione qui.
- Lascia che scansioni il tuo computer.
- Lo strumento sarà quindi ripara il tuo computer.
Molti utenti hanno notato un problema in cui non sono in grado di abilitare le due funzionalità, ovvero la protezione fornita dal cloud e l'invio automatico di campioni nelle impostazioni di protezione da virus e minacce.Viene visualizzato un messaggio di errore che indica "Questa impostazione è gestita dall'amministratore" ed entrambe le opzioni sono disattivate.
Se noti questo problema sul tuo PC Windows 11/10, vai avanti e leggi questo articolo per trovare la soluzione che può aiutarti a risolvere questo problema sul tuo computer.
Esegui una serie di comandi per modificare il registro tramite il prompt dei comandi
Passo 1.Tocca il tasto Windows sulla tastiera e digita il prompt dei comandi di testo nella barra di ricerca di Windows.
Note importanti:
Ora è possibile prevenire i problemi del PC utilizzando questo strumento, come la protezione contro la perdita di file e il malware. Inoltre, è un ottimo modo per ottimizzare il computer per ottenere le massime prestazioni. Il programma risolve gli errori comuni che potrebbero verificarsi sui sistemi Windows con facilità - non c'è bisogno di ore di risoluzione dei problemi quando si ha la soluzione perfetta a portata di mano:
- Passo 1: Scarica PC Repair & Optimizer Tool (Windows 11, 10, 8, 7, XP, Vista - Certificato Microsoft Gold).
- Passaggio 2: Cliccate su "Start Scan" per trovare i problemi del registro di Windows che potrebbero causare problemi al PC.
- Passaggio 3: Fare clic su "Ripara tutto" per risolvere tutti i problemi.
Passo 2.Fai clic con il pulsante destro del mouse su Prompt dei comandi nel risultato di ricerca della migliore corrispondenza e scegli Esegui come amministratore.
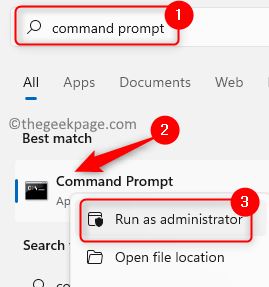
Passaggio 3.Esegui i comandi indicati di seguito uno dopo l'altro.
Copia e incolla il comando nel prompt dei comandi e premi il tasto Invio.Ripetere questa operazione per tutti i comandi.
reg delete "HKCUSoftwareMicrosoftWindowsCurrentVersionPolicies" /freg delete "HKCUSoftwareMicrosoftWindowsSelfHost" /f reg delete "HKCUSoftwarePolicies" /f reg delete "HKLMSoftwareMicrosoftPolicies" /f reg delete "HKLMSoftwareMicrosoftWindowsCurrentVersionPolicies" /f reg delete "HKLMSoftwareMicrosoftWindowsCurrentVersionWindowsStoreWindowsUpdate" /f reg delete "HKLMSoftwareMicrosoftWindowsSelfHost" /f reg delete "HKLMSoftwarePolicies" /f reg delete "HKLMSoftwareWOW6432NodeMicrosoftPolicies" /f reg delete "HKLMSoftwareWOW6432NodeMicrosoftWindowsCurrentVersionPolicies" /f reg delete"HKLMSoftwareWOW6432NodeMicrosoftWindowsCurrentVersionWindowsStoreWindowsUpdate" /f reg delete "HKLMSOFTWAREPoliciesMicrosoftWindows Defender" /v DisableAntiSpyware
Nota: se vedi degli errori durante l'esecuzione di uno qualsiasi dei comandi, ignorali e spostati per eseguire il comando successivo.
Passaggio 4.Riavvia il computer una volta eseguiti tutti i comandi.
Passaggio 5.Dopo l'avvio del sistema, controlla se sei in grado di attivare la protezione fornita dal cloud e l'invio automatico di campioni nella protezione da virus e minacce.
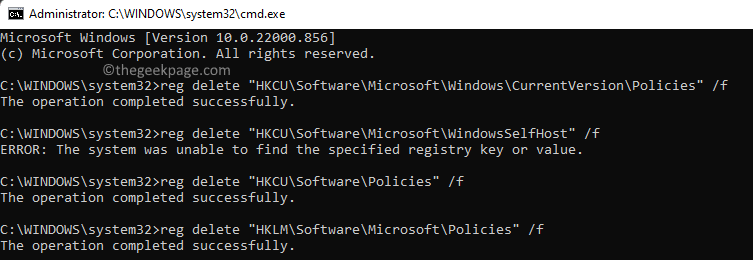
Questo è tutto!
Grazie per aver letto.
Ci auguriamo che ora tu sia in grado di abilitare le due impostazioni relative alla protezione fornita dal cloud e all'invio automatico dei campioni sul tuo sistema dopo aver provato la correzione sopra menzionata.Fateci sapere i vostri pensieri e opinioni nei commenti qui sotto.

