Impossibile attivare la modalità sviluppatore su Windows 11- ecco 7 correzioni
Aggiornato gennaio 2024: Smetti di ricevere messaggi di errore e rallenta il tuo sistema con il nostro strumento di ottimizzazione. Scaricalo ora a - > questo link
- Scaricare e installare lo strumento di riparazione qui.
- Lascia che scansioni il tuo computer.
- Lo strumento sarà quindi ripara il tuo computer.
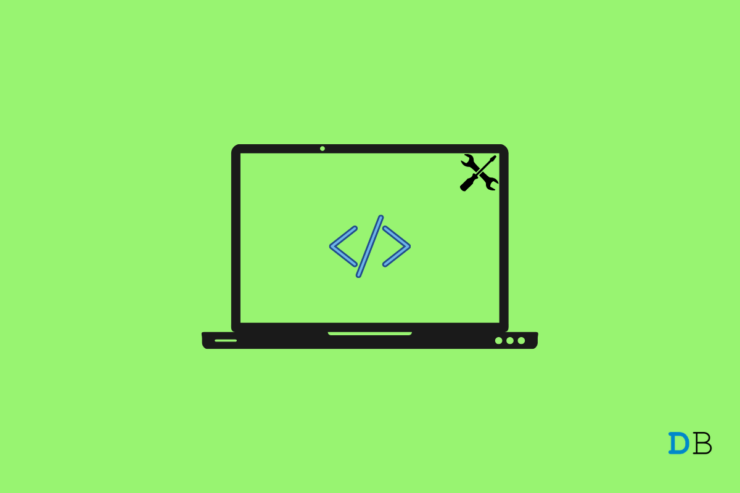
Non è possibile abilitare la modalità sviluppatore su Windows 11?Allora in questa guida ho trovato la soluzione per voi.La modalità sviluppatore consente di testare le applicazioni che sono nelle prime fasi di sviluppo.È possibile attivare la modalità sviluppatore sul sistema operativo Windows e caricare in sideload le applicazioni non ancora disponibili per il pubblico.
Se siete appassionati di test e sviluppo, la modalità sviluppatore è un ottimo aiuto per voi.Purtroppo, dopo aver aggiornato i propri PC a Windows 11, la maggior parte degli utenti ha segnalato che la modalità sviluppatore si disattiva da sola.
Contenuto della pagina
Note importanti:
Ora è possibile prevenire i problemi del PC utilizzando questo strumento, come la protezione contro la perdita di file e il malware. Inoltre, è un ottimo modo per ottimizzare il computer per ottenere le massime prestazioni. Il programma risolve gli errori comuni che potrebbero verificarsi sui sistemi Windows con facilità - non c'è bisogno di ore di risoluzione dei problemi quando si ha la soluzione perfetta a portata di mano:
- Passo 1: Scarica PC Repair & Optimizer Tool (Windows 11, 10, 8, 7, XP, Vista - Certificato Microsoft Gold).
- Passaggio 2: Cliccate su "Start Scan" per trovare i problemi del registro di Windows che potrebbero causare problemi al PC.
- Passaggio 3: Fare clic su "Ripara tutto" per risolvere tutti i problemi.
Perché non è possibile attivare la modalità sviluppatore
- La build di Windows 11 installata sul PC presenta un bug che causa un problema con la modalità sviluppatore.
- Alcune applicazioni di terze parti installate sul computer possono interferire con la funzione di modalità sviluppatore.
- Durante il recente aggiornamento a Windows 11 o alle versioni successive, alcuni file di sistema potrebbero essersi corrotti.
- È possibile che si stia utilizzando Windows 11 Home, che non supporta la modalità sviluppatore per impostazione predefinita.
- Forse si sta utilizzando un computer sul quale non si ha accesso come amministratore per apportare modifiche, ad esempio per attivare la modalità sviluppatore.
Modi per attivare la modalità sviluppatore su Windows 11
Ecco i consigli di base per la risoluzione dei problemi da seguire per attivare la modalità sviluppatore su Windows 11.
1.Ottenere l'accesso come amministratore o contattare l'amministratore
Se si lavora in un'azienda con una serie di computer, molto probabilmente si accede con un account ospite.Tali account non hanno il permesso di installare applicazioni o di eliminare applicazioni installate.Questo lavoro deve essere svolto dall'amministratore.
Pertanto, è necessario ottenere il permesso di accedere attraverso l'account dell'amministratore o contattare l'amministratore.Dite loro di permettervi di abilitare la modalità sviluppatore su Windows 11 PC.
2.Assicurarsi che non siano in esecuzione applicazioni di terze parti
Alcuni utenti hanno segnalato che alcune app di origine non Microsoft, se eseguite attivamente su Windows 11, portano alla disattivazione della Modalità sviluppatore.Quindi, se non si utilizzano determinate applicazioni, chiuderle mentre si testano le applicazioni o si esegue il sideloading.
- Per accedere al Task Manager, premereCtrl + Alt + Cancchiavi.
- SottoProcessicercare i programmi attivi che non si stanno utilizzando in quel momento.
- Selezionateli per evidenziarli e poi fate clic suFine dell'attività.
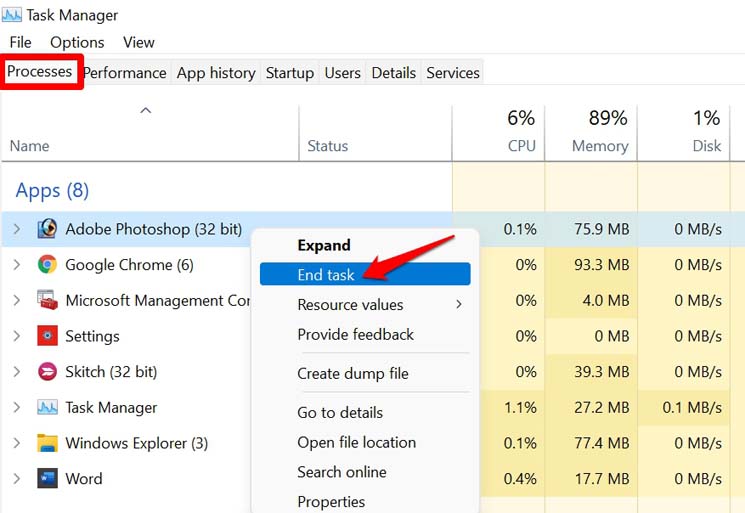
- Quindi riabilitare la Modalità sviluppatore su Windows 11.
3.Aggiornamento di Windows 11
I bug del sistema operativo possono rendere molto difficile l'utilizzo di alcune funzioni.La modalità sviluppatore di Windows 11 può essere una di queste.Quindi, quando Microsoft rilascia un nuovo aggiornamento, assicuratevi di installarlo al più presto per evitare bug.
- StampaWindows + Iper andare aImpostazioni.
- Spostarsi in fondo al pannello di sinistra e selezionareAggiornamento di Windows.

- Quindi fare clic suVerifica degli aggiornamenti.
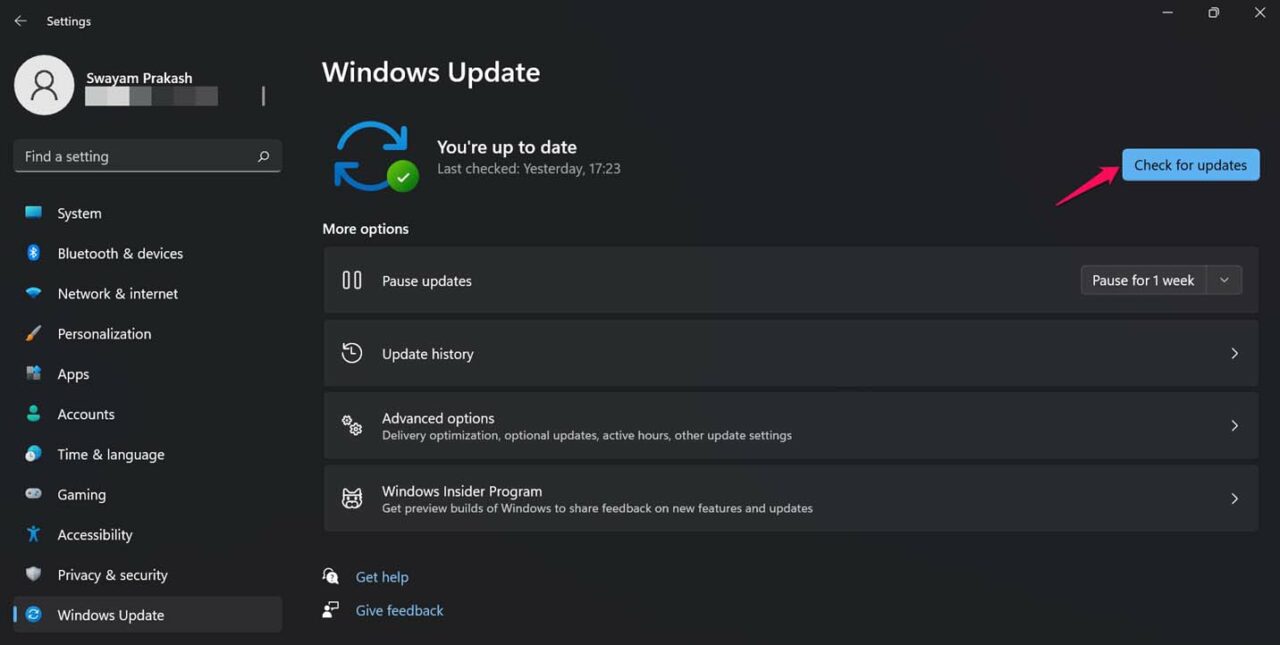
- Successivamente, fare clic suScarica oraquando il sistema cercherà gli aggiornamenti disponibili e chiederà di scaricarli.
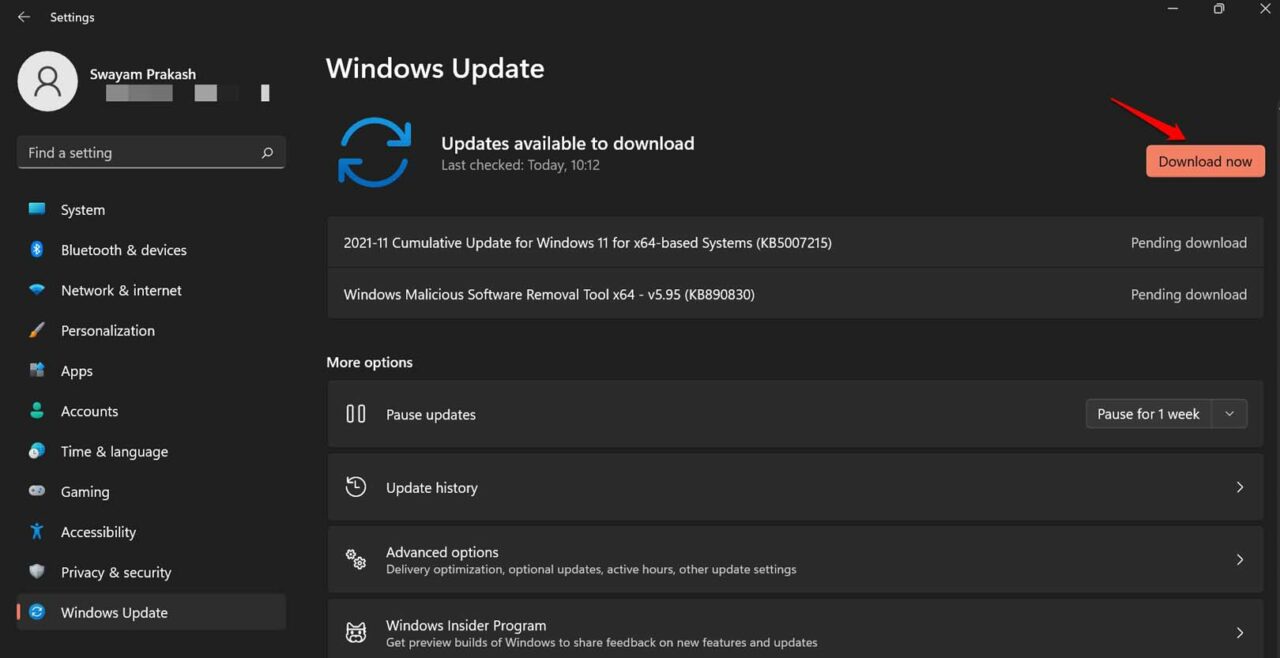
4.Riprendere il servizio di trasferimento di informazioni di base
Come suggerisce il nome, questo servizio è responsabile di aiutare gli amministratori di sistema a scaricare o caricare file sui server web.Funziona seguendo un utilizzo ottimale della rete.In questo modo, quando si svolgono attività intensive come il test delle app o il sideloading insieme ad altre attività regolari, nessuna di esse si blocca o si chiude bruscamente.
Per assicurarsi che il servizio di trasferimento delle informazioni di base sia in esecuzione,
- StampaWindows + R
- nella finestra di dialogo Esegui digitareservizi. msce premere invio.
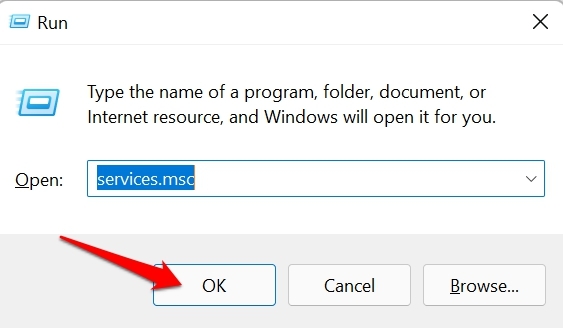
- Quindi, sotto l'elenco dei servizi, andare suServizio di trasferimento di informazioni di base.
- Fare clic con il tasto destro del mouse sul servizio e selezionareRiavvio.
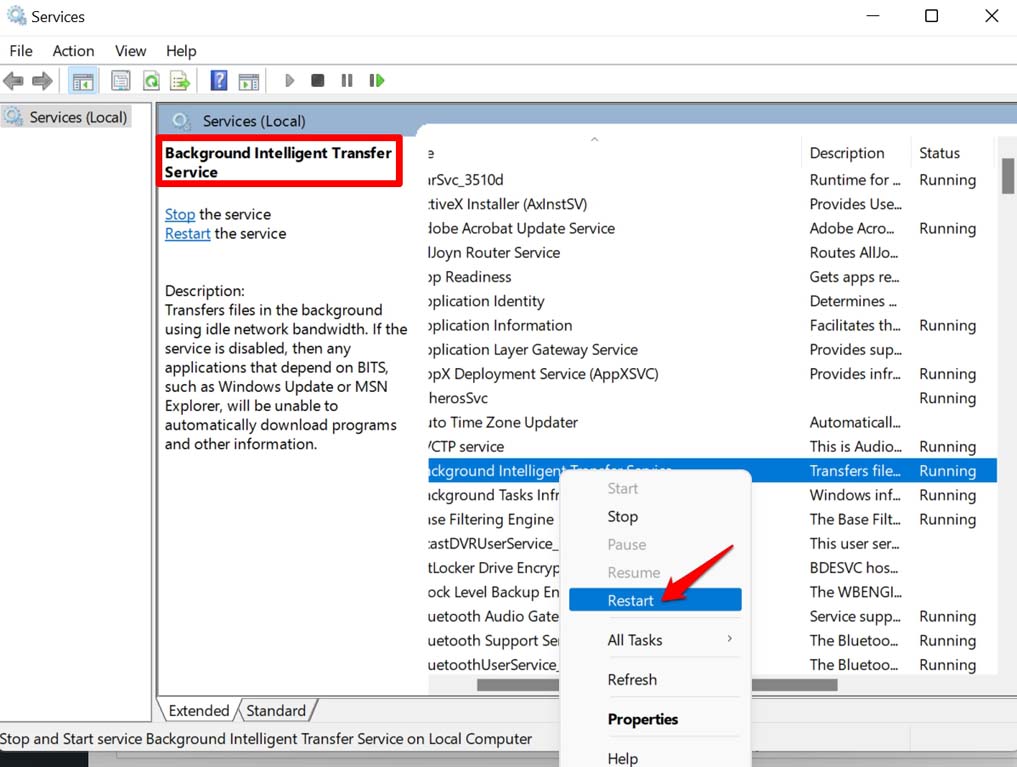
5.Correggere il file di sistema corrotto
Alcuni file di sistema corrotti possono essersi verificati a causa dell'interruzione degli aggiornamenti del sistema o dell'installazione errata di qualsiasi applicazione.È possibile utilizzare la scansione del sistema per cercare i file corrotti e correggerli.
- Aprire il prompt dei comandi premendocmdnella finestra di dialogo EseguiVincere + R.
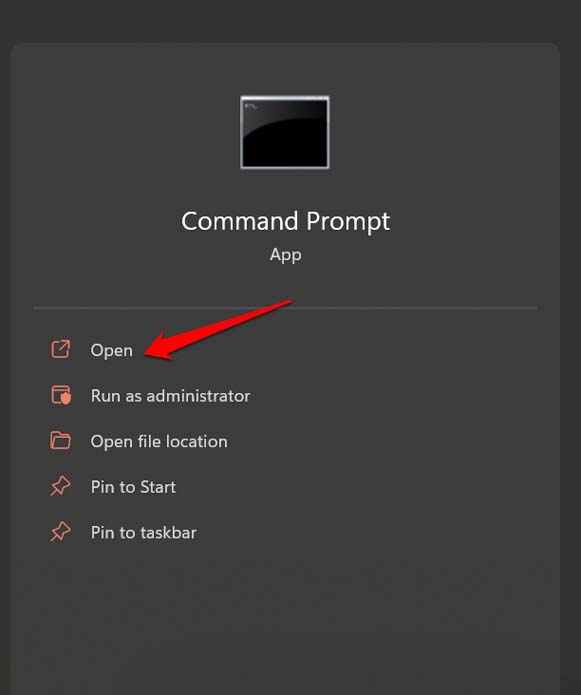
- Nel prompt dei comandi, digitaresfc /scannowe premere invio.

- Lasciate che il sistema completi il processo di individuazione e correzione dei file corrotti.
Dopodiché, potete provare ad attivare la modalità sviluppatore su Windows 11 e non dovrebbe disattivarsi improvvisamente.
6.Utilizzare l'Editor Criteri di gruppo per abilitare la modalità sviluppatore
Se si utilizza Windows 11 Home Edition, è necessario modificare l'Editor criteri di gruppo per abilitare la modalità sviluppatore.
- StampaWindows + R.
- Nella finestra di dialogo Esegui, digitaregpedit. msc.
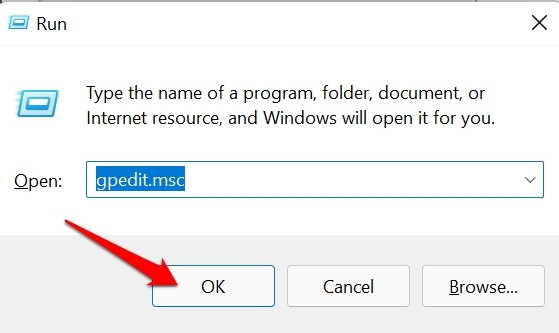
- Una volta che ilSi apre l'Editor Criteri di gruppo,navigare fino all'opzioneConfigurazione del computer.
- Successivamente, fare clic suModelli amministrativi.
- A questo punto, fare clic suComponenti di Windows.
- Fare clic suDistribuzione dei pacchetti di applicazioni.
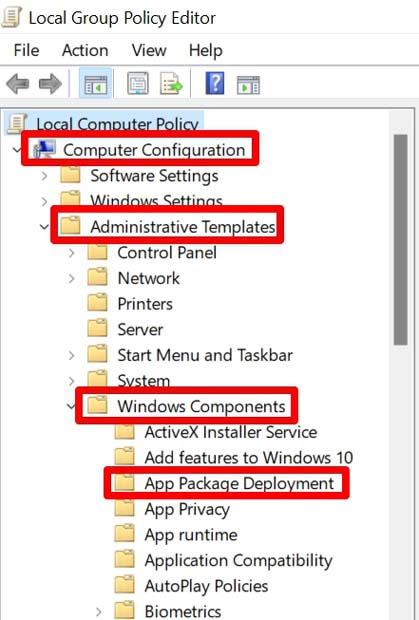
- Successivamente, fare doppio clic sull'opzioneConsentire l'installazione di tutte le app affidabili.
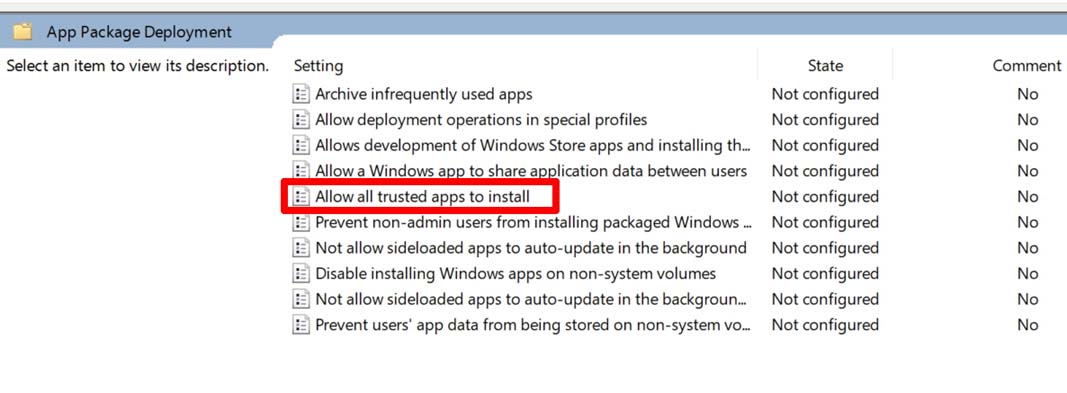
- Ci sarà un'opzione Abilitato che dovrà essere selezionata.
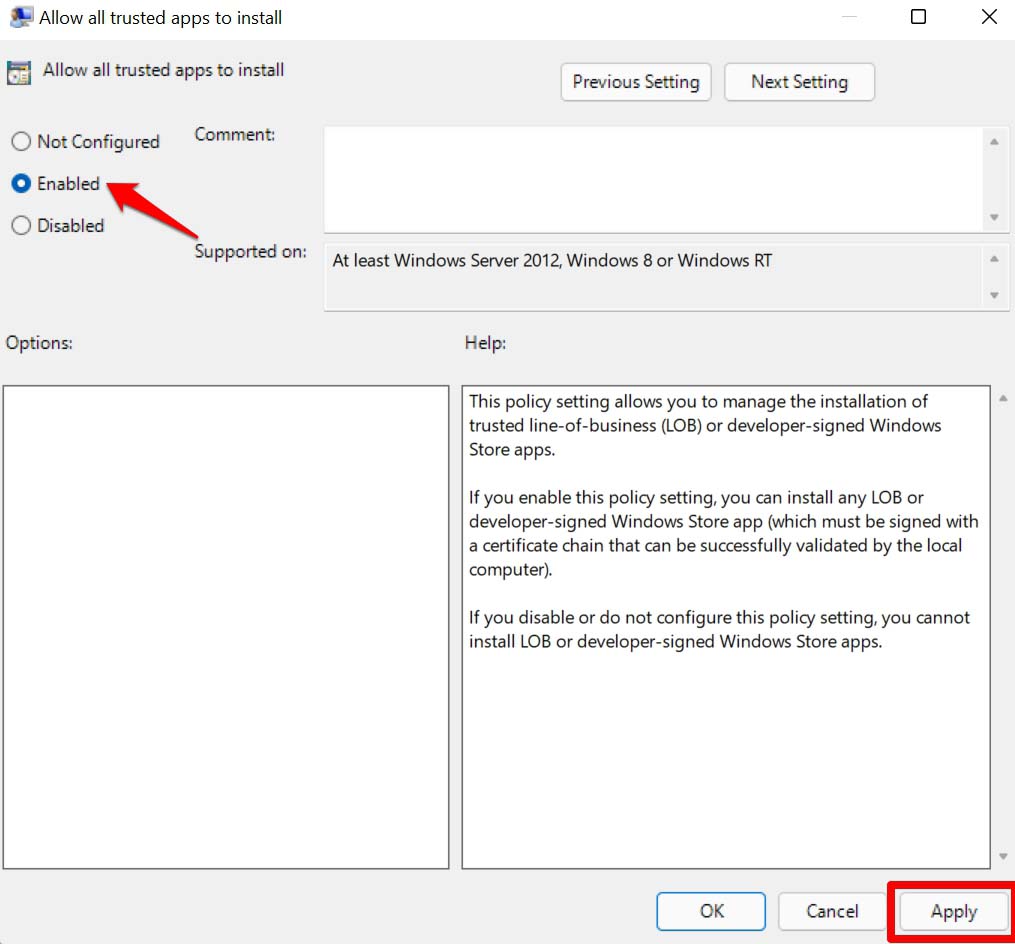
- Salvare tutte le modifiche e chiudere l'Editor Criteri di gruppo.
7.Reimpostare il computer
Se nessuna delle soluzioni di cui sopra funziona, si può optare per il ripristino del computer.Tenete presente che il reset del PC cancellerà tutti i dati presenti.Quindi, eseguite tutti i backup necessari dal vostro computer.
- StampaWindows + Iper raggiungere ilImpostazionipagina.
- Ai sensi delSistemanel pannello di sinistra, spostarsi suRecupero.
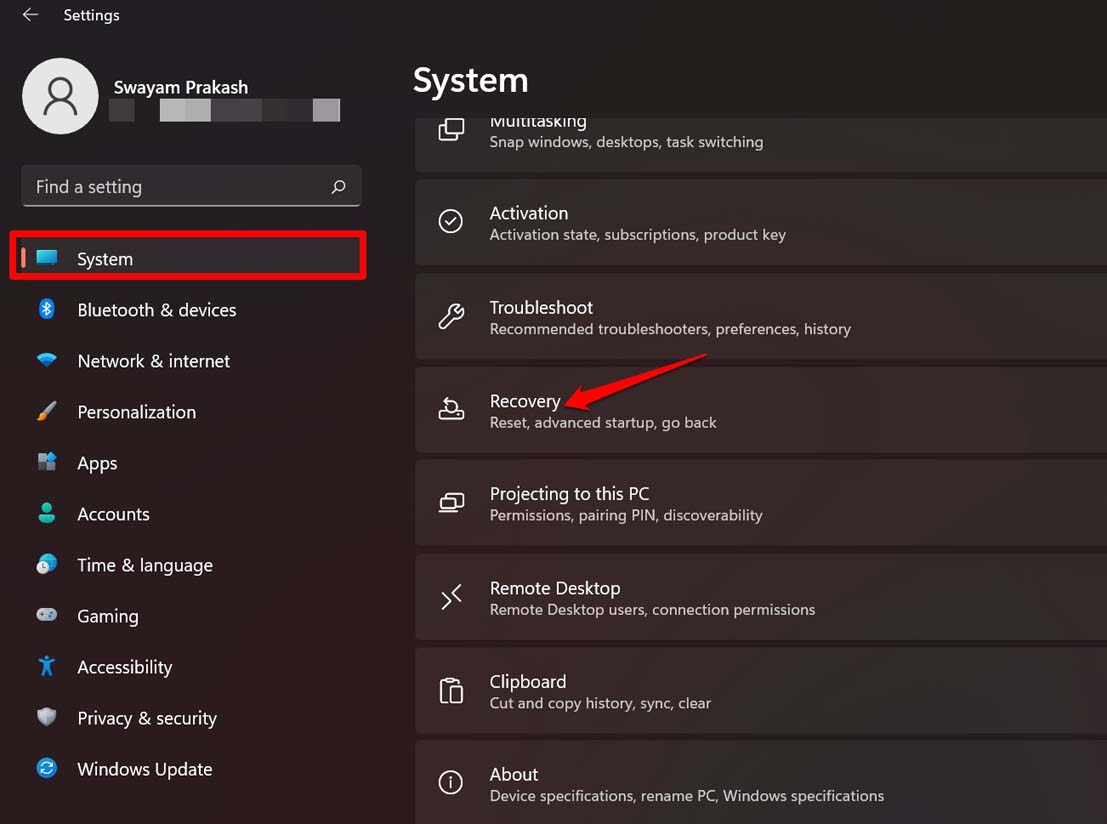
- Successivamente, fare clic suResettare questo PC.
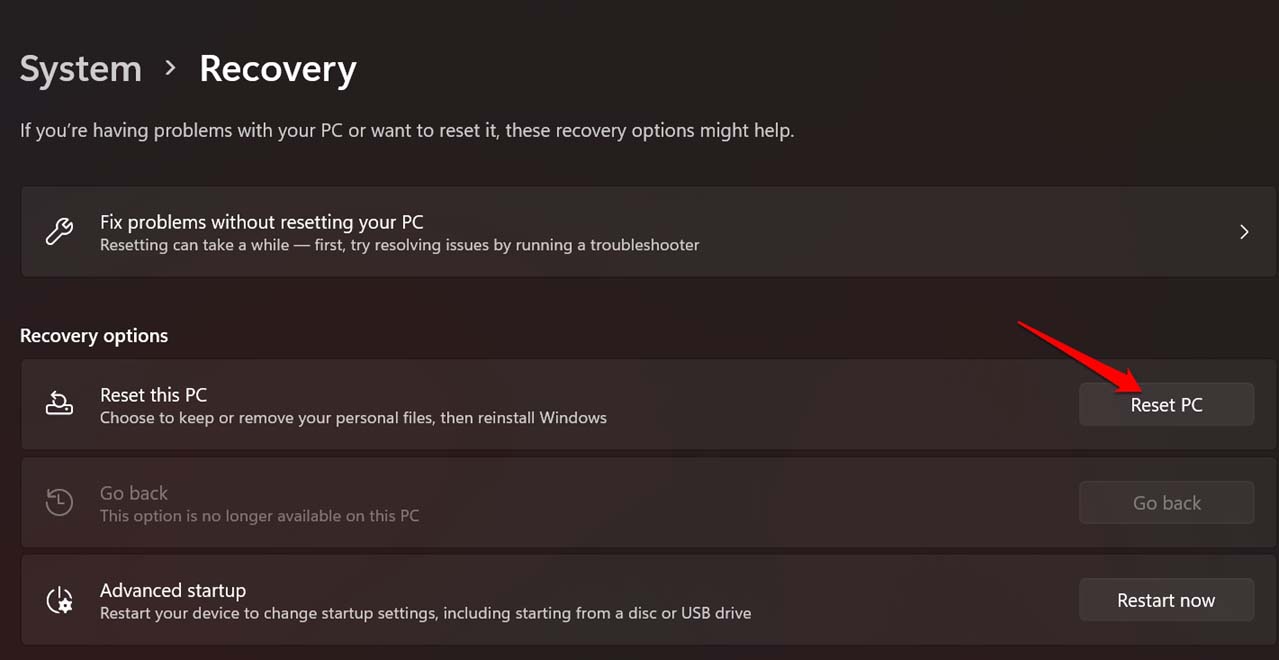
- Scegliete se conservare i vostri file o eliminare tutto, a partire dalle app, dalle impostazioni e dai dati presenti sul PC.L'ideale è comunque avere un backup.
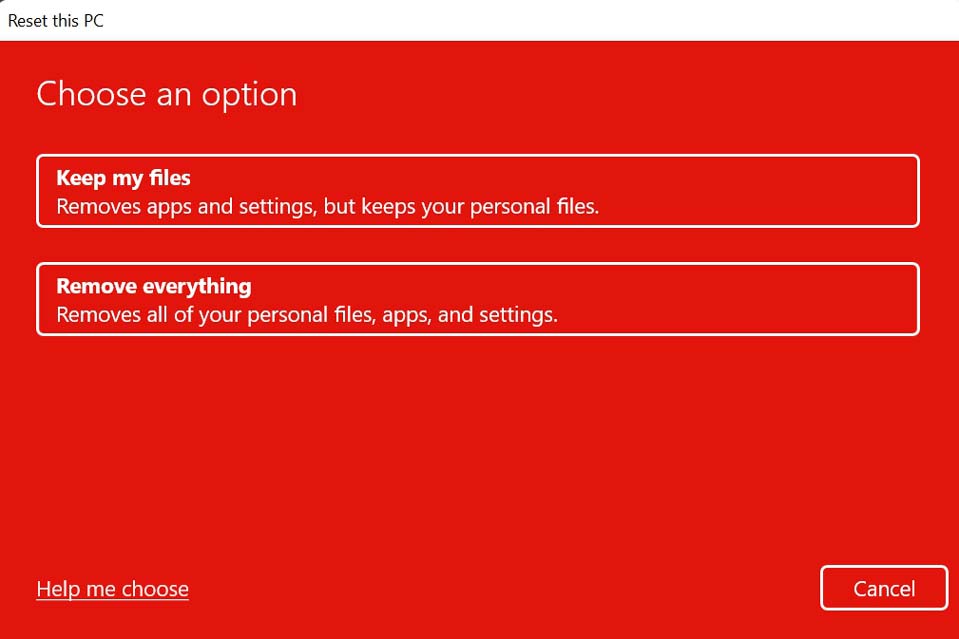
- Dopo il ripristino del computer, è possibile provare ad abilitare la modalità sviluppatore e dovrebbe funzionare senza problemi.
Provate quindi a seguire questi suggerimenti per la risoluzione dei problemi e dovreste essere in grado di attivare con successo la Modalità sviluppatore di Windows 11 sul vostro computer.
Se avete qualche idea suNon riuscite ad attivare la modalità sviluppatore in Windows 11?Ecco la soluzionesentitevi liberi di inserire i vostri dati nella casella dei commenti qui sotto.Inoltre, iscrivetevi al nostro canale YouTube DigitBin per le esercitazioni video.Salute!

