Impossibile arrestare a causa di una correzione della finestra del server DDE
Aggiornato gennaio 2024: Smetti di ricevere messaggi di errore e rallenta il tuo sistema con il nostro strumento di ottimizzazione. Scaricalo ora a - > questo link
- Scaricare e installare lo strumento di riparazione qui.
- Lascia che scansioni il tuo computer.
- Lo strumento sarà quindi ripara il tuo computer.
Il protocollo del server DDE o Dynamic Data Exchange consente alle applicazioni sul dispositivo di scambiare dati all'interno del sistema operativo.Di solito, questa vecchia tecnologia funziona bene e non ostacola le solite funzioni essenziali come l'avvio o l'arresto del sistema.Tuttavia, alcuni utenti si sono recentemente lamentati di un errore che ha proibito l'arresto del sistema.Si legge così "DDE Server Window: explorer.exe - Application Error" sullo schermo del sistema.Prova queste soluzioni una per una e verifica quale funziona per te.
Correzione 1: utilizzare la funzione di spegnimento alternativa
Se vuoi una soluzione rapida, questa soluzione è solo per te.Utilizzare la casella Esegui per arrestare rapidamente il sistema.
1.Inizialmente, tocca i tasti Windows + R insieme per chiamare la casella Esegui.
2.Lì, basta scrivere questo e fare clic su "OK".
Note importanti:
Ora è possibile prevenire i problemi del PC utilizzando questo strumento, come la protezione contro la perdita di file e il malware. Inoltre, è un ottimo modo per ottimizzare il computer per ottenere le massime prestazioni. Il programma risolve gli errori comuni che potrebbero verificarsi sui sistemi Windows con facilità - non c'è bisogno di ore di risoluzione dei problemi quando si ha la soluzione perfetta a portata di mano:
- Passo 1: Scarica PC Repair & Optimizer Tool (Windows 11, 10, 8, 7, XP, Vista - Certificato Microsoft Gold).
- Passaggio 2: Cliccate su "Start Scan" per trovare i problemi del registro di Windows che potrebbero causare problemi al PC.
- Passaggio 3: Fare clic su "Ripara tutto" per risolvere tutti i problemi.
shutdown -s -f -t 00
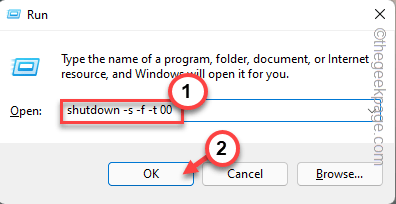
Attendere che il sistema si spenga rapidamente.Questo trucco dovrebbe funzionare sul tuo dispositivo Windows.
Correzione 2: utilizzare il registro
Windows impiega un po' di tempo per chiudere tutti i servizi in background ed elaborare i thread anche dopo aver chiuso l'app principale.Crea questo valore per accelerare questo processo.
1.Innanzitutto, premi il tasto Windows e digita "regedit" nella barra di ricerca.
2.Quindi, tocca "Editor del Registro di sistema" per aprire l'utilità Editor del Registro di sistema.

Avviso: il registro di sistema è una delle parti più importanti del sistema.Pertanto, prima di apportare una singola modifica al registro, ti suggeriamo di creare un backup del registro di sistema.
un.Dopo aver aperto la pagina dell'Editor del Registro di sistema, fai clic su "File" e "Esporta".

b.Quindi, archivia il backup sul tuo computer.
Questo backup sarà utile se il tuo sistema va in crash.
3.Vai a questa posizione specificata attraverso il riquadro di sinistra
ComputerHKEY_LOCAL_MACHINESYSTEMCurrentControlSetControl
4.Vai sul lato destro.
5.Cerca il valore della stringa "WaitToKillServiceTimeout".
6.Basta toccare due volte il valore per modificarlo.
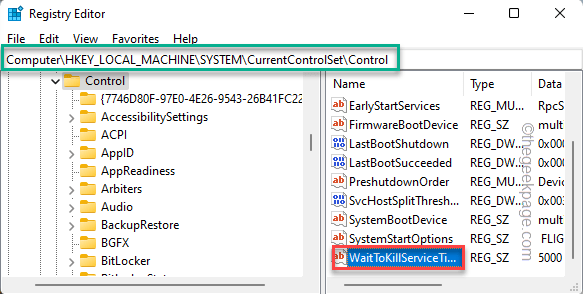
7.Successivamente, inserisci il valore nella casella "Dati valore:".
2000
8.Quindi, fai clic su "OK" per salvarlo.
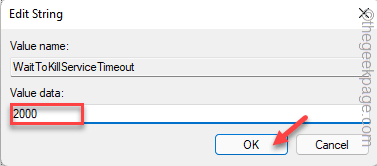
Uscire dall'Editor del Registro di sistema e riavviare il computer.Ora, quando il sistema si riavvia, prova a spegnere il sistema.
Controlla se riesci a vedere il messaggio di errore.
Se l'errore ritorna, segui questi passaggi:
1.Apri di nuovo l'Editor del Registro di sistema.
2.Ma questa volta, vai in questa posizione -
HKEY_USERS.DEFAULTPannello di controlloDesktop
3.Quando hai raggiunto quella posizione, dai un'occhiata al riquadro di destra per trovare il valore "AutoEndTask".
Se non riesci a trovare alcun valore di questo tipo, devi crearne uno.
4.Basta toccare con il tasto destro e fare clic su "Nuovo>" e toccare "Valore stringa" per creare un nuovo valore stringa.
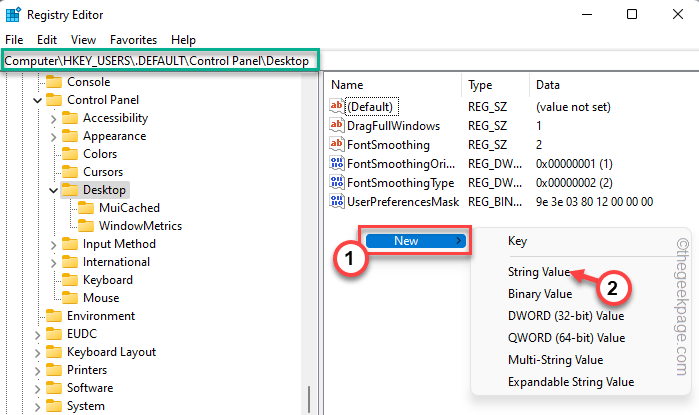
5.Quindi, rinomina questa stringa come "AutoEndTask".
6.Successivamente, tocca due volte questo nuovo valore per regolarlo.
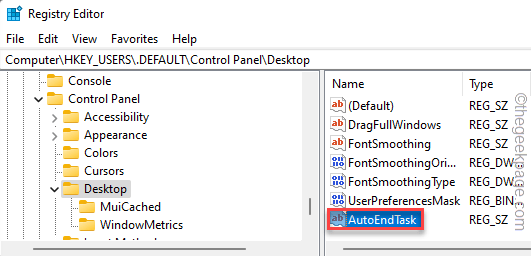
7.Quindi, imposta il valore su "1".
8.Quindi, fare clic su "OK" per salvare la modifica.
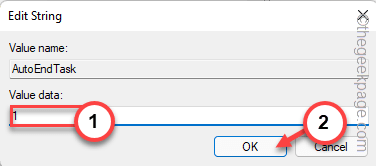
Chiudi di nuovo la schermata dell'Editor del Registro di sistema e riavvia il computer.Questa modifica del registro non avrà effetto fino al riavvio del sistema.
Una volta avviata la macchina, non dovrai più affrontare alcun problema con il server DDE.
Correzione 3: riavvia Esplora file
Riavvia il processo che causa il problema.Di solito, è File Explorer il principale colpevole.Quindi, riavvialo.
1.Puoi riavviare Esplora file solo se è già in esecuzione.Altrimenti, puoi semplicemente premere i tasti Windows + E insieme per aprirlo.
2.Ora tocca con il pulsante destro del mouse iltasto Windowsal centro della barra delle applicazioni e fai clic suTask Manager.

3.Questo fa apparire il Task Manager.
Una volta aperto, cerca il processo "Esplora risorse"nella scheda Processi o nella scheda Processi in background.
4.Quindi, fai clic con il pulsante destro del mouse su "Esplora Windows" e tocca "Riavvia".
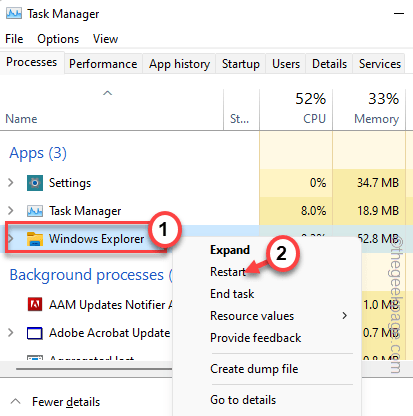
Il tuo sistema potrebbe sembrare non rispondere solo per un po'.Ma tutto diventerà normale entro 5-10 secondi.
Questo riavvierà il processo di Windows Explorer.Ora prova di nuovo a spegnere il sistema.
Controlla se funziona.
Correzione 4: sospendi l'antivirus
Prova a fermare il software antivirus sul tuo computer e prova a spegnere il sistema.
1.Sulla barra delle applicazioni, tocca la punta della freccia per visualizzare l'elenco delle icone delle app nascoste.
2.Quindi, devi toccare con il pulsante destro del mouse il software antivirus e toccare "Sospendi protezione"per sospendere temporaneamente l'antivirus.

In questo modo, puoi mettere in pausa l'antivirus e controllare.Se il problema persiste, vai alla soluzione successiva.
Correzione 5: disabilitare la barra delle applicazioni nascosta automatica
Alcuni utenti hanno indicato le impostazioni di nascondimento automatico della barra delle applicazioni come la vera ragione alla base di questo problema.
1.Fai clic con il pulsante destro del mouse sul desktop e tocca l'opzione "Personalizza" nel menu contestuale.
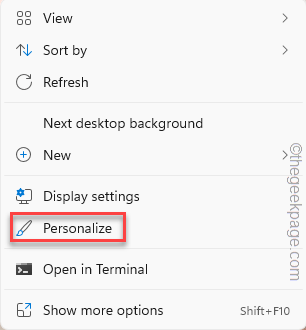
Questo porterà direttamente alla pagina delle impostazioni di personalizzazione.
2.Qui, tocca "Barra delle applicazioni" nel riquadro di destra.
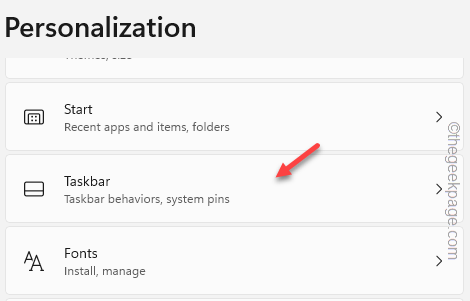
3.Ora, fai clic sulle impostazioni "Comportamenti della barra delle applicazioni" per esplorarlo.
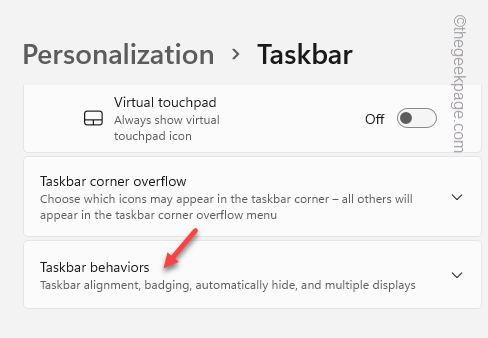
4.Questa impostazione della barra delle applicazioni comprende vari interruttori relativi alla barra delle applicazioni.
5.Quindi, assicurati che l'impostazione "Nascondi automaticamente la barra delle applicazioni" sia nello stato deselezionato.
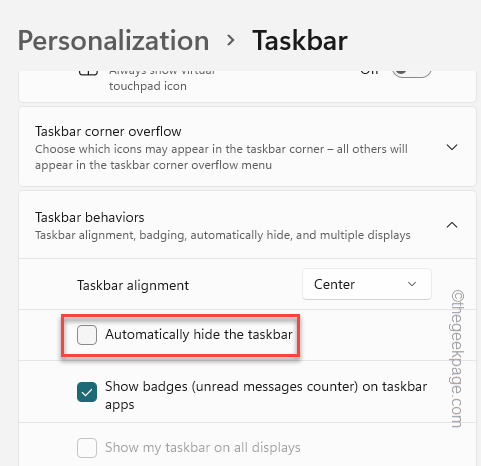
Ora, riavvia il sistema una volta.Controlla se il problema persiste.
Correzione 6: aggiorna il sistema
Dovresti installare gli ultimi aggiornamenti sul tuo dispositivo e testarli.
1.Inizialmente, apri Impostazioni.Premendo insieme il tasto Windows + I tasti dovrebbe farlo.
2.Quindi, tocca le impostazioni "Windows Update" nel riquadro di sinistra.
3.Ora tocca semplicemente "Verifica aggiornamenti" per verificare gli ultimi aggiornamenti disponibili per il tuo sistema.
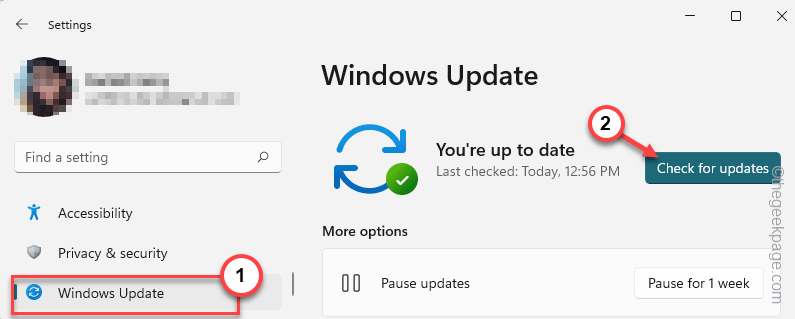
Attendi che Windows scarichi i pacchetti e lo installi sul tuo sistema.
4.Al termine dell'installazione del pacchetto di aggiornamento, Windows richiederà di riavviare il sistema.
5.Quindi, fai clic sull'opzione "Riavvia ora" per riavviare il sistema.

Mentre la macchina si riavvia, il sistema completa il processo di aggiornamento.
Una volta completato il processo, verifica se il problema persiste.Controlla se funziona.
Correzione 7: scollegare il secondo monitor
Se utilizzi più monitor, prova a disconnettere il secondo monitor dal computer e prova a spegnere il sistema.Può essere una soluzione rapida che risolve il problema.
Correzione 8: disinstallare Adobe Acrobat
La disinstallazione di Adobe Acrobat Reader ha risolto il problema per alcuni utenti.
1.È possibile aprire la finestra di dialogo Esegui utilizzando il tasto Win e il tasto R.
2.Quindi, digita questo nella casella e premi il tasto Invio dalla tastiera.
appwiz.cpl

3.Quando raggiungi la pagina dell'utilità Programmi e funzionalità, scopri l'applicazione "Adobe Acrobat".
4.Basta fare clic con il pulsante destro del mouse sull'app e toccare "Disinstalla".
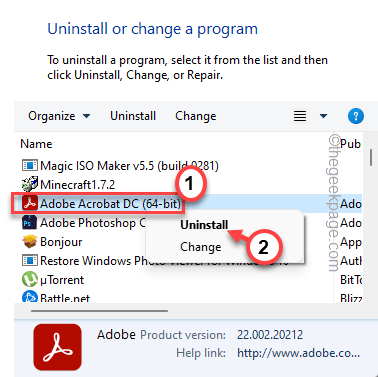
5.Quindi, tocca il prompt "Sì" per disinstallarlo.
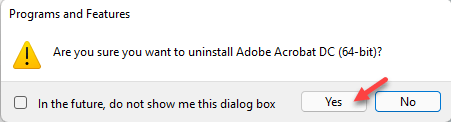
Ora, segui semplicemente i passaggi sullo schermo per disinstallare l'app e i suoi componenti dal tuo computer.
Controlla se questo risolve il tuo problema.Non dovrai più affrontare ulteriori problemi.

