Impossibile accedere a Outlook per verificare che siate connessi al problema di rete
Aggiornato gennaio 2024: Smetti di ricevere messaggi di errore e rallenta il tuo sistema con il nostro strumento di ottimizzazione. Scaricalo ora a - > questo link
- Scaricare e installare lo strumento di riparazione qui.
- Lascia che scansioni il tuo computer.
- Lo strumento sarà quindi ripara il tuo computer.
Outlook è la prima scelta per monitorare e gestire le e-mail dell'ufficio per milioni di professionisti in tutto il mondo.La semplicità e l'efficienza di questo client di elaborazione della posta sono di prim'ordine.Ma, come altre utilità di gestione della posta elettronica, questo non è completamente privo di bug.Uno di questi messaggi di errore è questo: "Outlook non può accedere. Verifica di essere connesso alla rete e di utilizzare il server e il nome della casella di posta corretti".Questo non ti consentirà di accedere a Outlook e, letteralmente, non puoi fare nulla a meno che non risolvi questo problema.
Correzione 1: eseguire l'Assistente di supporto e ripristino Microsoft
La prima cosa da fare è utilizzare lo strumento Microsoft Support and Recovery Assistant.
1.Vai alla pagina del supporto Microsoft.
2.Scorri verso il basso per trovare la sezione Assistenza e ripristino Microsoft.Tocca "Download" per scaricare lo strumento.
Note importanti:
Ora è possibile prevenire i problemi del PC utilizzando questo strumento, come la protezione contro la perdita di file e il malware. Inoltre, è un ottimo modo per ottimizzare il computer per ottenere le massime prestazioni. Il programma risolve gli errori comuni che potrebbero verificarsi sui sistemi Windows con facilità - non c'è bisogno di ore di risoluzione dei problemi quando si ha la soluzione perfetta a portata di mano:
- Passo 1: Scarica PC Repair & Optimizer Tool (Windows 11, 10, 8, 7, XP, Vista - Certificato Microsoft Gold).
- Passaggio 2: Cliccate su "Start Scan" per trovare i problemi del registro di Windows che potrebbero causare problemi al PC.
- Passaggio 3: Fare clic su "Ripara tutto" per risolvere tutti i problemi.
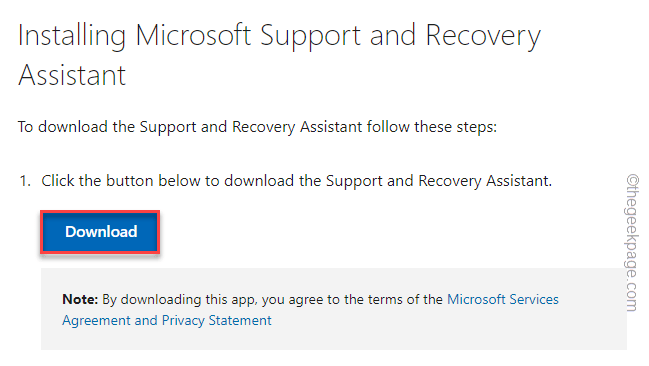
3.Ora, fai doppio clic sul file "SaraSetup" per accedervi.
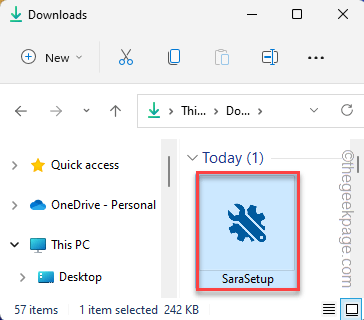
4.Ora tocca "Installa" per installare lo strumento sul tuo sistema.
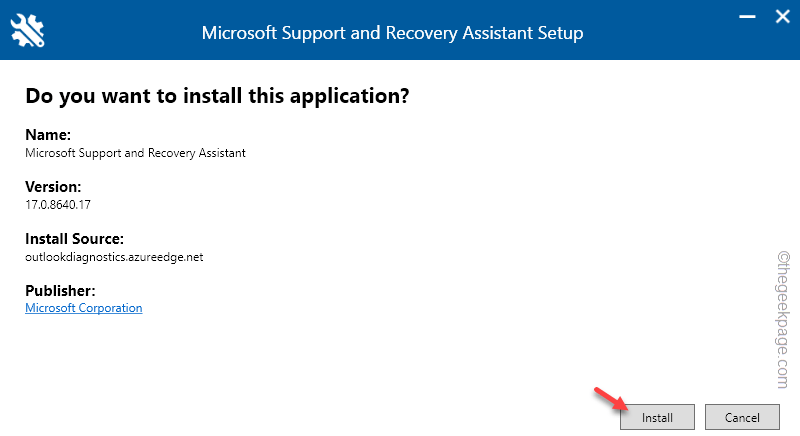
Questo scaricherà e installerà semplicemente l'ultima versione dello strumento Support and Recovery Assistant sul tuo sistema.Aspetta solo qualche minuto.
5.Nella pagina Condizioni d'uso, fai clic su "Accetto" per procedere ulteriormente.
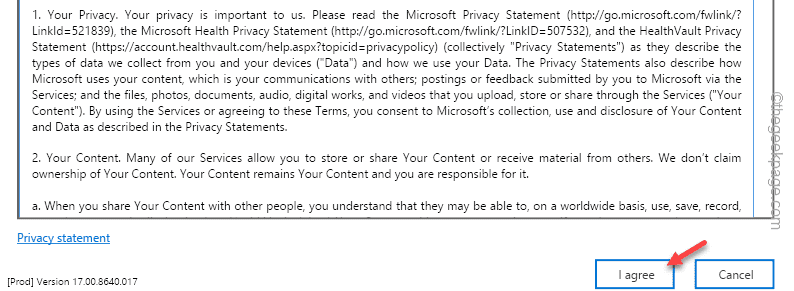
6.Ora, nella pagina successiva, vedrai l'elenco completo dei software Microsoft tra cui scegliere.Seleziona "Prospettiva" da quell'elenco.
7.Ora, fai clic su "Avanti" per procedere.
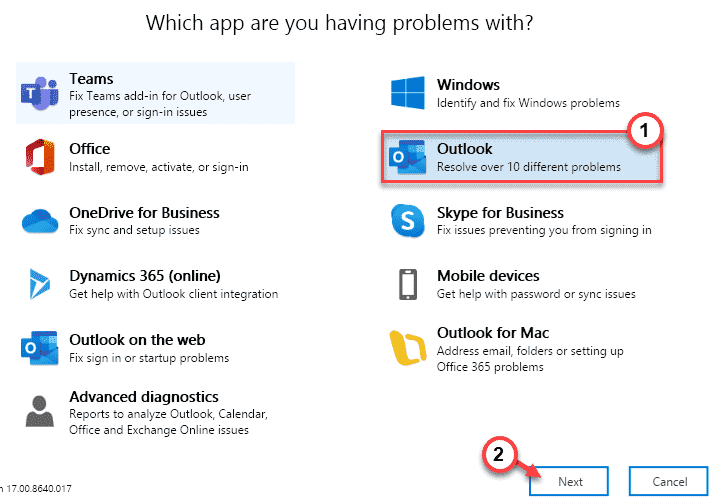
8.Ora ti verrà chiesto quale problema stai attualmente affrontando.Puoi scegliere il problema dalle opzioni fornite sullo strumento come "Ho problemi con le cassette postali condivise.".
9.Basta toccare "Avanti" per andare al passaggio successivo.
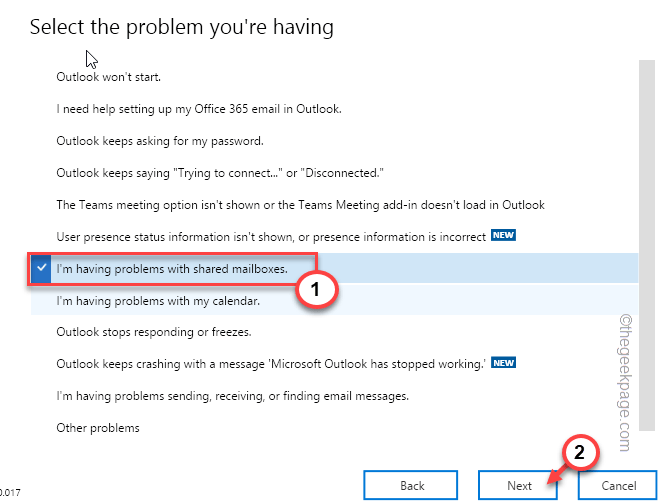
10.Ora seleziona "Sì" per eseguire questo strumento sul tuo dispositivo.
11.Quindi, scegli "Avanti" per andare al passaggio successivo.
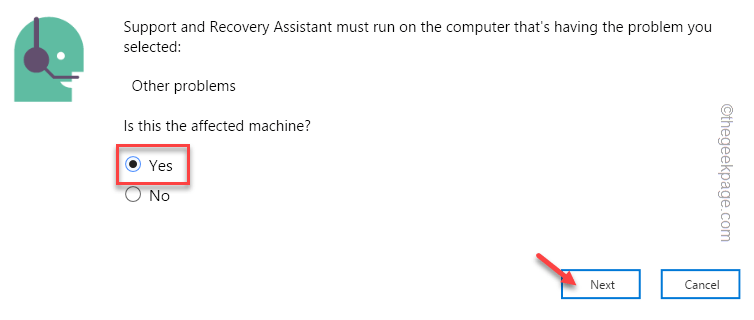
12.Devi accedere utilizzando le tue credenziali Microsoft.Usa il tuo ID e-mail e password o riutilizza il tuo account.
13.Dopo aver effettuato l'accesso, questo strumento eseguirà la scansione di Outlook per eventuali problemi e li risolverà.
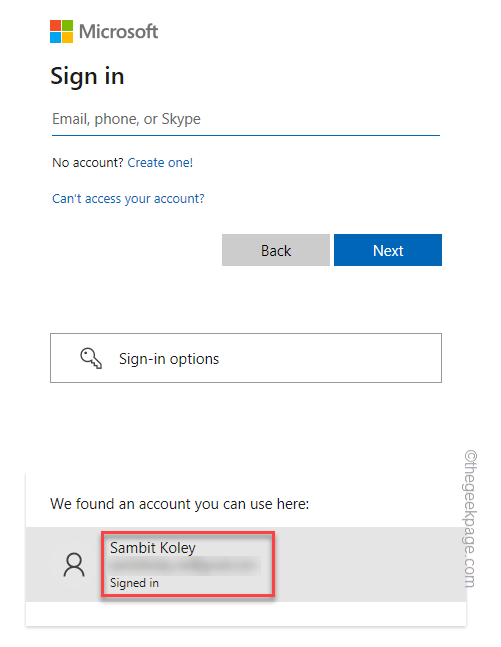
Dopo aver eseguito questo strumento, avvia Outlook e verifica se funziona o meno.
Correzione 2 - Elimina l'account di posta
È possibile eliminare l'account di posta dal sistema e ricollegarlo.
Passaggio 1: rimuovere l'account
1.Premendo il tasto Windows + i tasti Rviene visualizzato il terminale Esegui.
2.Ora, digita "controllo" nella casella e fai clic su "OK".

3.Noterai "Visualizza per:" nell'angolo in alto a sinistra.
4.Basta impostarlo sull'opzione "Icone piccole".
![]()
5.Tra tutte le opzioni, tocca "Posta (Microsoft Outlook) (32 bit)" per aprirlo.
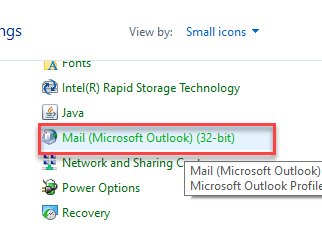
6.Nella pagina di Outlook per la configurazione della posta, tocca "Account di posta elettronica...".
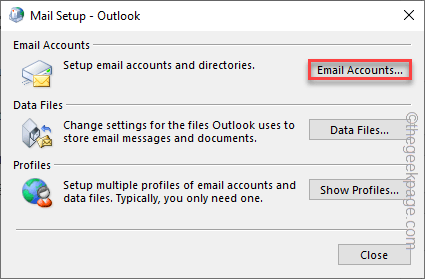
7.Nella finestra Impostazioni account, vai alla sezione "E-mail".
8.Successivamente, seleziona l'account e fai clic su "Rimuovi" per rimuovere l'account da lì.
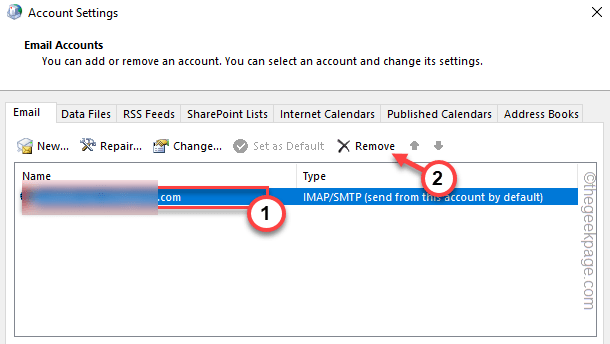
9.Ti verrà chiesto di creare un file memorizzato nella cache offline.Quindi, tocca "Sì" per creare un file di backup.
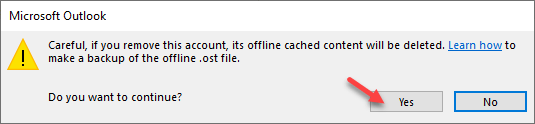
Una volta creato il file di backup, l'account di posta verrà rimosso.
Passaggio 2: aggiungi l'account
Ora puoi aggiungere facilmente il tuo account e-mail ancora una volta.
1.Nella pagina Impostazioni account, vai alla scheda "E-mail".
2.Devi creare un nuovo account.Quindi, tocca "Nuovo..." per aggiungere nuovamente il tuo account e-mail.
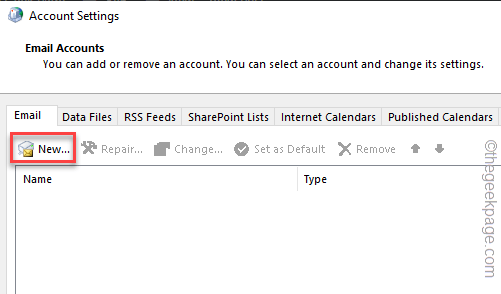
3.Ora, nella pagina successiva, devi inserire le tue credenziali di posta nelle apposite caselle.
4.Quindi, tocca "Avanti" per procedere al passaggio successivo.
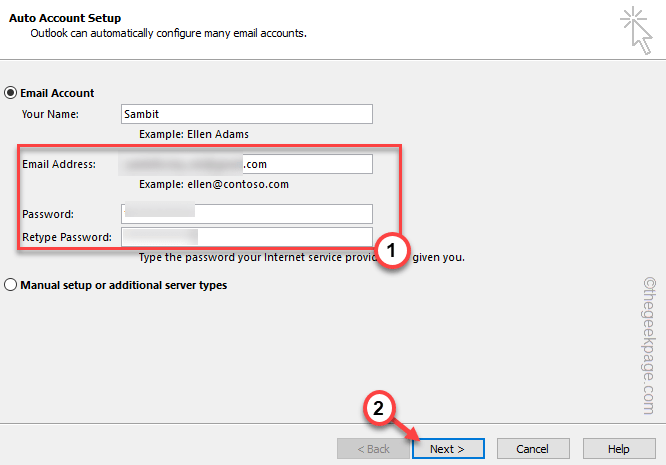
Ora, Outlook eseguirà solo alcuni test per confermare il completamento del processo.
Passaggi opzionali -
In caso di difficoltà nell'aggiunta del tuo account IMAP o POP, segui questi passaggi.
1.Scegli l'opzione "IMAP o POP".Se utilizzi Exchange ActiveSync, puoi scegliere l'opzione "Exchange ActiveSync".
2.Quindi, tocca "Avanti".
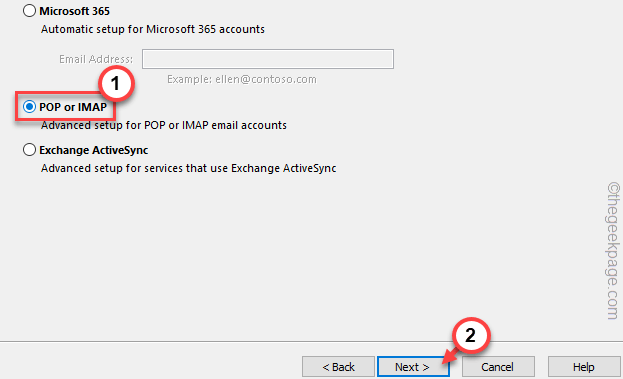
3.Ora scrivi il tuo indirizzo email e le password nelle caselle corrette.
4.Successivamente, scegli l'opzione "File di dati di Outlook esistente".Inoltre, fai clic su "Sfoglia".
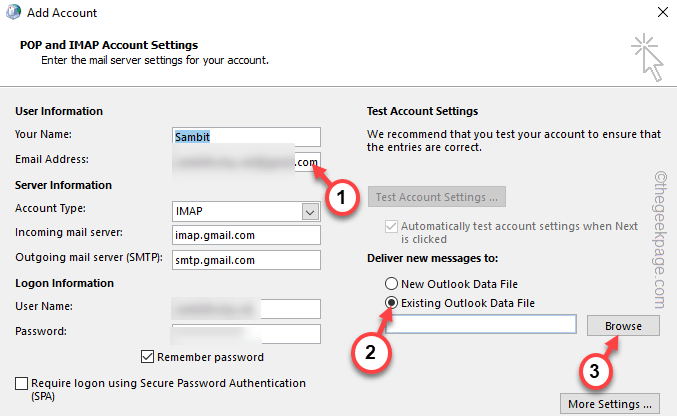
5.Ora, questo è molto importante.Basta selezionare il file di dati di Outlook più aggiornato che hai creato durante l'eliminazione dell'account e-mail.Scegli quel file.
6.Successivamente, tocca "OK" per andare avanti.
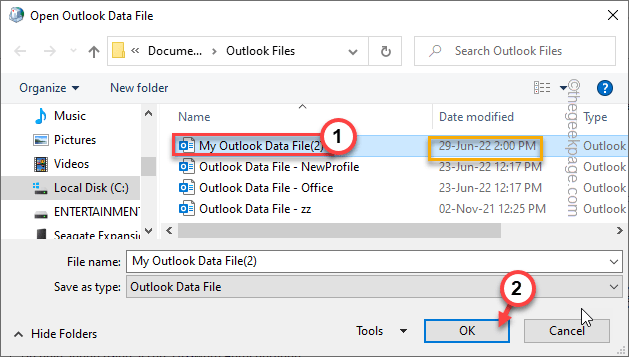
In questo modo, puoi completare questo processo di riaggiunta dell'account e-mail.
Questo risolverà il problema che stai affrontando con Outlook.
Correzione 3: rimuovere il profilo
Se la rimozione dell'account non funziona, rimuovi il profilo.
1.Premi il tasto Win e il tasto R.
2.Quindi, digita "controllo" nella casella e premi Invio.
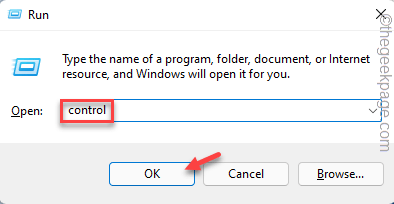
3.Tra tutte le opzioni, fai clic su "Posta (Microsoft Outlook) (32 bit)" per aprirlo.
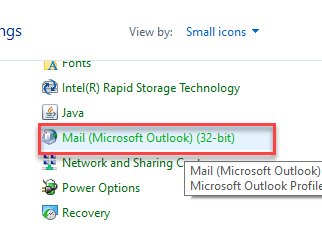
4.Ora, questa volta, tocca "Profili" per accedervi.
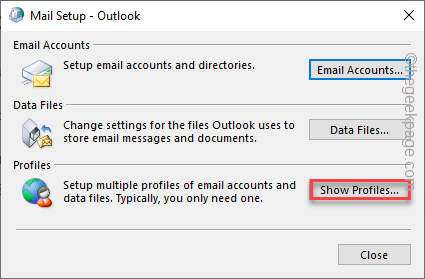
5.Nella pagina Posta, tocca "Aggiungi..." per aggiungere un nuovo profilo.
6.Scrivi il nome del profilo che desideri e fai clic su "OK".
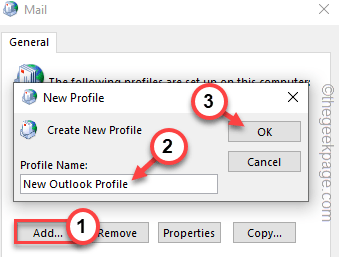
7.Basta scrivere le tue credenziali di posta nelle caselle designate.
8.Quindi, tocca "Avanti" per procedere al passaggio successivo.
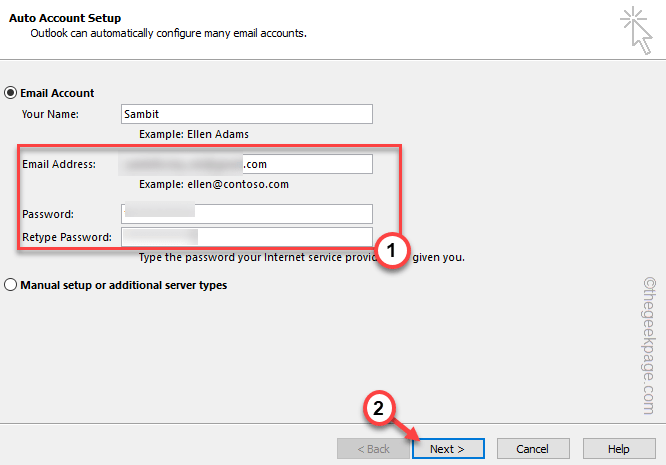
In questo modo, puoi facilmente riconfigurare nuovamente le impostazioni di Outlook.
Correzione 4: eseguire Outlook in modalità provvisoria
1.Premi il tasto Windows+R per accedere al terminale Esegui.
2.Per avviare Outlook in modalità provvisoria, copia e incolla questo codice e fai clic su "OK".
outlook.exe /safe
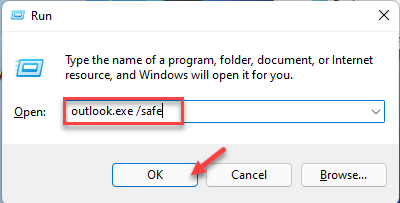
Ciò avvierà MS Outlook in modalità provvisoria, escludendo eventuali componenti aggiuntivi esterni.
Correzione 5 - Ripara Outlook
Puoi riparare Outlook.
1.Devi premere il tasto Win e i tasti X contemporaneamente.
2.Quindi, tocca "App e funzionalità" per accedervi.

3.Una volta che sei lì, scorri verso il basso e cerca la tua app di Office.
4.Ora tocca il menu a tre punti e tocca "Modifica".
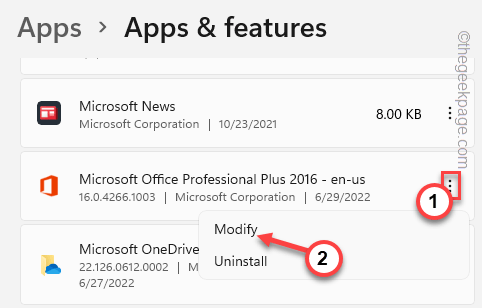
5.Nella pagina Office, scegli la "Riparazione rapida" per trovare una rapida risoluzione di questo problema.
6.Quindi, tocca "Ripara" per avviare rapidamente la riparazione.
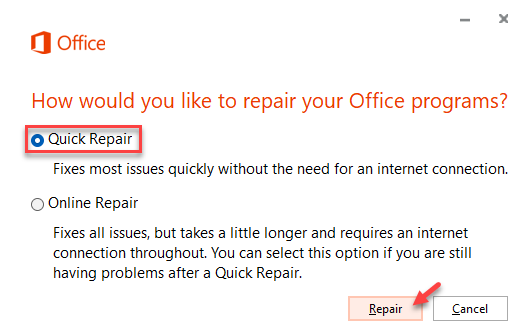
Successivamente, chiudi la pagina Impostazioni.Quindi, prova ad avviare nuovamente Outlook.Prova se funziona.
Puoi anche scaricare questo strumento di riparazione del PC per individuare e risolvere qualsiasi problema del PC:Passo 1 -Scarica lo strumento di riparazione del PC Restoro da quiPassaggio 2: fare clic su Avvia scansione per trovare e risolvere automaticamente qualsiasi problema del PC.

