Il tuo server DNS potrebbe non essere disponibile Errore nella correzione di Windows 10
Aggiornato gennaio 2024: Smetti di ricevere messaggi di errore e rallenta il tuo sistema con il nostro strumento di ottimizzazione. Scaricalo ora a - > questo link
- Scaricare e installare lo strumento di riparazione qui.
- Lascia che scansioni il tuo computer.
- Lo strumento sarà quindi ripara il tuo computer.
"Il tuo server DNS potrebbe non essere disponibile" è un errore comune in Windows 10 che può essere frustrante perché hai bisogno della connessione Internet per molte attività sul tuo PC.Che tu voglia giocare, video, musica, connetterti con gli amici via Skype, scaricare e installare app da Windows Store o semplicemente navigare sul web, una connessione internet attiva è d'obbligo in questi giorni, o il tuo PC è letteralmente inutile.
Quindi, non appena vedi il messaggio di errore, quando vedi il pop-up di errore DNS, sai che non sei in grado di utilizzare Internet, fino al momento in cui risolvi il problema.Tuttavia, la maggior parte degli utenti non ha dimestichezza con il DNS (Domain Name System) e ne ha poca conoscenza e, quindi, potrebbe avere difficoltà a identificare la causa principale.Detto questo, tutto ciò che devi sapere è che senza il corretto funzionamento del server DNS, non sarai in grado di accedere a Internet.
Pertanto, nel momento in cui incontri l'errore "Il tuo server DNS potrebbe non essere disponibile" sul tuo PC Windows 10, sarebbe più intelligente provare a risolverlo immediatamente, in modo da poter riprendere a lavorare con la tua connessione Internet.Ecco alcuni metodi che riteniamo possano aiutarti a risolvere il tuo problema DNS.
Metodo 1: utilizza il DNS pubblico di Google
La modifica delle impostazioni DNS, passando per il momento al DNS pubblico di Google, a volte può correggere l'errore DNS.Ecco come modificare le impostazioni:
Note importanti:
Ora è possibile prevenire i problemi del PC utilizzando questo strumento, come la protezione contro la perdita di file e il malware. Inoltre, è un ottimo modo per ottimizzare il computer per ottenere le massime prestazioni. Il programma risolve gli errori comuni che potrebbero verificarsi sui sistemi Windows con facilità - non c'è bisogno di ore di risoluzione dei problemi quando si ha la soluzione perfetta a portata di mano:
- Passo 1: Scarica PC Repair & Optimizer Tool (Windows 11, 10, 8, 7, XP, Vista - Certificato Microsoft Gold).
- Passaggio 2: Cliccate su "Start Scan" per trovare i problemi del registro di Windows che potrebbero causare problemi al PC.
- Passaggio 3: Fare clic su "Ripara tutto" per risolvere tutti i problemi.
Passaggio 1: premi i tasti di scelta rapida Win + X sulla tastiera e fai clic su Esegui.
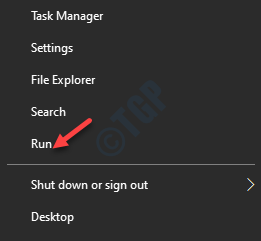
Passaggio 2: nella finestra del comando Esegui che si apre, scrivi ncpa.cpl e premi OK per aprire la finestra Connessioni di rete.
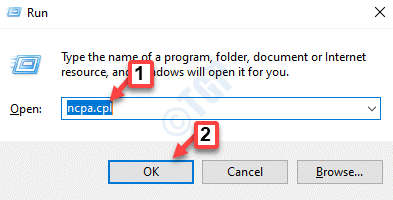
Passaggio 3: nella finestra Connessioni di rete, fai clic con il pulsante destro del mouse sulla tua connessione Internet e seleziona Proprietà.
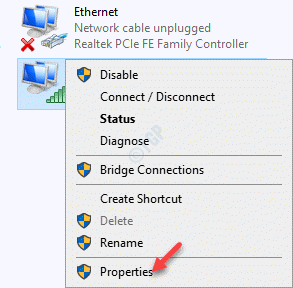
Passaggio 4: Successivamente, nella finestra di dialogo Proprietà Internet, nella scheda Rete, selezionare Protocollo Internet versione 4 (TCP/IPv4) dall'elenco nella sezione Questa connessione utilizza i seguenti elementi.
Fare clic su Proprietà.
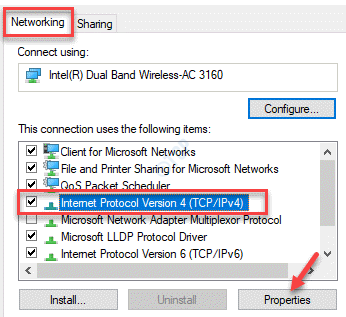
Passaggio 5: ora, nella finestra di dialogo delle proprietà del protocollo Internet versione 4 (TCP/IPv4), nella scheda Generale, seleziona il pulsante di opzione accanto a Usa i seguenti indirizzi del server DNS e inserisci i seguenti indirizzi del server DNS nei rispettivi campi:
Preferred DNS server: 8.8.8.8 Alternate DNS server: 8.8.4.4
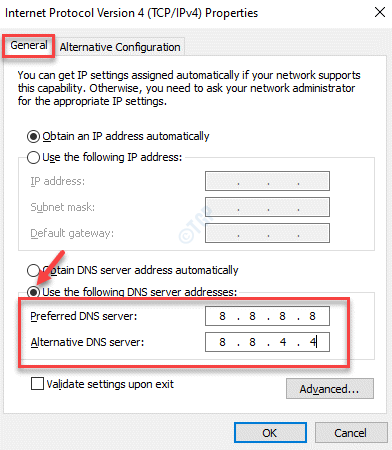
Premere OK per salvare le modifiche.
*Nota - Chi utilizza invece il protocollo Internet versione 6 (TCP/IPv6), può utilizzare gli indirizzi del server DNS seguenti:
Preferred DNS server: 2001:4860:4860::8888 Alternate DNS server: 2001:4860:4860::8844
Passaggio 5: premere di nuovo OK nella finestra delle proprietà Internet per salvare le modifiche ed uscire.
Chiudi la finestra Connessioni di rete e riavvia il PC per rendere effettive le modifiche.
Ora dovresti essere in grado di utilizzare nuovamente la connessione Internet senza visualizzare l'errore.
Metodo 2: inserisci manualmente il tuo indirizzo IP
Se l'indirizzo IP sul tuo sistema è impostato per essere ottenuto automaticamente, a volte ciò può non funzionare correttamente e causare l'errore "Il tuo server DNS potrebbe non essere disponibile" nel tuo PC Windows 10.In questi casi, puoi inserire manualmente l'indirizzo IP e vedere se questo risolve il problema.
*Nota - Prima di procedere con i passaggi seguenti, assicurati di controllare l'indirizzo IP del tuo sistema, la subnet mask e il gateway predefinito.Ecco come conoscere l'indirizzo IP del PC Windows 10.
Passaggio 1: fare clic con il pulsante destro del mouse sul menu Start e selezionare Esegui per avviare il comando Esegui.

Passaggio 2: nella finestra del comando Esegui, digita ncpa.cpl nella casella di ricerca e premi Invio.
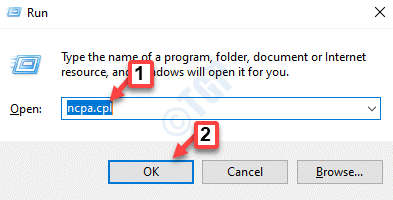
Passaggio 3: si aprirà la finestra Connessioni di rete.
Qui, fai clic con il pulsante destro del mouse sulla tua connessione Internet e seleziona Proprietà.
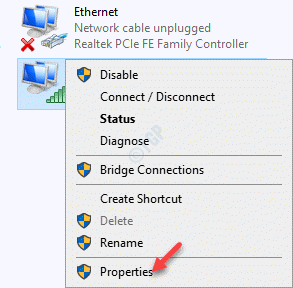
Passaggio 4: nella finestra Proprietà Internet, nella scheda Rete, vai alla sezione Questa connessione utilizza i seguenti elementi e seleziona Protocollo Internet versione 4 (TCP/IPv4) dall'elenco.
Premi il pulsante Proprietà qui sotto.
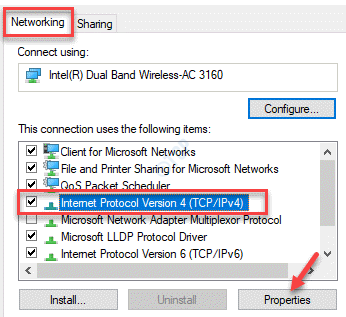
Passaggio 5: nella finestra di dialogo delle proprietà del protocollo Internet versione 4 (TCP/IPv4), selezionare Usa il seguente indirizzo IP.
Immettere rispettivamente l'indirizzo IP, la subnet mask e il gateway predefinito del computer.
Premere OK per salvare le modifiche e tornare alla finestra di dialogo Proprietà Internet.
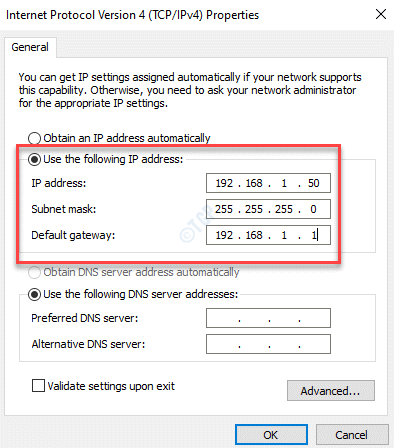
Premere di nuovo OK per salvare le modifiche e uscire.
Chiudi la finestra Connessioni di rete, riavvia il PC e la tua connessione Internet dovrebbe funzionare ora senza errori.
Metodo 3: creare un file hosts per la correzione non disponibile del server DNS
Se stai affrontando il problema del server DNS con un sito Web specifico, puoi creare un file host per lo stesso e accedere a detto sito Web.Vediamo come:
Passaggio 1: in Esplora file, vai al percorso indicato di seguito.
C:WindowsSystem32driversetc
Passaggio 2: copia il file hosts da lì e incollalo sul desktop.
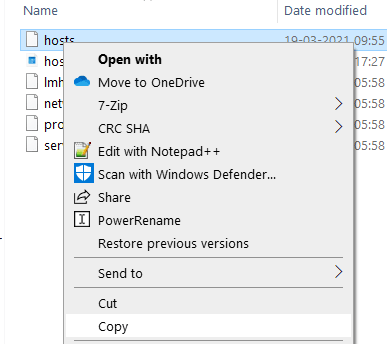
Passaggio 3: fai clic con il pulsante destro del mouse sul file hosts incollato e aprilo con un blocco note. digitare l'indirizzo IP e il nome di dominio del sito Web che dava l'errore DNS.
Per conoscere l'indirizzo IP del sito web utilizzare il servizio online website to ip.
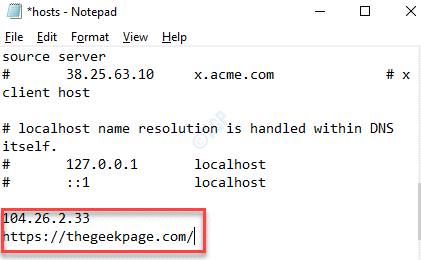
Passaggio 4: fare clic sulla scheda File e selezionare Salva per salvare il file utilizzando il nome desiderato.
Passaggio 5: ora copia questo file hosts modificato e incollalo nella posizione C:WindowsSystem32driversetc.
Passaggio 6: seleziona Sostituisci il file nell'opzione di destinazione.
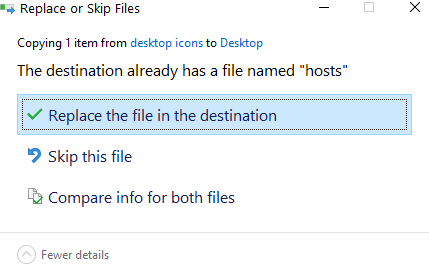
Ora vai al sito Web nel tuo browser e dovresti essere in grado di accedere al sito Web ora.
Metodo 4: ripristina il router e modifica alcune impostazioni
Il ripristino del router è il primo passaggio per la risoluzione dei problemi che dovrebbe venire in mente ed è un passaggio fondamentale.Non appena viene visualizzato un errore del server DNS, la prima cosa da provare è scollegare il router e ricollegarlo oppure utilizzare semplicemente il pulsante di ripristino sul retro del router.Questo dovrebbe risolvere il problema in alcuni casi e dovresti essere in grado di accedere a Internet dal tuo PC.
Puoi anche provare a disattivare l'opzione "Abilita filtro IP" nelle impostazioni del router o selezionare la modalità di sicurezza AES nelle impostazioni del router e vedere se funziona.In alternativa, controlla se le impostazioni dell'adattatore wireless in Opzioni risparmio energia sono impostate su Prestazioni massime.Allo stesso tempo, assicurati che il driver della scheda wireless sia aggiornato all'ultima versione.A volte, garantire tutto questo o uno qualsiasi di essi può aiutarti a risolvere il problema del server DNS.
Metodo 5: svuota il tuo DNS
Svuotando il DNS, puoi richiedere un indirizzo IP completamente nuovo dal server del tuo provider di servizi Internet (ISP), aiutandoti così a ripristinare una connessione Internet funzionante.Vediamo come:
Passaggio 1: fare clic con il pulsante destro del mouse su Start e selezionare Esegui per avviare la finestra di comando Esegui.

Passaggio 2: nel campo di ricerca, digita cmd e premi i tasti di scelta rapida Ctrl + Maiusc + Invio per avviare il prompt dei comandi con privilegi elevati.

Passaggio 3: nella finestra del prompt dei comandi, esegui i comandi seguenti uno per uno e premi Invio dopo ogni comando:
ipconfig /flushdns
ipconfig/rilascio
ipconfig/rinnova
Al termine del processo, esci dal prompt dei comandi e riavvia il PC.Ora puoi provare a connetterti a Internet e dovrebbe funzionare correttamente.
Metodo 6: reimposta TCP/IP
In alcuni casi, l'esecuzione del comando netsh può aiutare a correggere l'errore "Il tuo server DNS potrebbe non essere disponibile" nel nostro PC Windows 10.Ecco come eseguire il comando:
Passaggio 1: premi insieme i tasti Win + R sulla tastiera e si aprirà il comando Esegui.
Passaggio 2: nella finestra del comando Esegui, digita cmd nel campo di ricerca e premi i tasti Ctrl + Maiusc + Invio sulla tastiera per aprire il prompt dei comandi con diritti di amministratore.

Passaggio 3: nella finestra del prompt dei comandi (amministratore), eseguire il comando seguente:
netsh int ip reset
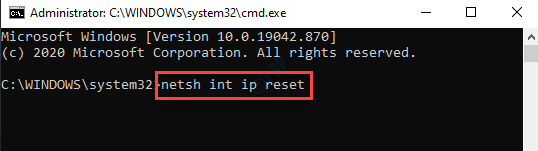
Una volta completato il processo, chiudi la finestra del prompt dei comandi e riavvia il PC.La connessione Internet sul tuo PC dovrebbe essere di nuovo attiva e funzionante ora.
Metodo 7: disabilitare il proxy
Molte volte, il server proxy sulla tua macchina può causare l'errore DNS e, quindi, spegnerlo è l'unica soluzione che può aiutare a risolvere il problema.Segui i passaggi seguenti per disabilitare il server proxy sul tuo sistema:
Passaggio 1: fare clic con il pulsante destro del mouse su Start e fare clic su Esegui.
Si aprirà la finestra del comando Esegui.

Passaggio 2: nel campo di ricerca del comando Esegui, scrivi inetcpl.cpl e premi OK per aprire la finestra Proprietà Internet.
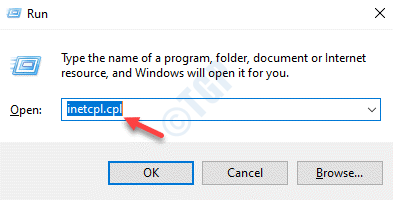
Passaggio 3: nella finestra Proprietà Internet, seleziona Connessione e fai clic sul pulsante Impostazioni LAN in basso.
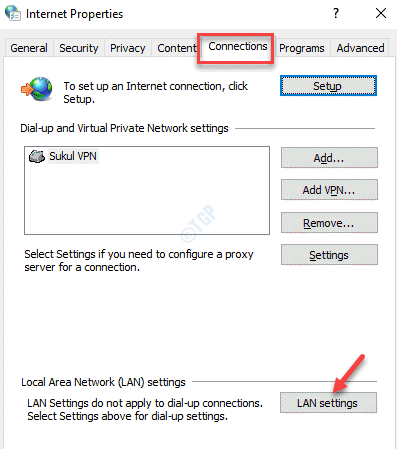
Passaggio 4: nella finestra di dialogo Impostazioni LAN, vai alla sezione Server proxy e deseleziona la casella accanto a Usa un server proxy per la tua LAN.
Premere OK per salvare le modifiche e tornare alla finestra Opzioni Internet.
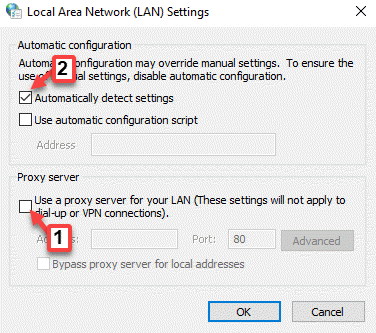
Passaggio 5: premere nuovamente OK per applicare le modifiche e uscire.
Ora riavvia il sistema e prova a navigare utilizzando la tua connessione Internet.Dovrebbe funzionare bene ora.
Metodo 8: esegui lo strumento di risoluzione dei problemi di rete di Windows
Il sistema Windows 10 viene fornito con uno strumento di risoluzione dei problemi di rete integrato e puoi usarlo liberamente nel caso in cui si verifichi un problema con Internet o quando si verifica il server DNS che ti impedisce di accedere a Internet.Questo strumento di risoluzione dei problemi è utile sia per chi non ha conoscenze tecniche che per gli esperti.Vediamo come eseguire lo strumento di risoluzione dei problemi di rete di Windows:
Passaggio 1: premi i tasti di scelta rapida Win + I per avviare l'app Impostazioni.
Passaggio 2: nell'app Impostazioni, fai clic su Aggiornamento e sicurezza.

Passaggio 3: nella finestra successiva, fai clic su Risoluzione dei problemi sul lato sinistro del riquadro.
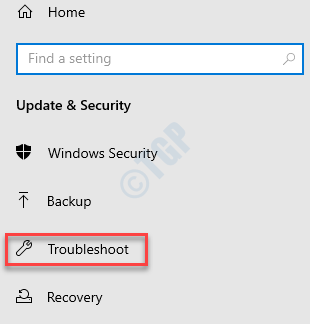
Passaggio 4: ora vai sul lato destro della finestra, scorri verso il basso e seleziona Strumenti per la risoluzione dei problemi aggiuntivi.
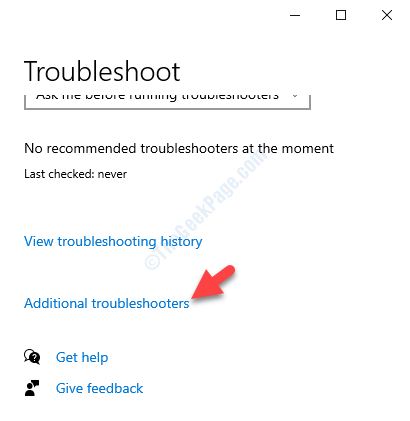
Passaggio 5: quindi, nella sezione Installazione e funzionamento, seleziona Connessioni Internet.
Fare clic sul pulsante Esegui lo strumento di risoluzione dei problemi.
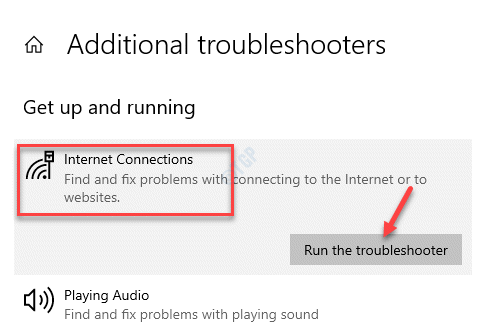
Windows inizierà ora a rilevare eventuali problemi con la connessione Internet.Se vengono rilevati problemi, risolverà immediatamente il problema.Ora puoi riavviare il PC e verificare se l'errore "Il tuo server DNS potrebbe non essere disponibile" è scomparso e puoi accedere a Internet.
Metodo 9: verifica se il router è collegato al modem
Alcuni utenti hanno segnalato che quando nessuno dei metodi sopra ha funzionato per loro e l'errore DNS continuava a essere visualizzato, controllano due volte se il loro router è collegato al modem.In caso contrario, consigliano agli utenti di collegare lo slot WAN sul router al modem, perché se in ogni caso il server DNS non risponde al router quando è connesso con il modem su LAN (poiché imposta automaticamente l'indirizzo del server DNS primario su l'indirizzo del router), potrebbe risolvere il problema.
Pertanto, se il modem su LAN non riesce a connettersi al server DNS, prova a connetterti al modem tramite LAN e questo dovrebbe aiutarti a risolvere il problema del server DNS.
Metodo 10: elimina i file temporanei
Secondo alcuni altri utenti, l'eliminazione dei file temporanei dal sistema li ha aiutati a risolvere il problema.Vediamo come:
Passaggio 1: premi il tasto di scelta rapida Win + R sulla tastiera per aprire il comando Esegui.
Passaggio 2: nel campo di ricerca, scrivi C:/temp e premi Invio per aprire la posizione in Esplora file.
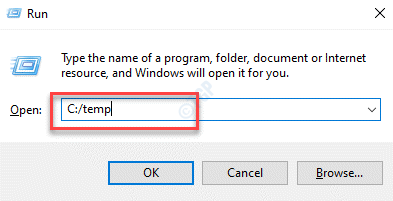
Passaggio 3: ora seleziona tutti i file e le cartelle nella cartella temporanea e premi Elimina.
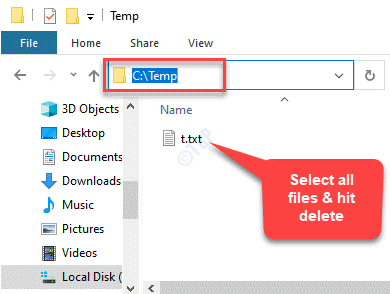
Passaggio 4: esci dalla finestra Esplora file e riavvia il PC.
La tua connessione Internet dovrebbe funzionare ora e non dovresti più riscontrare l'errore del server DNS.
Inoltre, se hai Avast!Software antivirus installato sul tuo PC, si consiglia di disabilitarlo o rimuoverlo completamente, perché in molti casi questo software antivirus sembra essere la causa del problema.

