Il tuo PC si riavvierà automaticamente in un minuto Fix
Aggiornato gennaio 2024: Smetti di ricevere messaggi di errore e rallenta il tuo sistema con il nostro strumento di ottimizzazione. Scaricalo ora a - > questo link
- Scaricare e installare lo strumento di riparazione qui.
- Lascia che scansioni il tuo computer.
- Lo strumento sarà quindi ripara il tuo computer.
Il tuo computer mostra "Il tuo PC si riavvierà automaticamente tra un minuto, Windows ha riscontrato un problema e deve essere riavviato, dovresti chiudere questo messaggio ora e salvare il tuo messaggio di lavoro" sullo schermo?Non preoccuparti.Questo errore può essere risolto con una serie di correzioni.Segui queste semplici risoluzioni per risolvere il problema.
Soluzioni alternative-
1.Esegui una scansione completa dei tuoi file con Sicurezza di Windows (o qualsiasi altro antivirus).
2.Controlla se ci sono aggiornamenti di Windows ancora in sospeso.Puoi verificarlo in questo modo -
Note importanti:
Ora è possibile prevenire i problemi del PC utilizzando questo strumento, come la protezione contro la perdita di file e il malware. Inoltre, è un ottimo modo per ottimizzare il computer per ottenere le massime prestazioni. Il programma risolve gli errori comuni che potrebbero verificarsi sui sistemi Windows con facilità - non c'è bisogno di ore di risoluzione dei problemi quando si ha la soluzione perfetta a portata di mano:
- Passo 1: Scarica PC Repair & Optimizer Tool (Windows 11, 10, 8, 7, XP, Vista - Certificato Microsoft Gold).
- Passaggio 2: Cliccate su "Start Scan" per trovare i problemi del registro di Windows che potrebbero causare problemi al PC.
- Passaggio 3: Fare clic su "Ripara tutto" per risolvere tutti i problemi.
Impostazioni > Aggiornamenti e sicurezza > Windows Update
Correzione 1:elimina la cartella SoftwareDistribution
1.Basta premere il tasto Windows e il tasto 'I' insieme.
2.Successivamente è necessario fare clic su "Aggiorna e sicurezza".

3.Quindi, fai clic su "Ripristino".
4.Successivamente, nella sezione "Avvio avanzato", fai clic su "Riavvia ora".

5.Una volta riavviato il PC, fai clic su "Risoluzione dei problemi".

6.Successivamente, scegli il menu "Opzioni avanzate".

7.Basta fare clic su "Impostazioni di avvio".

8.Infine, per riavviare il dispositivo nel modo corretto, fai clic su "Riavvia".

9.Qui rileverai varie possibilità di tipi di avvio.
10.Quindi, premi F4 dalla tastiera per selezionare l'opzione che dice "Abilita modalità provvisoria".

Presto il tuo computer si avvierà in modalità provvisoria.
11.Premi il tasto Windows + R per avviare Esegui.
12.Per accedere alla cartella Download, incolla questa posizione e premi Invio.
C:WindowsSoftwareDistribution
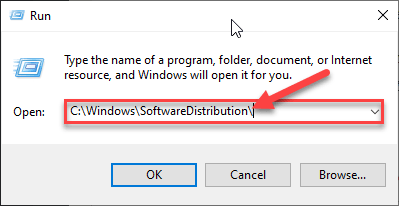
12.Una volta raggiunta la cartella SoftwareDistribution, rimuovere tutto da essa.
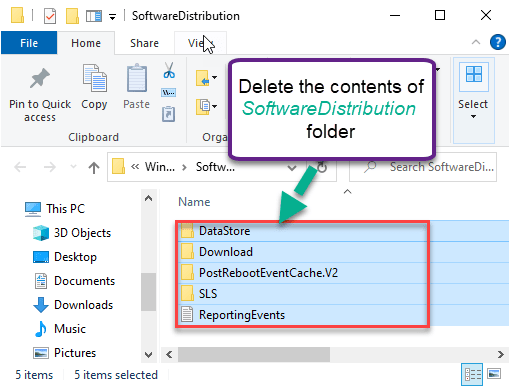
Chiudi la finestra Esplora file.
Riavvia il computer.Verrà avviato normalmente.
Correzione 2: prova la riparazione all'avvio
Ripristino all'avvio di Windows può occuparsi di questo problema.
1.Innanzitutto apri la schermata Impostazioni e fai clic su "Aggiorna e sicurezza".

2.Sul lato sinistro, fai clic su "Recupero".
3.Successivamente, in "Avvio avanzato", fai clic su "Riavvia ora".

Il dispositivo si avvierà nell'ambiente di ripristino di Windows.
4.Devi fare clic su "Risoluzione dei problemi".

5.Successivamente, fai semplicemente clic su "Opzioni avanzate".

6.Fare clic su "Riparazione all'avvio" per riparare il processo di avvio.
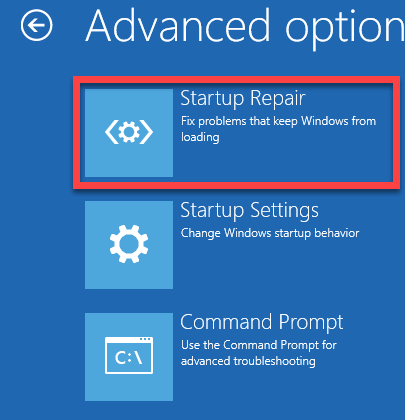
Windows verificherà eventuali problemi con l'avvio e li risolverà nel processo.
Correzione 3: controllare la RAM, il disco rigido, l'alimentatore
Se qualcosa tra la RAM, il disco rigido, l'alimentatore non funziona, può causare l'instabilità del sistema.Se ritieni che sia così, puoi dare un'occhiata a questo post sui blocchi o i riavvii del computer a causa di problemi hardware.
Correzione 4: controlla i driver
Se il tuo computer ha ricevuto un aggiornamento recente per uno qualsiasi dei driver sul tuo computer, prova a disinstallare/ripristinare o disabilitare il driver.
Mostreremo come verificare la disinstallazione o il rollback degli aggiornamenti del driver.
1.Apri la schermata Impostazioni.
2.Quindi, fai clic sulle impostazioni "Aggiorna e sicurezza".

3.Successivamente, fai clic su "Ripristino",
4.Quindi, nella sezione "Avvio avanzato", fai clic su "Riavvia ora".

5.Ora, procedi in questo modo -
Troubleshoot > Advanced options > Startup Settings > Restart

6.Quindi, premi il tasto "F4" per avviare il computer in modalità provvisoria.

7.Una volta che il computer si avvia in modalità provvisoria, premi il tasto Windows + i tasti R insieme.
8.Quindi, digita "devmgmt.msc" e premi Invio.
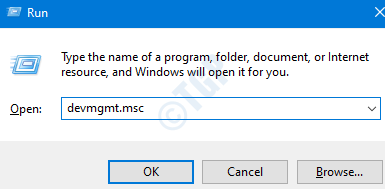
9.Quindi si apre Gestione dispositivi, espandi i driver che desideri regolare.
10.Successivamente, fai doppio clic sul driver grafico del driver modificato di recente.
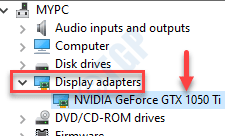
11.Qui, fai clic sulla scheda "Driver".
12.Qui hai tre opzioni distinte:
un.Per eseguire il rollback di un aggiornamento del driver, fai semplicemente clic su "Rollback driver".
b.Puoi disabilitare il driver semplicemente facendo clic su "Disabilita dispositivo".
O,
c.Per disinstallare il driver del dispositivo, fare clic su "Disinstalla dispositivo".
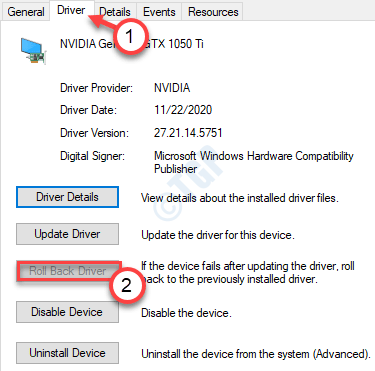
13.Segui i passaggi in base all'operazione che hai eseguito in precedenza (se hai disinstallato/riportato indietro o disabilitato il driver)
un.Dopo aver eseguito il rollback/disinstallato del dispositivo, riavvia il computer.
Durante il riavvio, Windows noterà il driver mancante e installerà il driver predefinito durante l'avvio del sistema.
b.Se hai disabilitato il driver del dispositivo, apri la schermata Gestione dispositivi
Quindi, fai clic con il pulsante destro del mouse sul driver disabilitato e fai clic su "Abilita dispositivo".
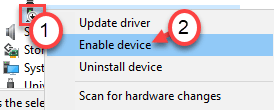
Questo dovrebbe risolvere il problema del riavvio automatico in un messaggio minuto.
Suggerimenti aggiuntivi -
1.A volte un dispositivo USB difettoso collegato al sistema può generare questo errore.
Scollegare i dispositivi USB uno per uno e verificare il problema.
2. Alcuni utenti hanno anche suggerito di staccare il mouse/tastiera wireless Bluetooth durante l'avvio del sistema.Questi dispositivi possono causare lo stallo.

