Il tuo PC non può proiettare su un altro schermo Correzione
Aggiornato gennaio 2024: Smetti di ricevere messaggi di errore e rallenta il tuo sistema con il nostro strumento di ottimizzazione. Scaricalo ora a - > questo link
- Scaricare e installare lo strumento di riparazione qui.
- Lascia che scansioni il tuo computer.
- Lo strumento sarà quindi ripara il tuo computer.
Windows 10 e Windows 11 hanno impostazioni integrate con le quali puoi facilmente proiettare lo schermo del desktop su un altro schermo esterno.Ma a volte mentre lo fai, potresti notare che "Il tuo PC non può proiettare su un altro schermo".Prova a reinstallare il driver o a utilizzare un'altra scheda video' è apparso sullo schermo.Questo problema si verifica effettivamente a causa di un driver grafico danneggiato sul tuo dispositivo.
Abbiamo discusso alcune semplici soluzioni per risolvere questo problema.
Correzione 1: disinstallare il driver grafico esistente
La disinstallazione della scheda grafica difettosa dal tuo sistema dovrebbe risolvere questo problema.
1.Cerca "devmgmt" dalla casella di ricerca.
Note importanti:
Ora è possibile prevenire i problemi del PC utilizzando questo strumento, come la protezione contro la perdita di file e il malware. Inoltre, è un ottimo modo per ottimizzare il computer per ottenere le massime prestazioni. Il programma risolve gli errori comuni che potrebbero verificarsi sui sistemi Windows con facilità - non c'è bisogno di ore di risoluzione dei problemi quando si ha la soluzione perfetta a portata di mano:
- Passo 1: Scarica PC Repair & Optimizer Tool (Windows 11, 10, 8, 7, XP, Vista - Certificato Microsoft Gold).
- Passaggio 2: Cliccate su "Start Scan" per trovare i problemi del registro di Windows che potrebbero causare problemi al PC.
- Passaggio 3: Fare clic su "Ripara tutto" per risolvere tutti i problemi.
2.Successivamente, fai clic su "Gestione dispositivi".
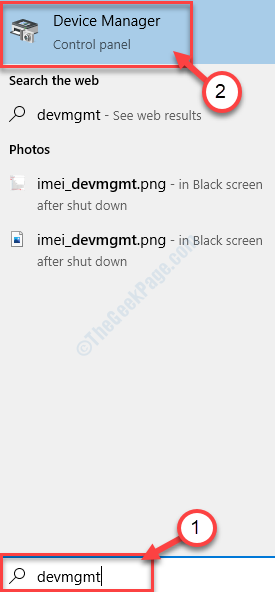
3.Quando viene visualizzata la finestra dell'utilità sullo schermo, fare clic su "Schede video".
4.Successivamente, fai clic con il pulsante destro del mouse sulla scheda grafica problematica.Quindi, fai clic su "Disinstalla dispositivo".
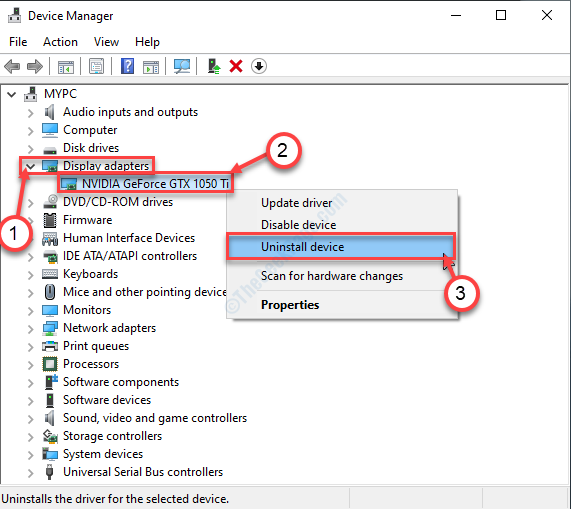
5.Se si verifica un'ulteriore richiesta di conferma, fare clic su "Disinstalla".
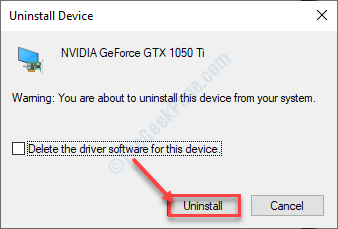
Una volta disinstallato il driver dal sistema, chiudere Gestione dispositivi.
Quindi, riavvia il dispositivo.
Questo dovrebbe risolvere il problema.
Correzione 2: aggiornamento del driver grafico
L'aggiornamento del driver grafico dovrebbe risolvere questo problema.
1.Premi il tasto Windows+X.
2.Successivamente, fai clic su "Gestione dispositivi".
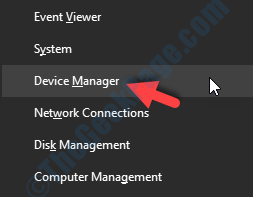
3.Quando verrà visualizzato Gestione dispositivi, espandi nuovamente "Schede video" e fai clic con il pulsante destro del mouse sulla scheda grafica.
4.Successivamente, fai clic su "Aggiorna driver".
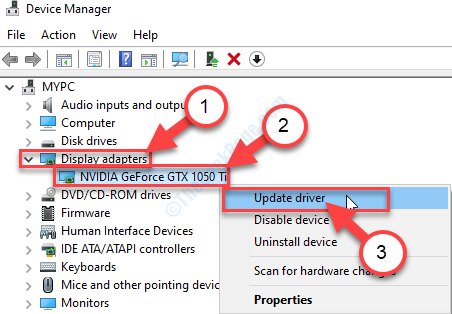
5.Quindi, scegli "Cerca automaticamente il driver aggiornato".
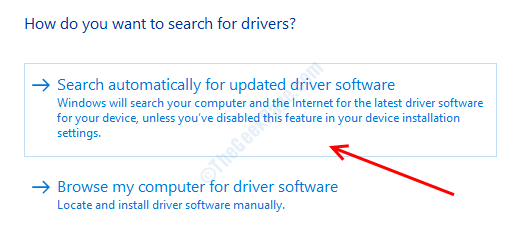
Attendi solo il completamento del processo di installazione.
Correzione 3 - Installazione manuale del driver grafico
Se le correzioni di cui sopra non hanno funzionato per te, l'installazione manuale
1.Per prima cosa devi cercare "Driver Nvidia".
2.Una volta visualizzati i risultati della ricerca, fare clic su "Scarica driver|NVIDIA".
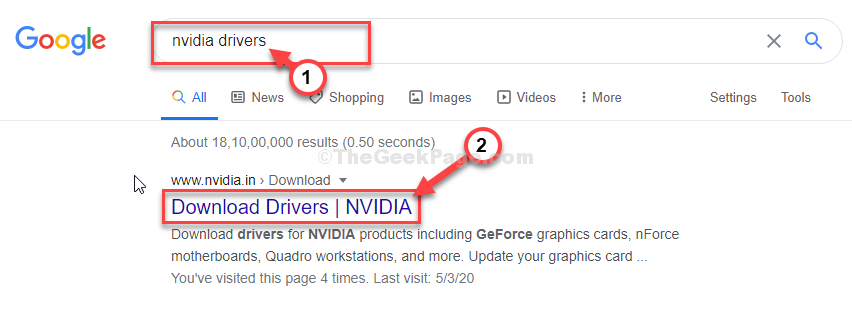
3.Quindi, devi scegliere le specifiche esatte del tuo driver grafico.Basta fare clic sui menu a discesa delle impostazioni particolari come "Tipo di prodotto", "Serie di prodotti", ecc. e scegliere in base al driver grafico.
4.Dopo averli impostati, fare clic su "RICERCA".
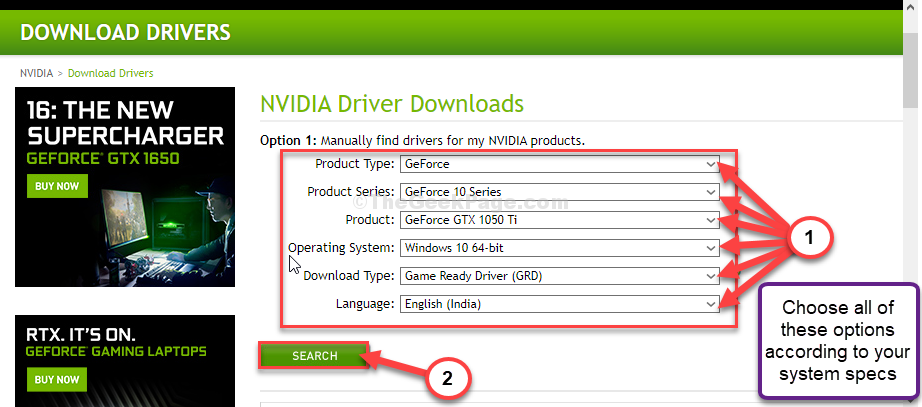
5.Noterai che è apparsa l'ultima versione del driver.
6.Dopodiché, fai clic su "Download".
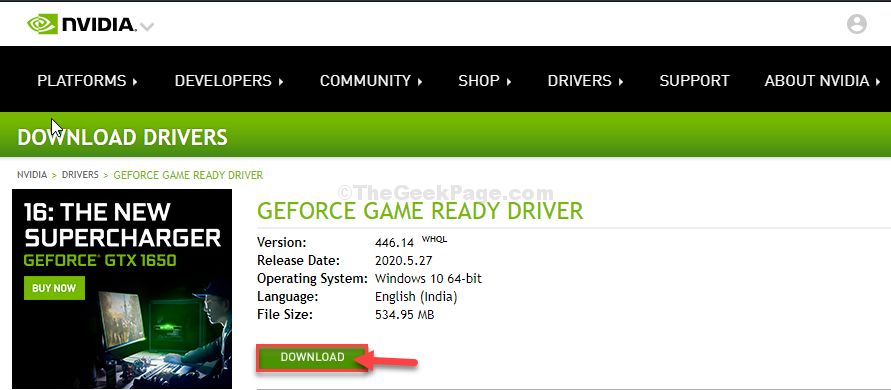
6.Dopo aver scaricato il driver sul dispositivo, chiudere la finestra del browser.
7.Quindi,fai doppio clicsu di esso per avviare il processo di installazione del driver.
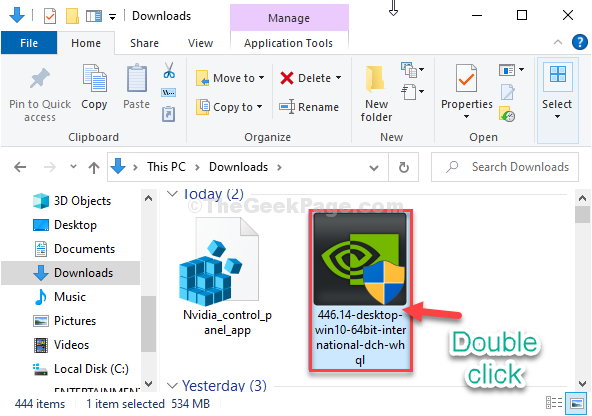
8.Quindi fai clic sul pulsante di opzione accanto all'opzione "NVIDIA Graphics Driver and GeForce Experience".
9.Quindi, fai clic su "Accetto e continua".
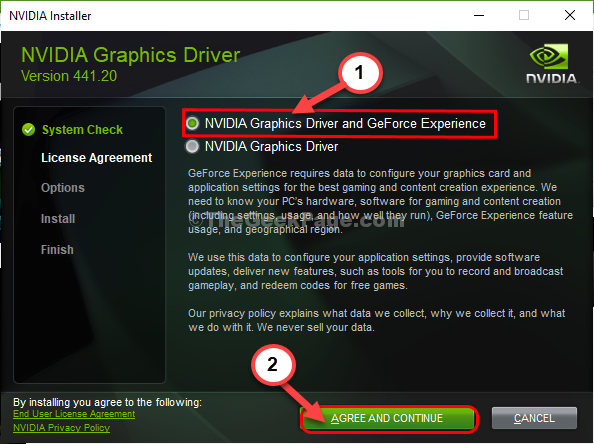
10.Nella schermata Opzioni di installazione, fare clic su "Express (consigliato)"
11.Infine, fai clic su "Avanti" per avviare il processo di installazione.
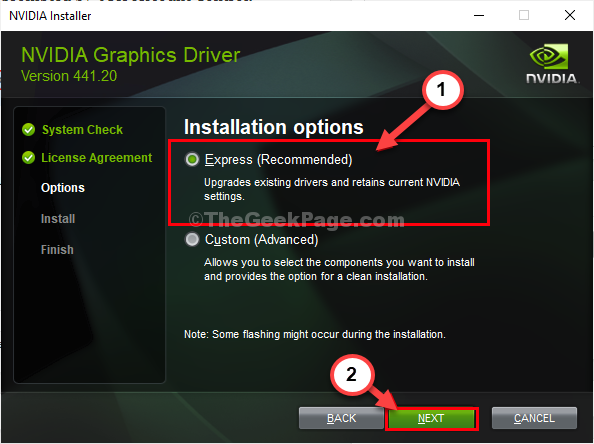
12.Al termine dell'installazione, noterai il messaggio "NVIDIA Installer è terminato".
13.Fare clic su "Chiudi" per chiudere la finestra.
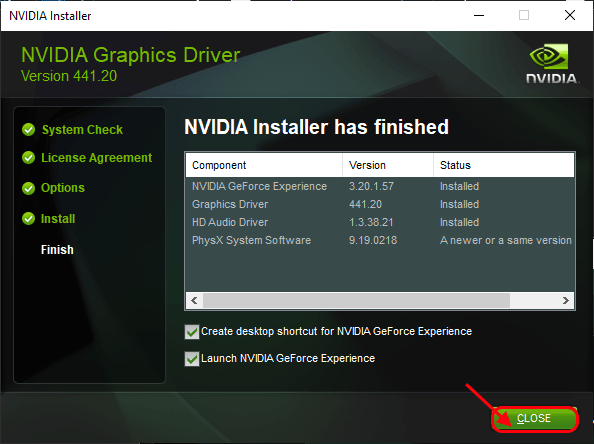
Riavvia il computer per completare questo processo di installazione.
Prova a proiettare lo schermo sul monitor esterno.
Correzione 4: installare il driver grafico più recente
L'installazione del driver grafico più recente sul tuo dispositivo dovrebbe funzionare per te.
1.Cerca "GeForce Experience" dalla casella di ricerca.
2.Successivamente, fai clic su "GeForce Experience" nei risultati della ricerca.
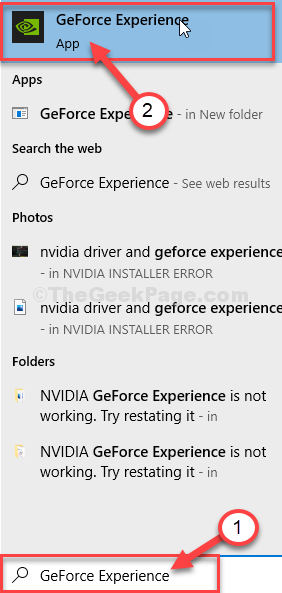
3.Quando viene visualizzata GeForce Experience, fai clic sulla scheda "Driver".
4.Ora, fai clic su "VERIFICA AGGIORNAMENTI".
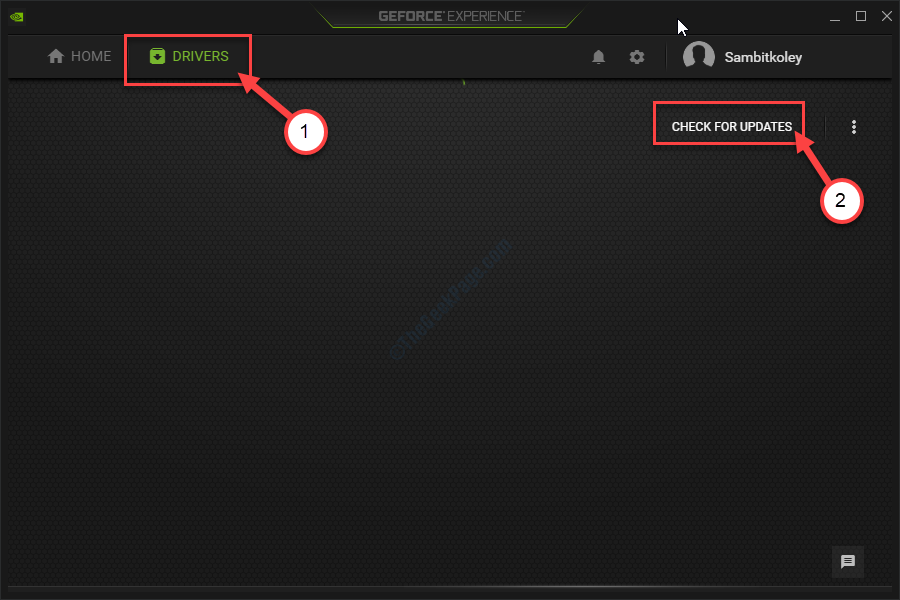
5.Per scaricare l'ultima versione del driver, fare clic su "Download".
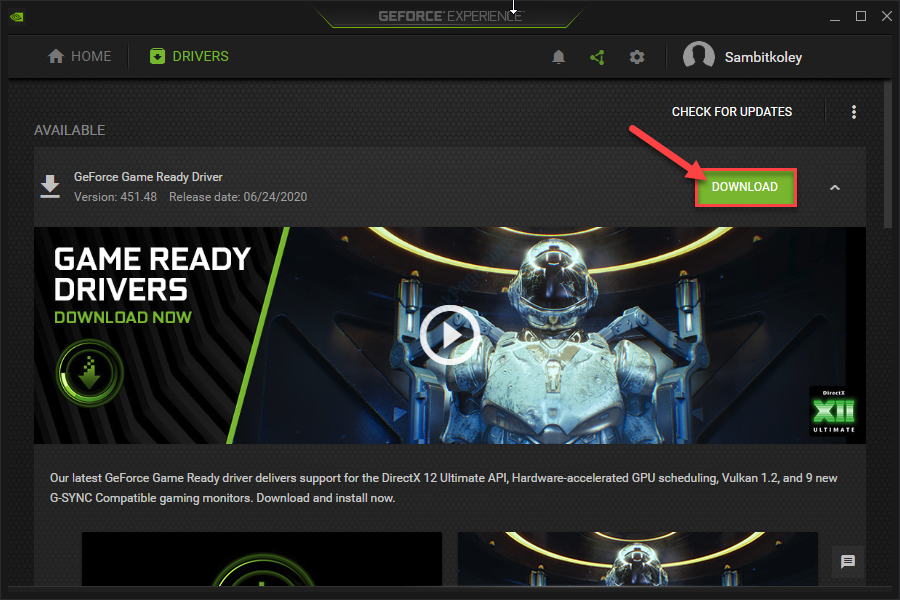
Lascia che questo scarichi il driver sul tuo computer.Aspetta con pazienza qualche minuto.
6.Una volta terminato il processo di download, vedrai due opzioni "Installazione rapida" e "Installazione personalizzata".
7.Basta scegliere "Installazione rapida".
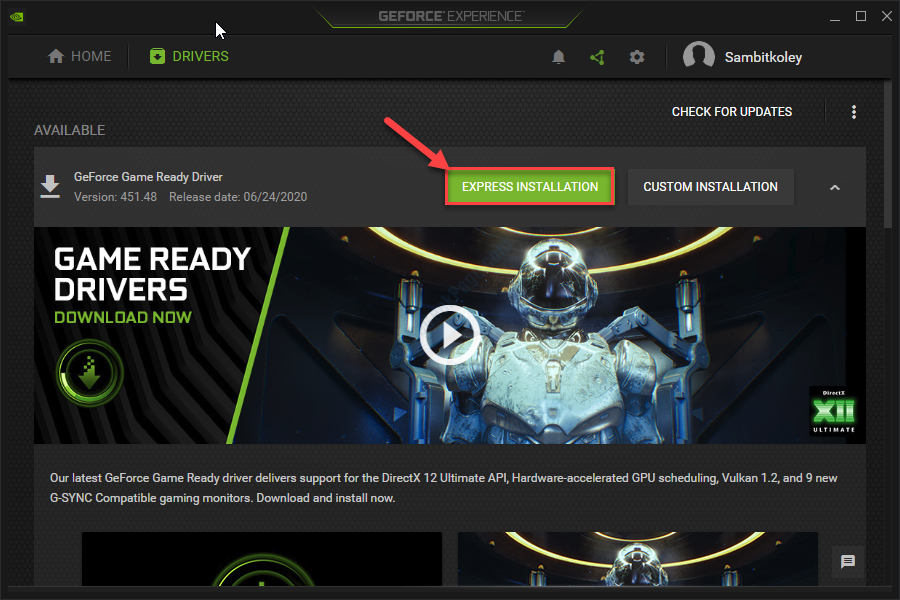
Ora, GeForce Experience installerà questo driver più recente sul tuo dispositivo.
Questo dovrebbe richiedere fino a 5-10 minuti.
7.In pochi minuti noterai che è apparso il messaggio "Installazione completata".
8.Quindi, fare clic su "Chiudi".
Riavvia (se necessario) il computer per salvare le modifiche.Quindi prova a proiettare il tuo schermo su quello esterno.

