Il tentativo di connessione L2TP non è riuscito perché il livello di sicurezza ha riscontrato una correzione dell'errore di elaborazione
Aggiornato gennaio 2024: Smetti di ricevere messaggi di errore e rallenta il tuo sistema con il nostro strumento di ottimizzazione. Scaricalo ora a - > questo link
- Scaricare e installare lo strumento di riparazione qui.
- Lascia che scansioni il tuo computer.
- Lo strumento sarà quindi ripara il tuo computer.
Stai utilizzando una VPN (Virtual Private Network) per accedere a determinati siti Web?Quindi, potresti riscontrare un errore "il tentativo di connessione L2TP non è riuscito perché il livello di sicurezza ha riscontrato un errore di elaborazione" quando tenti di stabilire una connessione VPN.L2TP è una nota connessione utilizzata per la crittografia e la protezione della VPN.Alcuni dei motivi per cui potresti visualizzare questo errore sono quando il protocollo Microsoft CHAP v2 è disabilitato o quando le impostazioni PPP non sono configurate correttamente.Tuttavia, la buona notizia è che il problema "il tentativo di connessione L2TP non è riuscito perché il livello di sicurezza ha riscontrato un errore di elaborazione" può essere risolto.Vediamo come.
Metodo 1: attivail protocollo Microsoft CHAP v2
Passaggio 1: fare clic con il pulsante destro del mouse sul menu Start e selezionare Esegui per aprire la finestra di comando Esegui.

Passaggio 2: nella casella di ricerca del comando Esegui, digita ncpa.cpl e premi Invio per aprire la finestra Connessioni di rete.
Note importanti:
Ora è possibile prevenire i problemi del PC utilizzando questo strumento, come la protezione contro la perdita di file e il malware. Inoltre, è un ottimo modo per ottimizzare il computer per ottenere le massime prestazioni. Il programma risolve gli errori comuni che potrebbero verificarsi sui sistemi Windows con facilità - non c'è bisogno di ore di risoluzione dei problemi quando si ha la soluzione perfetta a portata di mano:
- Passo 1: Scarica PC Repair & Optimizer Tool (Windows 11, 10, 8, 7, XP, Vista - Certificato Microsoft Gold).
- Passaggio 2: Cliccate su "Start Scan" per trovare i problemi del registro di Windows che potrebbero causare problemi al PC.
- Passaggio 3: Fare clic su "Ripara tutto" per risolvere tutti i problemi.
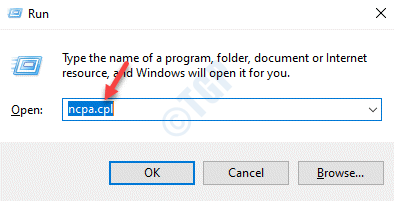
Passaggio 3: nella finestra Connessioni di rete, fai clic con il pulsante destro del mouse sulla tua connessione VPN e seleziona Proprietà.
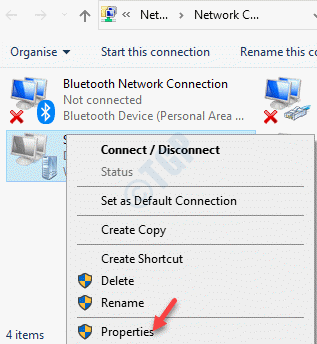
Passaggio 4: nella finestra di dialogo Proprietà VPN, vai alla scheda Sicurezza e seleziona il pulsante di opzione accanto all'opzione Consenti questi protocolli.
Ora assicurati che la casella accanto a Microsoft CHAP versione 2 (MS-CHAP v2) sia selezionata.
Premere OK per salvare le modifiche e uscire.
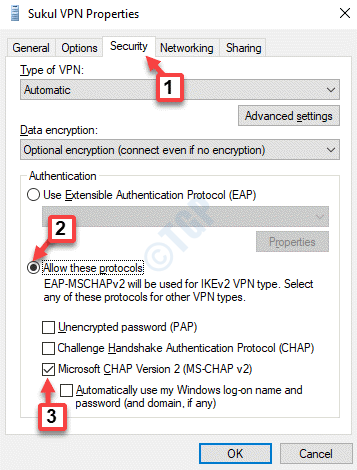
Ora, prova a connetterti alla VPN e non dovresti più riscontrare l'errore "Tentativo di connessione L2TP non riuscito".
Metodo 2: attivare le estensioni del protocollo LCP
Passaggio 1: premi insieme i tasti Win + R sulla tastiera per aprire la casella di comando Esegui.
Passaggio 2: ora, scrivi ncpa.cpl nel campo di ricerca del comando Esegui e premi OK.
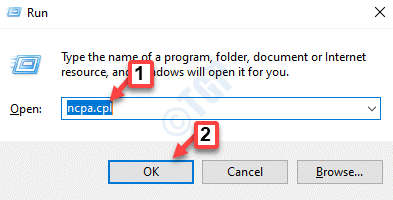
Passaggio 3: nella finestra Connessioni di rete che si apre, individua la VPN, fai clic con il pulsante destro del mouse su di essa e seleziona Proprietà.
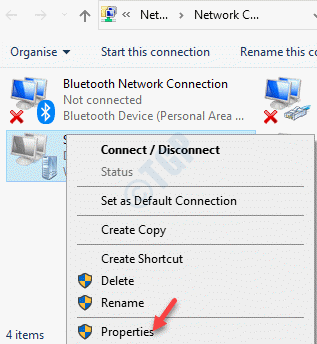
Passaggio 4: questa volta, vai alla scheda Opzioni nella finestra Proprietà VPN e fai clic sul pulsante Impostazioni PPP.
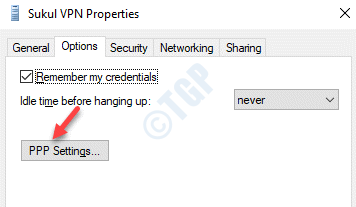
Passaggio 5: Successivamente, nella finestra di dialogo Impostazioni PPP, seleziona la casella accanto a Abilita estensioni LCP.
Premere OK per salvare le modifiche ed uscire.
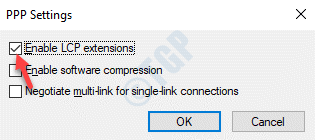
Ora puoi provare a connettere la VPN e dovrebbe collegarsi senza mostrare l'errore.
Metodo 3: riavviando il servizio IPSec
Passaggio 1: premi il tasto di scelta rapida Win + X sulla tastiera e seleziona Esegui per aprire il comando Esegui.

Passaggio 2: nella finestra del comando Esegui, digita services.msc e premi Invio.

Passaggio 3: si aprirà la finestra Gestione servizi.Vai sul lato destro di Gestione servizi e sotto la colonna Nome, cerca IKE e AuthIP IPSec Keying Modules.
Se viene visualizzato in esecuzione, fai clic con il pulsante destro del mouse su di esso e seleziona Riavvia.
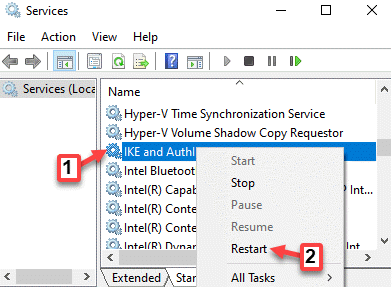
Passaggio 4: ora, fai doppio clic su di esso e nella finestra Proprietà, nella scheda Generale, vai alla sezione Tipo di avvio.
Impostare il campo su Automatico.
Premere Applica e quindi OK per salvare le modifiche e uscire.
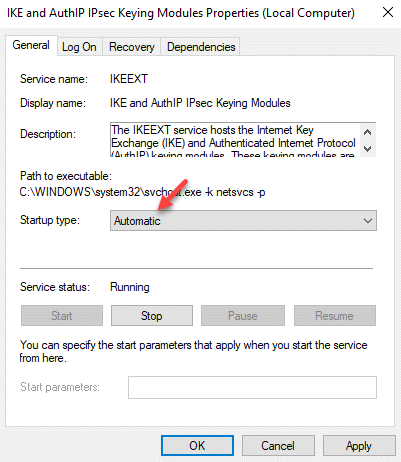
Passaggio 5: ripetere i passaggi 3 e 4 per il servizio IPSec Policy Agent.
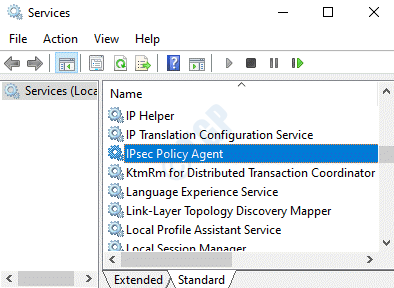
Ora, riavvia la tua connessione VPN e dovrebbe iniziare a funzionare correttamente ora.
Metodo 4: reinstallando la scheda di rete
Passaggio 1: fare clic con il pulsante destro del mouse sul menu Start e selezionare Esegui.Si aprirà la finestra del comando Esegui.

Passaggio 2: nella casella di comando Esegui, digita devmgmt.msc e premi Invio.
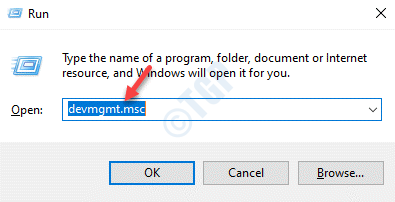
Passaggio 3: nella finestra Gestione dispositivi che si apre, vai su Schede di rete ed espandi la sezione.
Individua la scheda di rete per la tua VPN, fai clic con il pulsante destro del mouse su di essa e seleziona Disinstalla dispositivo.
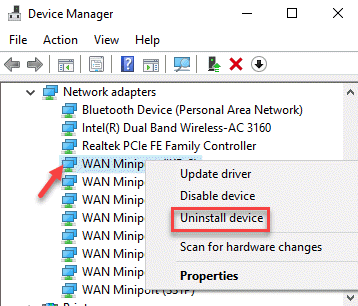
Passaggio 4: nel prompt visualizzato, fare clic sul pulsante Disinstalla per confermare l'azione.
Una volta disinstallato, riavvia il PC.Il dispositivo viene reinstallato automaticamente e ripristinato alle impostazioni predefinite.
È inoltre necessario verificare che sia utilizzato il certificato corretto sia per il client che per il server.Assicurati che PSK (Pre Shared Key), se utilizzato, sia lo stesso e sia configurato sia per il client che per il server VPN.

