Il tempo rimanente della batteria non mostra problemi in Windows 11
Aggiornato gennaio 2024: Smetti di ricevere messaggi di errore e rallenta il tuo sistema con il nostro strumento di ottimizzazione. Scaricalo ora a - > questo link
- Scaricare e installare lo strumento di riparazione qui.
- Lascia che scansioni il tuo computer.
- Lo strumento sarà quindi ripara il tuo computer.
Su Windows 11, quando passi il mouse sopra l'icona della batteria nella barra delle applicazioni, vengono visualizzati la percentuale e il tempo rimanenti della batteria in modo da poter avere una stima del tempo per il quale sarai in grado di utilizzare il tuo sistema.Tuttavia, molti utenti hanno segnalato che il tempo rimanente della batteria dettagliato non viene visualizzato sul proprio PC Windows 11.Questo problema può verificarsi a causa della configurazione errata delle impostazioni della batteria sul sistema o del mancato aggiornamento di Windows alla versione più recente.
Stai affrontando questo problema con il tuo PC Windows 11 in cui il tempo rimanente della batteria non viene mostrato nella barra delle applicazioni?Quindi, vai avanti e leggi questo post per trovare alcune soluzioni che possono aiutarti a risolvere questo problema.
Metodo 1: trova il tempo rimanente della batteria in Impostazioni
Se il metodo sopra non ha risolto il problema, puoi andare su Impostazioni e controllare il tempo rimanente della batteria fino alla risoluzione del problema.
Passo 1.Premi Windows + I per accedere all'app Impostazioni.
Note importanti:
Ora è possibile prevenire i problemi del PC utilizzando questo strumento, come la protezione contro la perdita di file e il malware. Inoltre, è un ottimo modo per ottimizzare il computer per ottenere le massime prestazioni. Il programma risolve gli errori comuni che potrebbero verificarsi sui sistemi Windows con facilità - non c'è bisogno di ore di risoluzione dei problemi quando si ha la soluzione perfetta a portata di mano:
- Passo 1: Scarica PC Repair & Optimizer Tool (Windows 11, 10, 8, 7, XP, Vista - Certificato Microsoft Gold).
- Passaggio 2: Cliccate su "Start Scan" per trovare i problemi del registro di Windows che potrebbero causare problemi al PC.
- Passaggio 3: Fare clic su "Ripara tutto" per risolvere tutti i problemi.
Passo 2.Assicurati che la scheda Sistema sia selezionata sul lato sinistro.
Passaggio 3.Sulla destra, fai clic sulla casella con il testo Alimentazione e batteria.
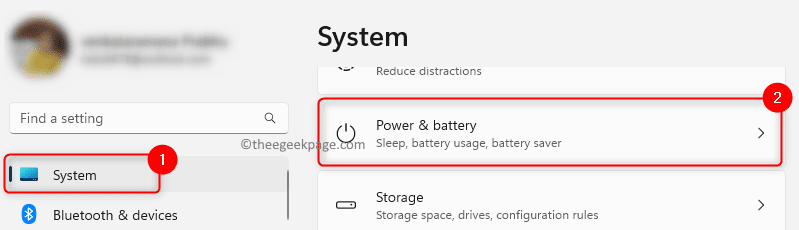
Devi essere in grado di vedere il tempo rimanente della batteria e la percentuale.
Metodo 2: abilitare il tempo rimanente della batteria nelle impostazioni del BIOS
Se il problema persiste, puoi accedere alle impostazioni del BIOS di sistema e abilitare l'opzione Durata residua della batteria.
Passo 1.Riavvia il sistema.
Passo 2.Durante l'avvio del computer, è necessario premere il tasto di scelta rapida del BIOS assegnato al sistema per aprire la schermata di configurazione del BIOS.
Ad esempio, se si dispone di un laptop HP, premere ripetutamente il tasto Esc non appena si accende il sistema fino all'apertura del menu di avvio.Quindi, premere il tasto F10 per aprire l'utilità di configurazione del BIOS.
Passaggio 3.Utilizzare il tasto freccia e passare alla scheda Configurazione di sistema.
Passaggio 4.Qui, vai all'opzione Durata rimanente della batteria e premi il tasto Invio.
Passaggio 5.Nelle opzioni disponibili, scegli Abilitato.
Passaggio 6.Salva questa impostazione ed esci dalla configurazione del BIOS.
Passaggio 7.Ora il tuo sistema si avvierà normalmente.
Dopo l'avvio del sistema, controlla se il tempo rimanente della batteria è visibile nella barra delle applicazioni.
Metodo 3: utilizzare l'app BatteryInfoView
Se non sei riuscito a risolvere questo problema utilizzando i metodi sopra, puoi provare a scaricare e utilizzare l'app gratuita fornita da Nirosoft chiamata "BatteryInfoView" per ottenere informazioni sulla batteria del tuo sistema.
Passo 1.Fare clic qui per accedere alla pagina di download di Nirosoft BatteryInfoView.
Passo 2.In questa pagina, scorrere verso il basso e fare clic sul collegamento Scarica BatteryInfoView.
Passaggio 3.Verrà scaricato come file di archivio.Estrai questo file di archivio in una cartella sul tuo PC.
Passaggio 4.Non è necessario installare questa app.Puoi semplicemente aprire la cartella estratta ed eseguire il file eseguibile BatteryInfoView.exe
Passaggio 5.Premere F7 o fare clic sulla prima icona come indicato per visualizzare le informazioni sulla batteria.
In questa modalità è possibile visualizzare lo stato generale della batteria e le informazioni, incluso il tempo rimanente della batteria.
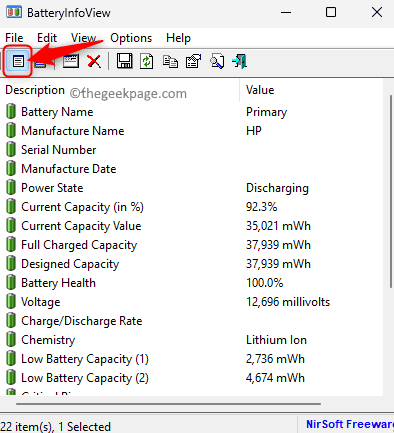
Passaggio 6.Premere F8 o fare clic sull'icona come mostrato nell'immagine sottostante per visualizzare il registro della batteria.
In questa modalità, è possibile visualizzare lo stato della batteria come stato di alimentazione, capacità percentuale, velocità, tensione e così via.
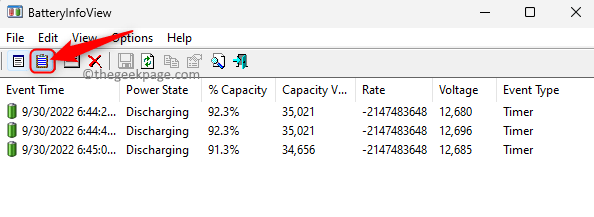
Ora devi essere in grado di trovare la durata residua della batteria sul tuo PC Windows 11.
Metodo 4: controlla Windows Update
Passo 1.Apri la finestra di dialogo Esegui utilizzando la combinazione di tasti Windows e R.
Passo 2.Digita ms-settings:windowsupdate nella casella Esegui e premi Invio.
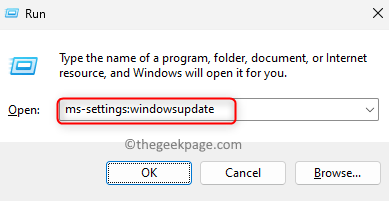
Passaggio 3.Nella pagina Windows Update, tocca semplicemente il pulsante Controlla aggiornamenti.
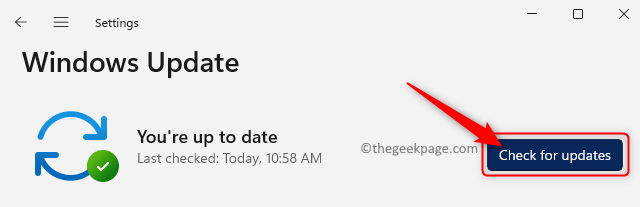
Passaggio 4.Windows cercherà gli aggiornamenti alla versione di Windows installata sul tuo sistema.
Passaggio 5.Se sono presenti aggiornamenti alla versione di Windows, scaricare e installare tutti gli aggiornamenti disponibili.
Se sono disponibili aggiornamenti facoltativi, puoi installarli anche tu.
Passaggio 6.Riavvia il computer dopo l'installazione degli aggiornamenti.
Controlla se il problema è stato risolto e se il tempo rimanente della batteria è visibile.
Metodo 5 - Modifica poche voci di registro
Passo 1.Premi il tasto Windows sulla tastiera e digita l'editor del registro nella barra di ricerca di Windows.
Passo 2.Seleziona l'app dell'Editor del Registro di sistema nei risultati di ricerca visualizzati.
Se il controllo dell'account utente richiede le autorizzazioni, fare clic su Sì.
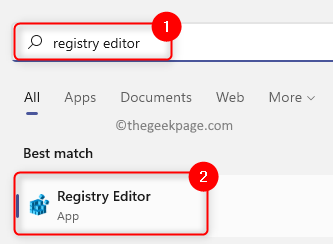
Passaggio 3.Assicurati di creare un backup del registro prima di apportare modifiche ad esso in modo da poterlo ripristinare in seguito allo stato attuale in caso di problemi nel sistema.
Fare clic sul menu File e fare clic su Esporta.
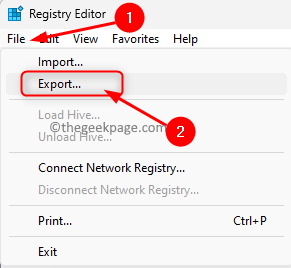
Nella finestra Esporta, seleziona l'intervallo di esportazione come tutto.
Scegli una posizione in cui salvare il backup e assegna un nome al file di backup del registro.
Clicca su Salva.
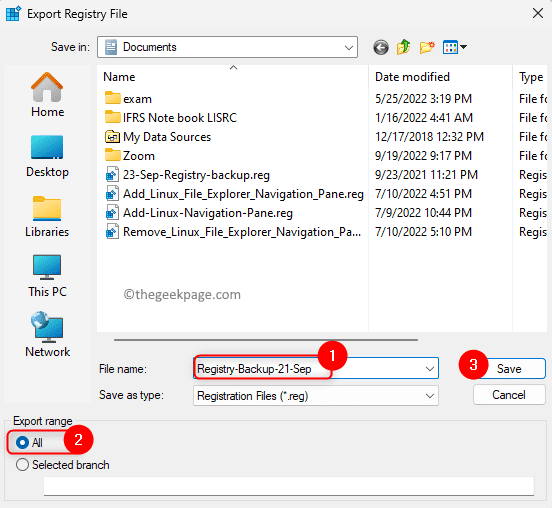
Se è necessario ripristinare il backup in qualsiasi momento successivo, è sufficiente fare clic su File -> Importa e quindi selezionare il file di backup.
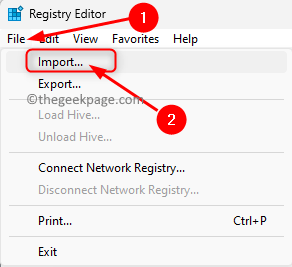
Passaggio 4.Copia e incolla il percorso sottostante nella barra di navigazione del Registro o naviga utilizzando le cartelle nel riquadro di sinistra.
HKEY_LOCAL_MACHINESYSTEMCurrentControlSetControlPower

Passaggio 5.Una volta selezionato il tasto di accensione, spostati a destra e cerca EnergyEstimationEnabled DWORD.
Nota: se il valore DWORD non viene trovato, fare clic con il pulsante destro del mouse su uno spazio vuoto nel riquadro di destra e scegliere Nuovo -> Valore DWORD (32 bit).
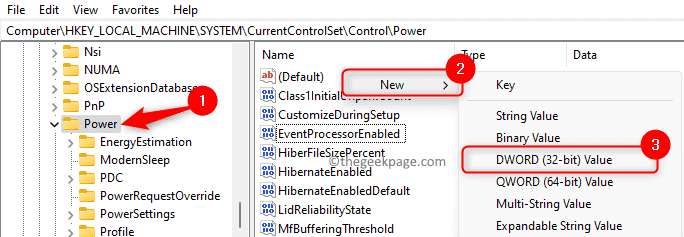
Denominare questa voce come EnergyEstimationEnabled.
Passaggio 6.Fare doppio clic sul DWORD per modificarne il valore.
Nella finestra Modifica, imposta il campo Dati valore su 1.
Quindi, fare clic su OK.
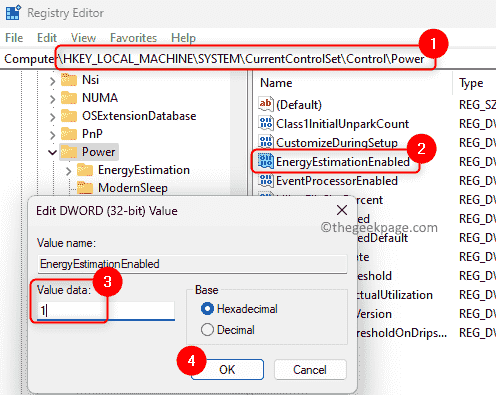
Passaggio 7.Ora, trova la chiave EnergyEstimationDisabled nel riquadro di destra.
Nota: se la chiave non è presente, fare clic con il pulsante destro del mouse sul tasto di accensione nel riquadro di sinistra e scegliere Nuovo -> Valore DWORD (32 bit).
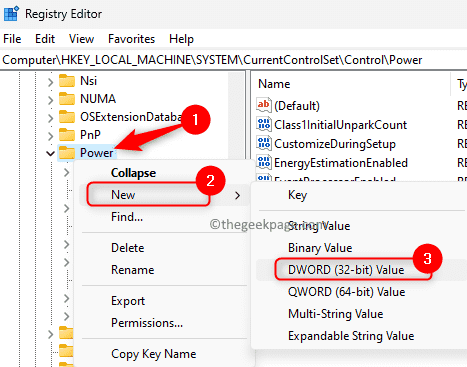
Denominare questa voce come EnergyEstimationDisabled.
Passaggio 8.Per modificare il valore di questa voce, fare doppio clic su di essa.
Modificare il campo Dati valore su 0 nella finestra Modifica.
Fare clic su OK per salvare le modifiche.
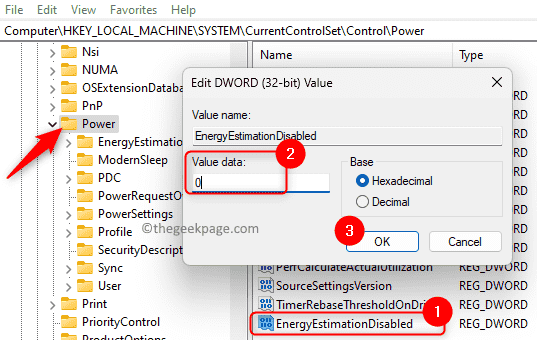
Passaggio 9.Individua la chiave UserBatteryDischargeEstimator.
Se non viene trovato, crealo come indicato in precedenza nel passaggio 7 sopra.
Passo 10.Fare doppio clic sulla chiave UserBatteryDischargeEstimator per modificare il valore.
Impostare il campo Dati valore su 0 e fare clic su OK.
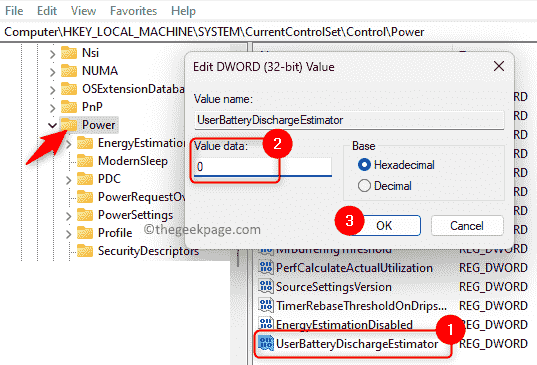
Passaggio 11.Chiudi l'Editor del Registro di sistema.
Riavvia il sistema.
Passa il mouse sopra l'icona della batteria per verificare se viene visualizzata la durata residua della batteria.
Questo è tutto!
Grazie per aver letto.
Ci auguriamo che le correzioni menzionate in questo articolo abbiano contribuito a risolvere il problema e visualizzare il tempo rimanente dettagliato nella barra delle applicazioni mentre si passa il mouse sopra l'icona della batteria.Hai trovato utile questo articolo per risolvere il problema?Si prega di commentare e farci sapere i vostri pensieri e opinioni sullo stesso.

