Il tema scuro non funziona su Esplora file per Windows 10
Aggiornato gennaio 2024: Smetti di ricevere messaggi di errore e rallenta il tuo sistema con il nostro strumento di ottimizzazione. Scaricalo ora a - > questo link
- Scaricare e installare lo strumento di riparazione qui.
- Lascia che scansioni il tuo computer.
- Lo strumento sarà quindi ripara il tuo computer.
La funzionalità del tema scuro per Esplora file di Windows è una funzionalità popolare tra gli utenti.È noto per essere morbido per gli occhi poiché vediamo la maggior parte dei nostri schermi in modalità luminosa tutto il giorno, sia su un cellulare, un laptop o qualsiasi dispositivo digitale.Il tema scuro è anche facile da usare e navigare per gli utenti.Ci sono alcuni problemi segnalati dagli utenti riguardanti la non disponibilità del tema Dark o il tema non sembra funzionare sul loro Esplora file. Ci sono una serie di soluzioni offerte per risolvere questo problema, questo articolo esaminerà i diversi modi per ripristinare il tema Scuro su Esplora file.
Metodo 1: usa i temi predefiniti
La possibilità di personalizzare i temi di sistema in Windows 10 è una funzionalità fantastica.L'utilizzo del tema predefinito assicurerà che il desktop sia in modalità oscura.Per questo motivo, è importante scegliere il tema predefinito in modo che il tuo tema scuro possa essere abilitato.
passaggio 1: Premi i tasti Win + I sulla tastiera per aprire le Impostazioni.
Passaggio 2: fare clic su Personalizzazione.
Note importanti:
Ora è possibile prevenire i problemi del PC utilizzando questo strumento, come la protezione contro la perdita di file e il malware. Inoltre, è un ottimo modo per ottimizzare il computer per ottenere le massime prestazioni. Il programma risolve gli errori comuni che potrebbero verificarsi sui sistemi Windows con facilità - non c'è bisogno di ore di risoluzione dei problemi quando si ha la soluzione perfetta a portata di mano:
- Passo 1: Scarica PC Repair & Optimizer Tool (Windows 11, 10, 8, 7, XP, Vista - Certificato Microsoft Gold).
- Passaggio 2: Cliccate su "Start Scan" per trovare i problemi del registro di Windows che potrebbero causare problemi al PC.
- Passaggio 3: Fare clic su "Ripara tutto" per risolvere tutti i problemi.
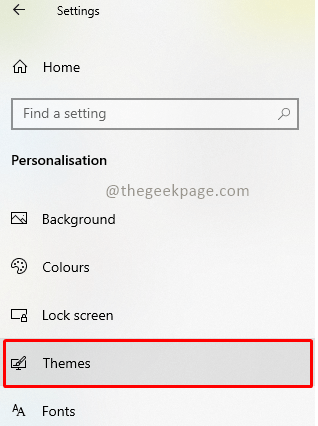
Passaggio 4: seleziona il tema Windows predefinito.
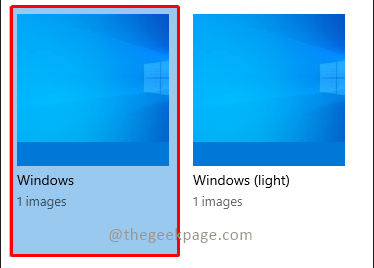
Passaggio 5: fare clic su Colori dopo aver selezionato il tema predefinito.
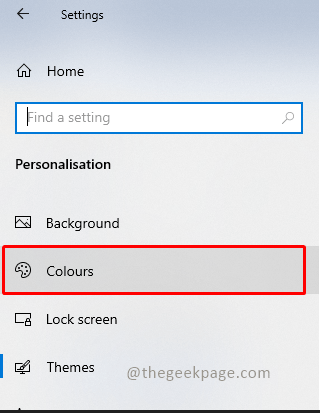
Passaggio 6:in Scegli la modalità Windows predefinita e Scegli la modalità app predefinita, seleziona Modalità oscura.
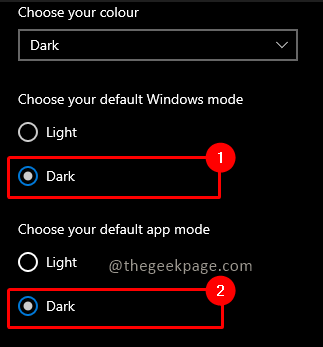
Metodo 2: riapplica lo sfondo
Riapplicare lo sfondo sullo schermo del desktop aiuterà tutti gli utenti che hanno sperimentato la modalità oscura parziale sullo schermo di Esplora file.Per fare ciò, vai su Impostazioni> Temi e applica nuovamente lo sfondo.Per fare ciò, segui le istruzioni seguenti.
passaggio 1: Premi il tasto Win + I sulla tastiera per aprire le Impostazioni.
Passaggio 2: fare clic su Personalizzazione.
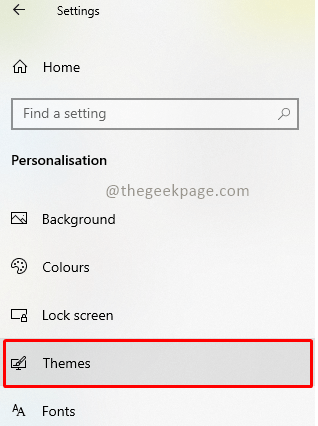
Passaggio 3: fare clic su Sfondo.
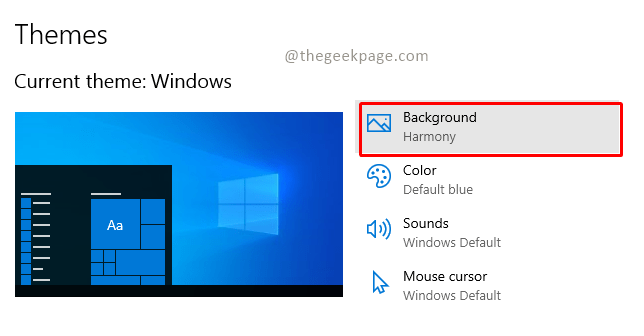
Passaggio 4: scegli l'immagine che ti piace facendo clic su di essa.
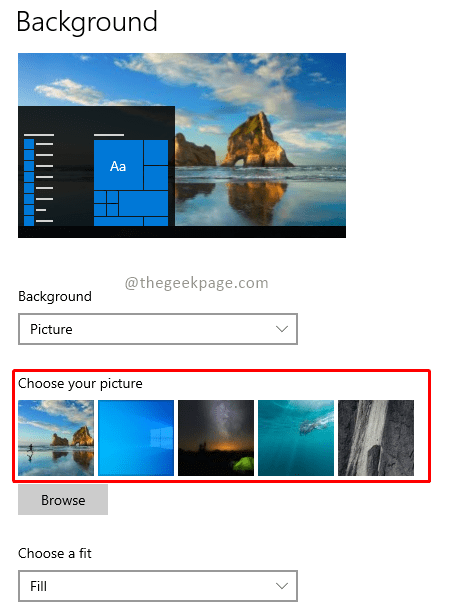
Nota: questo assicurerà che il tema Scuro appaia automaticamente in modalità Completa.
Metodo 3: riavviare Esplora file
Dopo aver tentato le soluzioni di cui sopra, se la modalità oscura non funziona ancora sul tuo computer, è probabile che si sia verificato un problema con il programma di esplorazione file.Riavviando l'applicazione desktop, puoi risolvere il problema.
Passaggio 1: premere i tasti Control+Shift+Esc sulla tastiera per aprire Task Manager.
Passaggio 2: fare clic con il pulsante destro del mouse su Esplora risorse e selezionare Riavvia dalle opzioni.
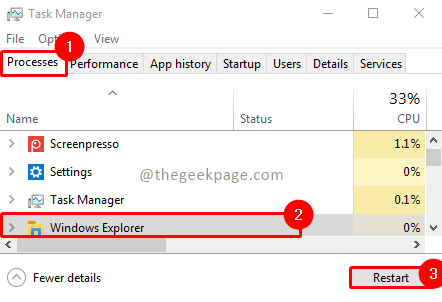
Metodo 4:Accedi nuovamente a Windows
Il nuovo accesso a Windows può anche aiutare a risolvere il problema con la modalità oscura non funzionante.Accedere nuovamente al tuo account aggiorna il sistema e aiuta a risolvere eventuali problemi che potrebbero essersi verificati.Pertanto, accedi ancora una volta seguendo le istruzioni seguenti.
Passaggio 1: fare clic sui tasti Win + X sulla tastiera e selezionare l'opzione Spegnimento o Esci.
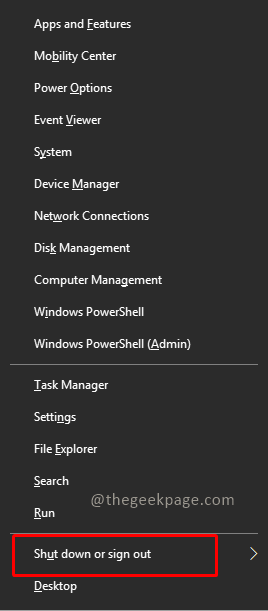
Passaggio 2: fai clic su Esci nel sottomenu.
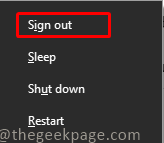
Passaggio 3: accedere nuovamente al sistema inserendo le credenziali.
Metodo 5: aggiorna Windows
Una versione obsoleta di Windows sul tuo computer è una delle cause principali per cui Esplora file mostra solo parzialmente o per niente la modalità Dark.È necessario aggiornare il tema scuro poiché le versioni nuove e aggiornate potrebbero entrare in conflitto con le versioni precedenti di Windows.
Passaggio 1: premi Win + I sulla tastiera per avviare Impostazioni.
Passaggio 2: fare clic su Aggiornamento e sicurezza.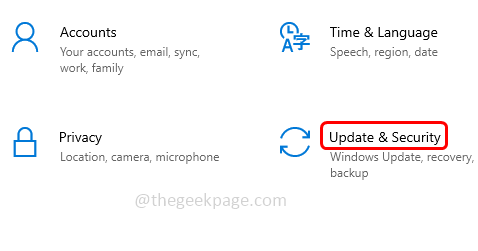
Passaggio 3: seleziona la scheda Windows Update e sotto quella fai clic sul pulsante Verifica aggiornamenti.

Nota: nel caso in cui sia disponibile un nuovo aggiornamento, verrà visualizzato come Aggiorna ora.Se il tuo Windows è completamente aggiornato, lo schermo mostrerà un messaggio Sei aggiornato.
Passaggio 4: fare clic sul pulsante Aggiorna ora per aggiornare Windows.
Metodo 6: crea un nuovo account
Se hai provato tutte le soluzioni possibili e il tema scuro di Esplora file non funziona ancora, potresti dover creare un nuovo account.C'è solo un modo per correggere un errore se il tuo account utente è danneggiato ed è ciò che lo sta causando.Per creare un nuovo account, segui le procedure di configurazione di seguito.
Passaggio 1: premi Win + I sulla tastiera per aprire le Impostazioni.
Passaggio 2: seleziona Account.
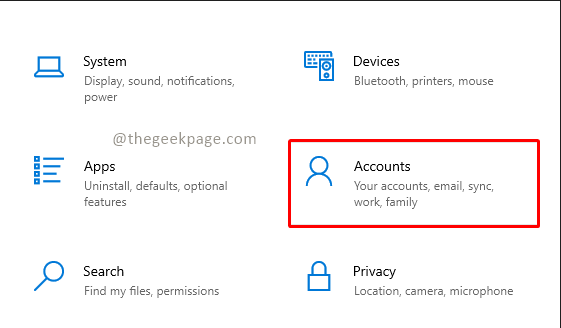
Passaggio 3: seleziona Famiglia e altri utenti.
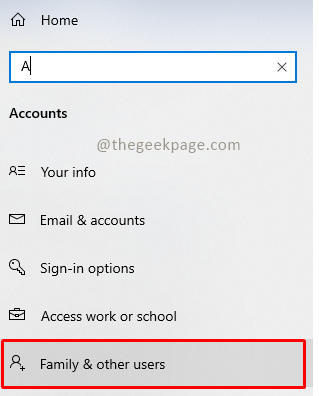
Passaggio 4: fare clic su Aggiungi qualcun altro a questo PC.
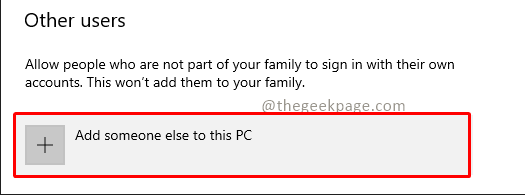
Passaggio 5: seleziona l'opzione Non ho le informazioni di accesso di questa persona e fai clic su Avanti.
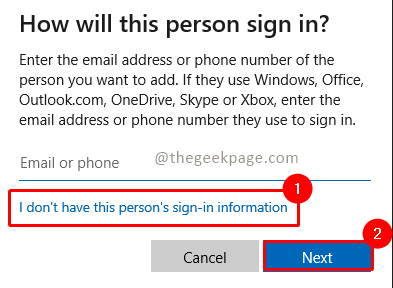
Passaggio 6: fare clic su Aggiungi un utente senza un account Microsoft nelle opzioni di creazione dell'account.
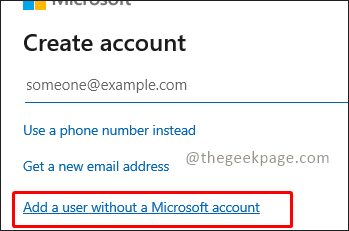
Passaggio 7: inserire le credenziali richieste e fare clic su Avanti.
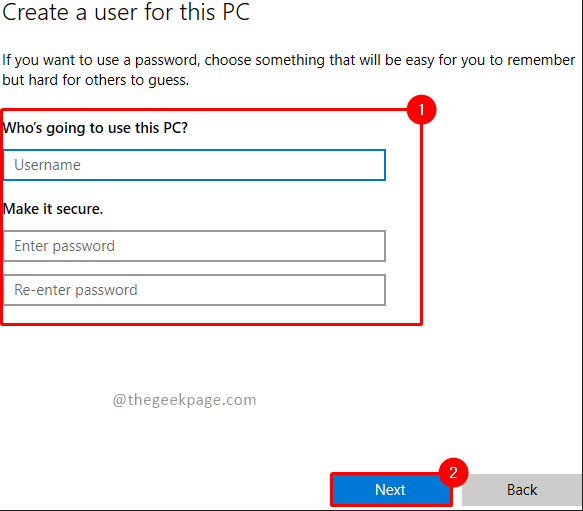
Metodo 7: riparare i file di sistema
I problemi della modalità oscura possono essere causati anche da file corrotti nell'applicazione Esplora file.Pertanto, in questo scenario, è importante esaminare i file difettosi.L'uso del controllo file di sistema ti consentirà di risolvere questo problema.È possibile fare riferimento ai passaggi nell'articolo per riparare i file di sistema danneggiati utilizzando DISM.
Metodo 8: aggiorna i driver audio e video
Il tema scuro di Esplora file che non funziona può anche essere risolto aggiornando i driver video e audio sul tuo computer.
Passaggio 1: premi i tasti Win+R e digita devmgmt.msc e fai clic su OKper aprireGestione dispositivi.
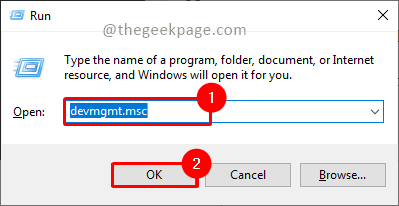
Passaggio 2: vai alla sezione Audio, video e controller di gioco e seleziona Audio Realtek®.
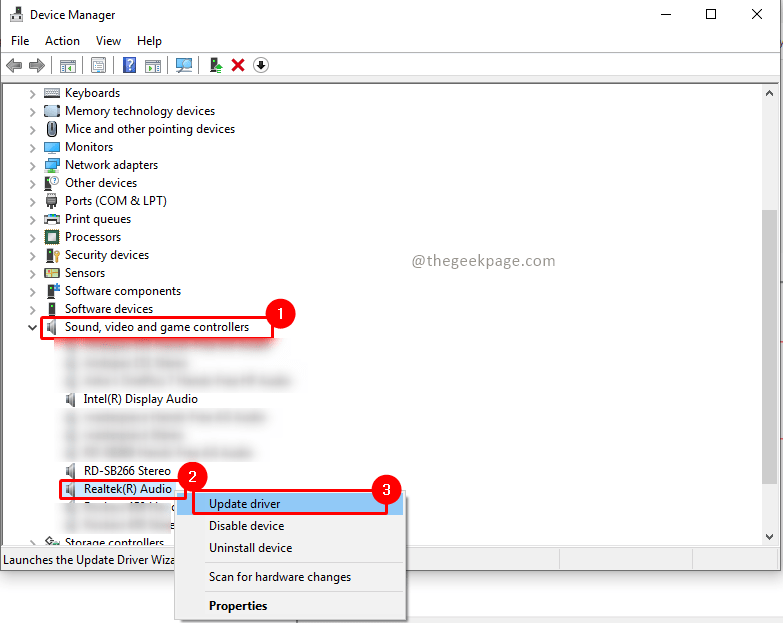
Passaggio 3: fare clic con il pulsante destro del mouse sul driver Realtek® Audio e selezionare Aggiorna driver.
Passaggio 4: seleziona l'opzione Cerca automaticamente il software del driver aggiornatose non sei sicuro della sua posizione.
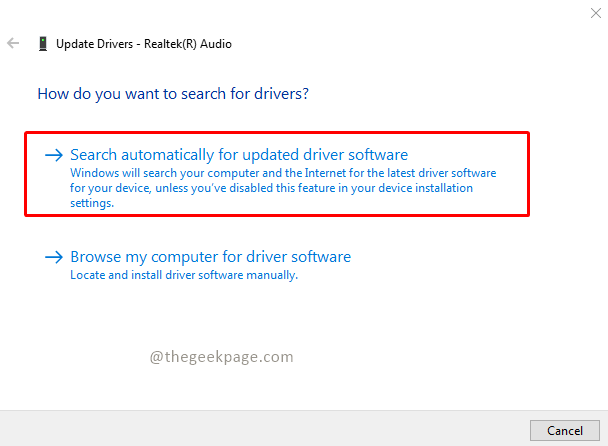
Nota: è possibile selezionare l'opzione Cerca il software del mio computer per i driver se si desidera individuare e installare il driver manualmente.
Passaggio 5: se vengono trovati aggiornamenti, la ricerca li visualizzerà.Fare clic su Installa per installarli.Ma se il tuo driver è già aggiornato, visualizzerà i migliori driver per i tuoi dispositivi che sono già installati. fare clic su Chiudi.
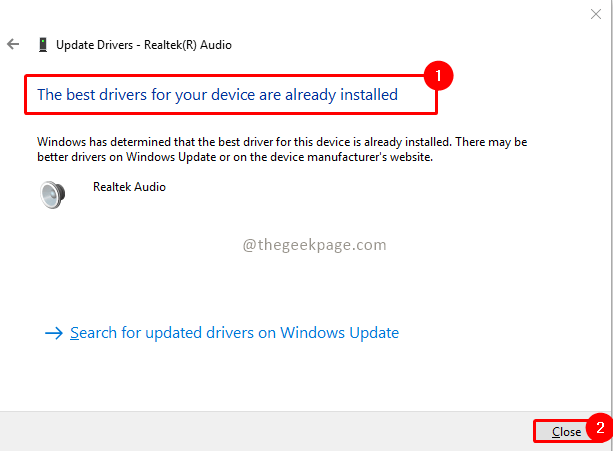
Nota: puoi aggiornare anche altri driver in modo simile.
Una volta aggiornati i driver, riavviare il sistema e verificare se il problema è stato risolto.
Metodo 9: rimuovi le app personalizzate
Le app di personalizzazione del sistema sono progettate per offrire impostazioni personalizzate, come l'interfaccia utente per le applicazioni.Tali app possono anche contribuire all'impossibilità di eseguire il rendering del tema scuro sul tuo sistema.È importante rimuovere o eliminare questo software di modifica dal computer.Per risolvere il problema con la modalità oscura di Windows 10 non funzionante, segui questi passaggi per rimuovere le app di personalizzazione.
Passaggio 1: premi i tasti Windows+I sulla tastiera per aprire le Impostazioni.
Passaggio 2: seleziona App dalle Impostazioni.
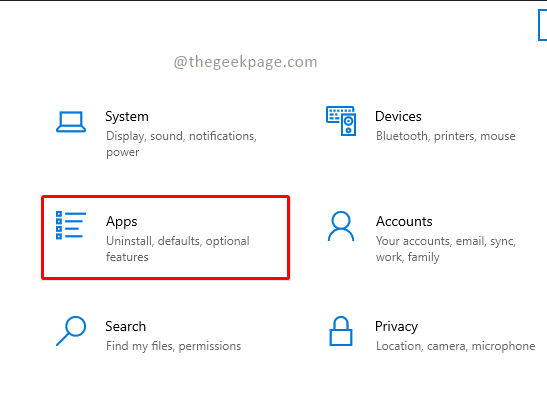
Passaggio 3: scorri verso il basso e seleziona l'app personalizzata e fai clic sull'opzione Disinstalla.
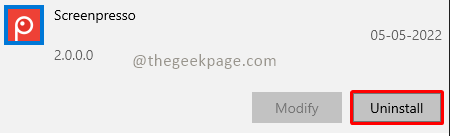
Nota: come riferimento, abbiamo utilizzato l'app Screenpresso.
Metodo 10: applica il tema scuro utilizzando l'editor del registro.
Sapevi che l'editor del Registro di sistema può essere utilizzato anche per applicare il Dark them for File explorer?
Passaggio 1: premi Win + R per aprire l'applicazione Esegui.
Passaggio 2: digita Regedit e quindi fai clic sul pulsante Ok.
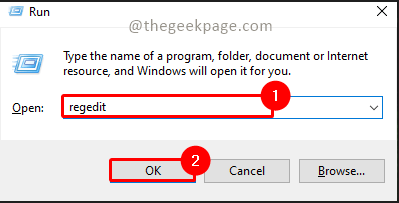
Passaggio 3: digita HKEY_LOCAL_MACHINESOFTWAREMicrosoftWindowsCurrentVersionThemes nella barra di ricerca dell'editor del registro.
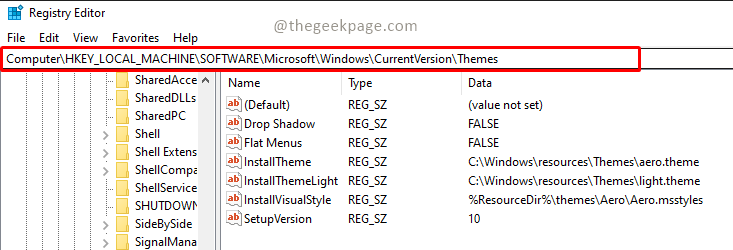
Passaggio 4: fare clic con il pulsante destro del mouse su Temi e selezionare Nuovo e dalle opzioni a discesa selezionare Chiave.
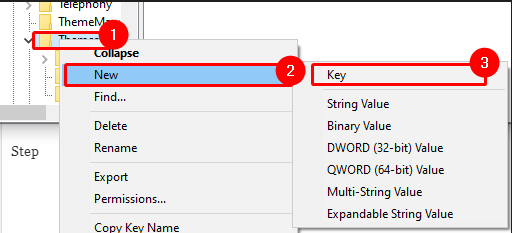
Passaggio 5: nominare la chiave creata come Personalizza.
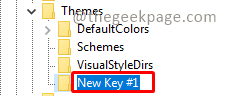
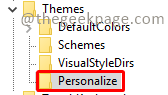
Passaggio 6: fare clic con il pulsante destro del mouse su Personalizza chiave e fare clic su Nuovo e selezionare l'opzione Valore DWORD (32 bit) nel sottomenu.
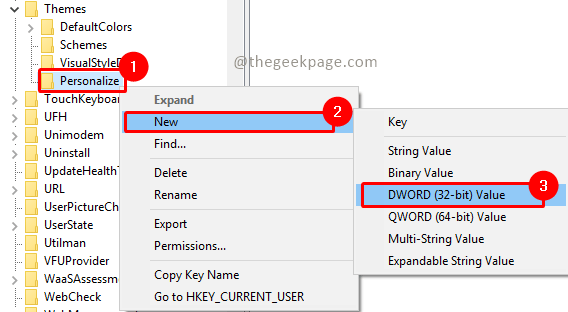
Passaggio 7: assegna il nome del valore come AppsUseLightTheme.

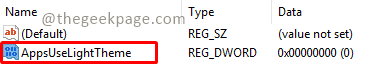
Passaggio 8: ora fai clic con il pulsante destro del mouse su AppsUseLightTheme e seleziona l'opzione Modifica.
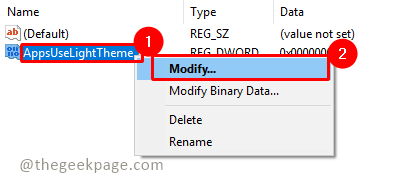
Passaggio 9: imposta Dati valore su 0 e fai clic su OK.
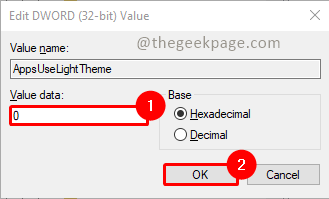
Passaggio 10: ora fai nuovamente clic con il pulsante destro del mouse su Personalizza chiave e seleziona Vai a HKEY_CURRENT_USER.
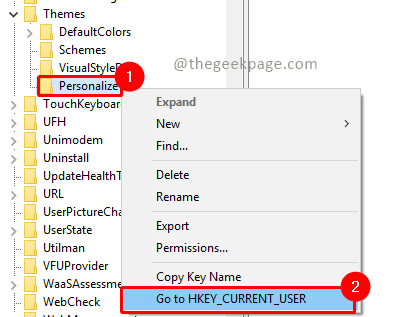
Passaggio 11:Seleziona AppsUseLightTheme e fai clic con il pulsante destro del mouse per modificarne il valore.
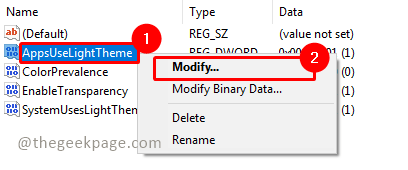
Passaggio 12: impostare i dati del valore su 0 e fare clic su OK.
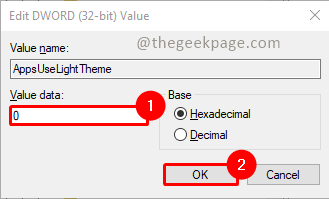
Una volta completati tutti i passaggi, riavvia il sistema e controlla se il tema Dark funziona ora.
Metodo 11: disattiva il tema Dark e riaccendilo
L'attivazione, la disattivazione e la riattivazione del tema scuro di Windows 10 è un'altra soluzione rapida per il problema.Questa tecnica funziona bene per rinnovare le impostazioni del tema Scuro e identificare eventuali bug di sistema.È semplice riavviare la modalità seguendo le istruzioni dettagliate sotto elencate.
Passaggio 1: fare clic con il pulsante destro del mouse sulla schermata Home del desktop e fare clic su Personalizza.
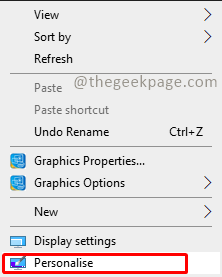
Passaggio 2: fare clic su Colori.
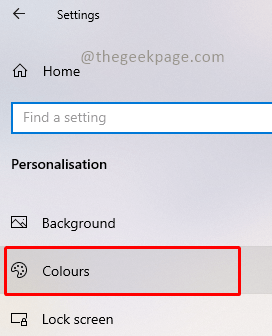
Passaggio 3: fai clic su Scegli il tuo colore e seleziona Luce dal menu a discesa.
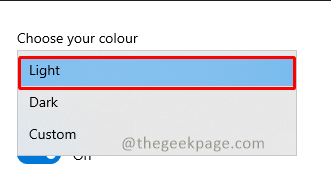
Passaggio 4: riavvia il sistema facendo clic sul pulsante Windows e selezionando l'alimentazione e selezionando il riavvio.
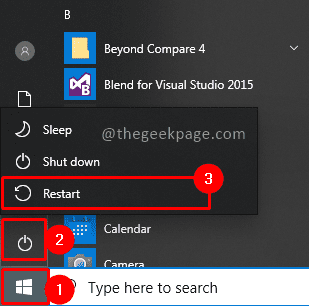
Passaggio 5: apri le impostazioni di personalizzazione facendo clic con il pulsante destro del mouse sulla schermata iniziale e selezionando Colori come fatto nei passaggi 1 e 2.Ora seleziona il colore come Scuro.
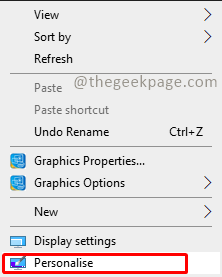
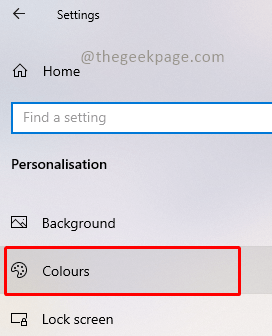
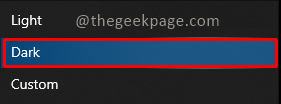
Metodo 12: abilita il tema scuro usando il prompt dei comandi con il comando Mach2
Se hai utilizzato il comando mach2 prima di aggiornare le finestre per aggiornare il tema scuro, potrebbe esserci la possibilità che mach2 stia causando il problema.Proviamo a risolverlo seguendo i passaggi seguenti
Passaggio 1: controlla se hai già la cartella mach2 in Esplora file.Se non presente puoi google e scaricare mach2.Puoi anche fare clic sul collegamento per scaricare mach2.
Passaggio 2: ora premi i tasti Win + R e digita cmd e fai clic su OK.
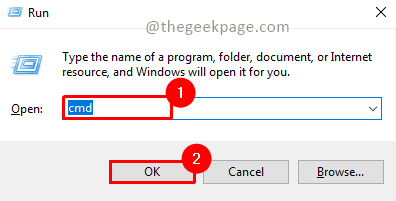
Passaggio 3: digita il comando seguente e premi Invio.
mach2 enable 10397285
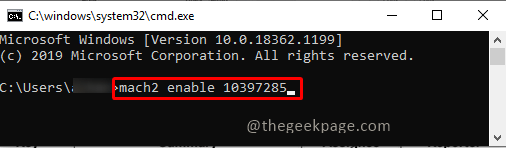
Passaggio 4: attendi che il comando venga eseguito, una volta completato riavvia il sistema e verifica se il problema è stato risolto.
La modalità Dark è una fantastica aggiunta al già incredibile elenco di funzionalità di Windows 10.Tuttavia, se riscontri problemi con il tema scuro sul tuo computer, speriamo davvero che le soluzioni di questa guida per risolvere i problemi del tema scuro di Esplora file con Windows 10 siano state utili.Fateci sapere se avete domande o commenti sull'argomento pubblicandoli nella sezione commenti qui sotto.

