Il tag presente nel buffer del punto di analisi non è valido in OneDrive [FIX]
Aggiornato gennaio 2024: Smetti di ricevere messaggi di errore e rallenta il tuo sistema con il nostro strumento di ottimizzazione. Scaricalo ora a - > questo link
- Scaricare e installare lo strumento di riparazione qui.
- Lascia che scansioni il tuo computer.
- Lo strumento sarà quindi ripara il tuo computer.
OneDrive è l'alternativa di Microsoft a Google Drive, mentre il primo è preinstallato su ogni dispositivo Windows.Ma, a volte durante il trasferimento di alcuni dati al tuo account OneDrive o anche mentre stai tentando di accedervi dal tuo dispositivo, potresti visualizzare questo fastidioso messaggio di errore: "Posizione non trovata �? Il tag presente nel buffer del punto di analisi non è valido".Ci possono essere più ragioni dietro questo problema.Segui queste semplici soluzioni per risolvere rapidamente questo problema.
Correzione 1: reimposta i dati dell'app locale di OneDrive
Devi reimpostare OneDrive e risincronizzare nuovamente tutti i file.
1.Per prima cosa, premi il tasto Windows e digita "cmd".
2.Quindi, fai clic con il pulsante destro del mouse su "Prompt dei comandi" e tocca "Esegui come amministratore".
Note importanti:
Ora è possibile prevenire i problemi del PC utilizzando questo strumento, come la protezione contro la perdita di file e il malware. Inoltre, è un ottimo modo per ottimizzare il computer per ottenere le massime prestazioni. Il programma risolve gli errori comuni che potrebbero verificarsi sui sistemi Windows con facilità - non c'è bisogno di ore di risoluzione dei problemi quando si ha la soluzione perfetta a portata di mano:
- Passo 1: Scarica PC Repair & Optimizer Tool (Windows 11, 10, 8, 7, XP, Vista - Certificato Microsoft Gold).
- Passaggio 2: Cliccate su "Start Scan" per trovare i problemi del registro di Windows che potrebbero causare problemi al PC.
- Passaggio 3: Fare clic su "Ripara tutto" per risolvere tutti i problemi.

3.Quando viene visualizzato il terminale del prompt dei comandi con diritti amministrativi, incolla questa riga di codice e premi Invio.
%localappdata%MicrosoftOneDriveonedrive.exe /reset

Ciò ripristinerà OneDrive sul tuo computer allo stato predefinito.
4.Successivamente, esegui questo comando in modo simile per iniziare a risincronizzare tutti i tuoi file su OneDrive.
%localappdata%MicrosoftOneDriveonedrive.exe
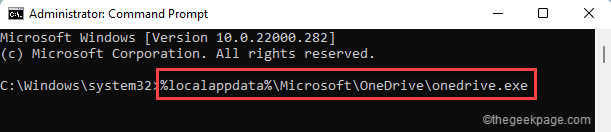
Fatto ciò, chiudi il prompt dei comandi.Verifica se i file vengono nuovamente sincronizzati in OneDrive.
Correzione 2: reimposta OneDrive nell'unità C
Se il ripristino di OneDrive nella cartella Appdata non funziona, prova a ripristinare OneDrive nell'unità C:.
1.All'inizio, premi insieme i tasti Windows + R.
2.Quindi, scrivi "cmd" e premi Ctrl + Maiusc + Invio per accedere al terminale.

3.Ora, per ripristinare OneDrive, digita questo comando e premi Invio.
C:Program Files (x86)Microsoft OneDriveonedrive.exe /reset

Successivamente, chiudi la finestra del prompt dei comandi.Avvia Outlook e controlla se funziona.
Correzione 3 - Ripara/Ripristina OneDrive
Devi riparare o ripristinare OneDrive sul tuo sistema.
1.All'inizio, premi il tasto Windows + I tasti insieme per aprire Impostazioni.
2.Sul lato sinistro, tocca "App".
3.Ora tocca "App e funzionalità" sul lato destro.
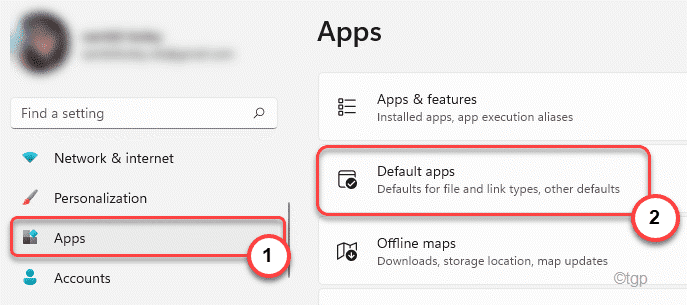
4.Ora scorri verso il basso sul lato destro per individuare "Microsoft OneDrive" e selezionalo.
5.Quindi, tocca il menu a tre punti accanto all'app e fai clic su "Opzioni avanzate" per disinstallare questa applicazione.
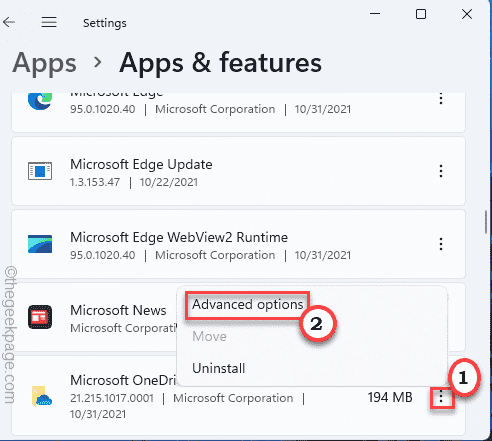
6.Ora, scorri verso il basso la finestra e troverai le opzioni "Ripara" e "Ripristina".
7.Tocca "Ripara" per riparare OneDrive.
Riduci a icona le Impostazioni e avvia OneDrive.Controlla se i file si stanno sincronizzando correttamente o meno.
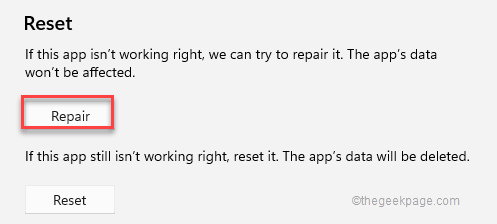
8.Se la preparazione di OneDrive non funziona, tocca "Ripristina" per ripristinare l'app sul tuo sistema.
9.Ancora una volta, fai clic su "Ripristina" per confermare l'azione.
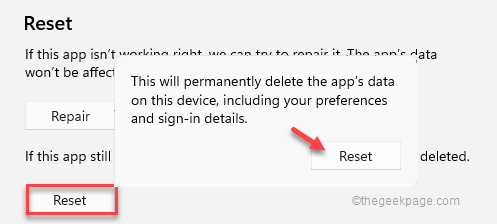
Il ripristino rimuoverà tutti i dati da OneDrive e lo sostituirà con l'app predefinita.
Chiudi le Impostazioni dopo aver ripristinato l'app.
Avvia OneDrive e
Correzione 4: eseguire lo strumento CHKDSK
Alcuni utenti hanno risolto questo problema con un'operazione di controllo del disco.
1.Per prima cosa, fai clic sull'icona di Windows e digita "cmd".
2.Quindi, fai clic con il pulsante destro del mouse su "Prompt dei comandi" e tocca "Esegui come amministratore".

3.Una volta visualizzato il terminale, digita questa operazione di controllo del disco e premi Invio.
Quindi, digita "Y" e premi Invio per eseguire lo strumento di scansione del disco durante il riavvio del computer.
chkdsk C: /r /f
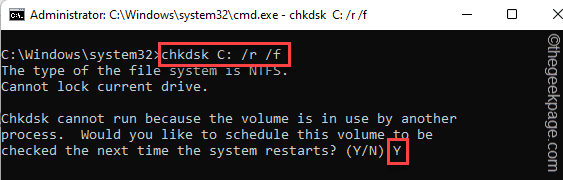
Ora chiudi il prompt dei comandi e riavvia il sistema.Consenti a Windows di controllare
Correzione 5 - Disinstalla e reinstalla
La disinstallazione e la reinstallazione di OneDrive dovrebbero risolvere questo problema.
Passaggio 1: disinstalla OneDrive
Devi disinstallare OneDrive dal tuo sistema.
1.Inizialmente, avvia l'app Impostazioni.
2.Quindi, fai clic su "App"dal lato sinistro.
3.Ora tocca "App e funzionalità" sul lato destro.
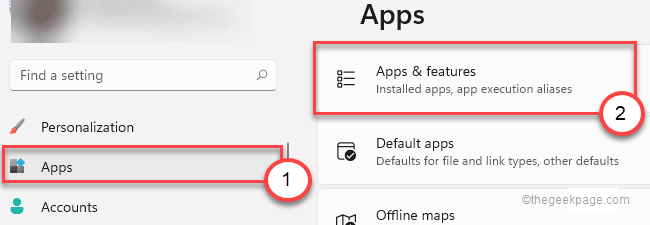
4.Sul lato destro, scorri verso il basso per trovare l'app "Microsoft OneDrive".
5.Quindi, seleziona l'app.
6.Quindi, tocca il menu a tre punti accanto all'app e fai clic su "Disinstalla" per disinstallare questa applicazione.
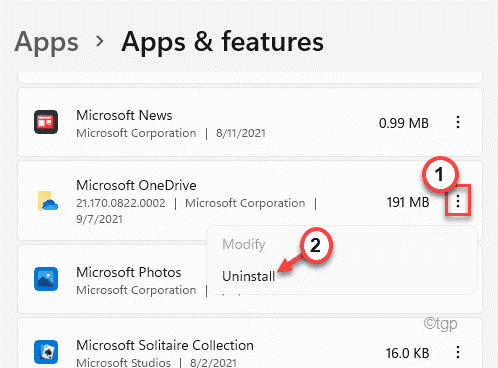
Questo disinstallerà l'app OneDrive.
In alcuni casi, questo potrebbe non funzionare o potresti vedere che l'opzione "Disinstalla" è disattivata.In tal caso, segui questi passaggi:
1.Premi il tasto Windows e digita "cmd".
2.Quindi, fai clic con il pulsante destro del mouse su "Prompt dei comandi" e fai clic su "Esegui come amministratore".

3.All'inizio, devi terminare l'attività OneDrive.exe.Incolla questo comando e premi Invio.
taskkill /f /im OneDrive.exe
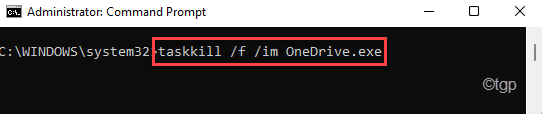
4.Infine, puoi disinstallare OneDrive dall'unità C.Esegui questo comando e premi Invio.
%SystemRoot%SysWOW64OneDriveSetup.exe /uninstall

Chiudere il terminale del prompt dei comandi.
Passaggio 2: installa OneDrive dallo Store
Ora puoi installare facilmente l'app OneDrive dallo Store.
1.Apri il Microsoft Store.
2.Quindi, digita "OneDrive" nella casella di ricerca.
3.Quindi, tocca "OneDrive" per accedervi.
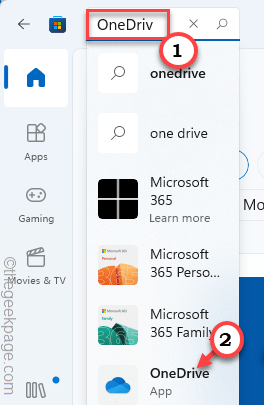
4.Quindi, tocca "Ottieni" per ottenere l'app.
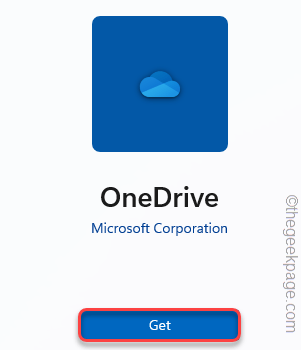
5.Windows ora scaricherà e installerà OneDrive sul tuo sistema.
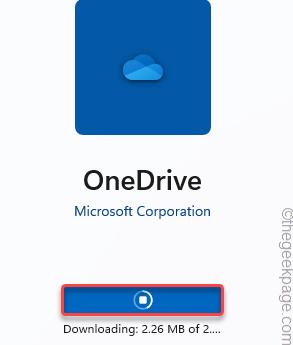
Successivamente, chiudi lo Store e apri OneDrive.Ora, accedi con il tuo account e controlla se funziona.

